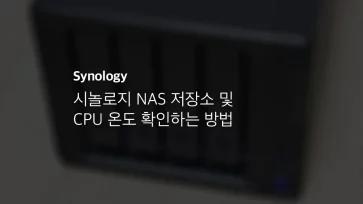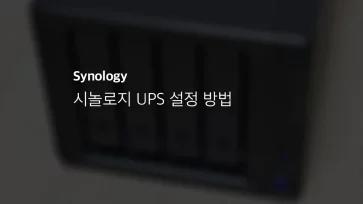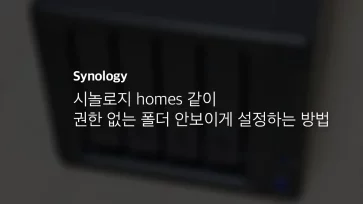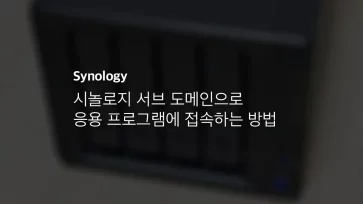시놀로지에서 FTP를 사용하기 위해서 우선 제어판 – 파일 서비스의 FTP탭을 클릭해 FTP 서비스를 활성화 해야 합니다.
기본적으로 FTP 서비스는 기본값이 액티브 모드인데 다양한 환경에서 다수의 사용자가 FTP를 사용하는 경우 패시브 모드를 활성화 하는것이 사용에 불편함이 없습니다.
액티브 보드와 패시브 모드의 차이점은 아래의 포스트를 참고하세요.
목차
시놀로지 FTP 옵션 설정
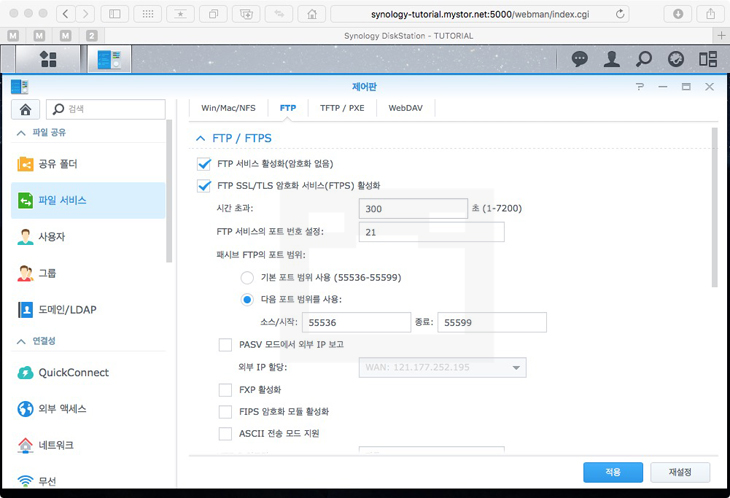
위의 스크린샷처럼 패시브 FTP의 포트 범위 아래 다음 포트 범위를 사용을 체크하면 패시브 모드 설정은 간단하게 끝났습니다.
기본 FTP 포트는 21로 누구나 알고 있는 기본 포트이기 때문에 해킹 공격이 수시로 들어올수 있으므로 사용자가 적당한 포트로 변경합니다. 패시브 포트는 데이터 전송에만 사용되므로 굳이 기본값에서 바꿀 필요는 없습니다만 기분상 바꿔줍니다.
그리고 FTP SSL/TLS 암호화 서비스 활성화를 체크합니다.
윈도우에서 FTP 접속
FTP를 사용하는 방법은 두가지 입니다. FTP 클라이언트 프로그램을 사용해서 접속하는 방법과 윈도우 탐색기에서 네트워크 폴더로 접근하는 방법입니다.
좀더 쉽고 편하게 사용하기 위해 네트워크 폴더로 접근하는 방법을 알아보겠습니다.
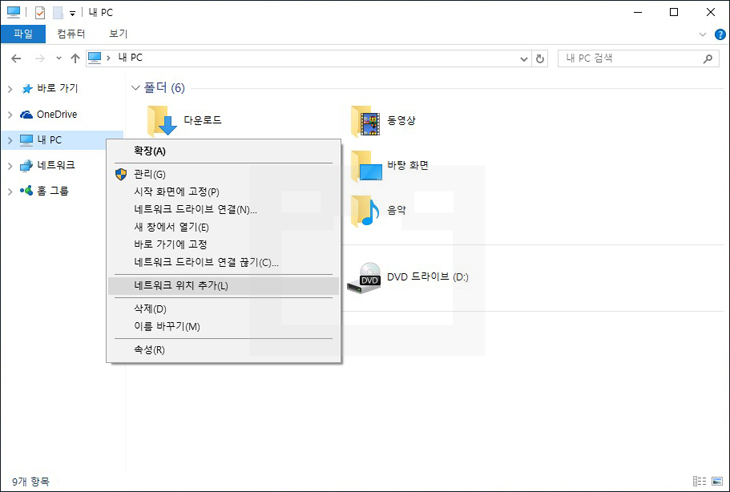
파일 탐색기에서 내 PC(내 컴퓨터)를 마우스 오른쪽 버튼 클릭 후 ‘네트워크 위치 추가’ 를 클릭합니다.
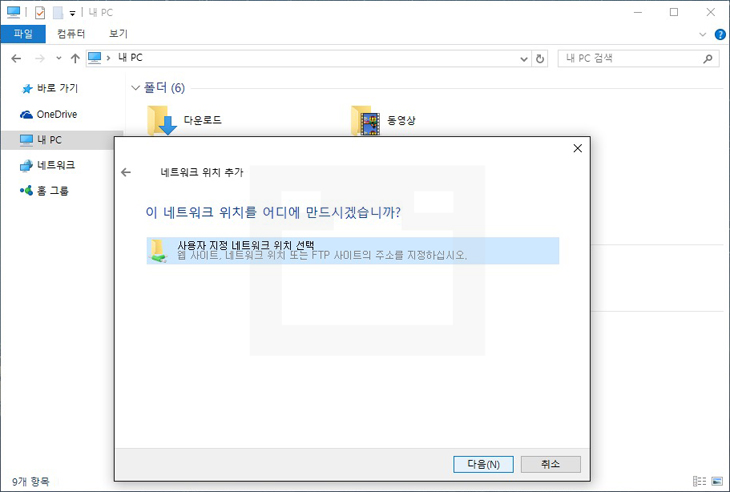
선택의 여지가 없습니다. 다음을 클릭합니다.
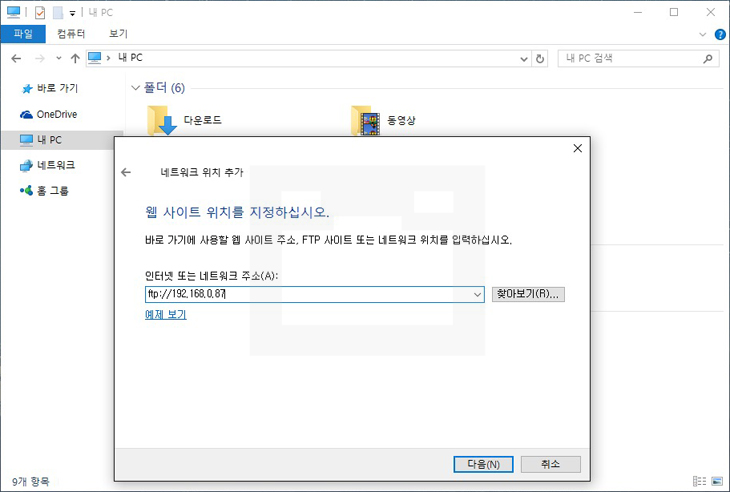
시놀로지의 도메인 주소 또는 아이피 주소를 작성합니다. 이때 주소 앞은 ftp://로 시작합니다.
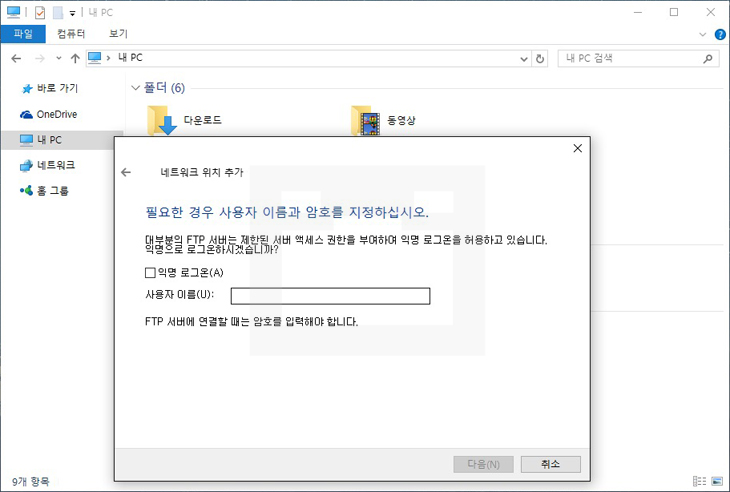
익명 로그온을 체크 해제 후 시놀로지의 계정을 입력합니다.
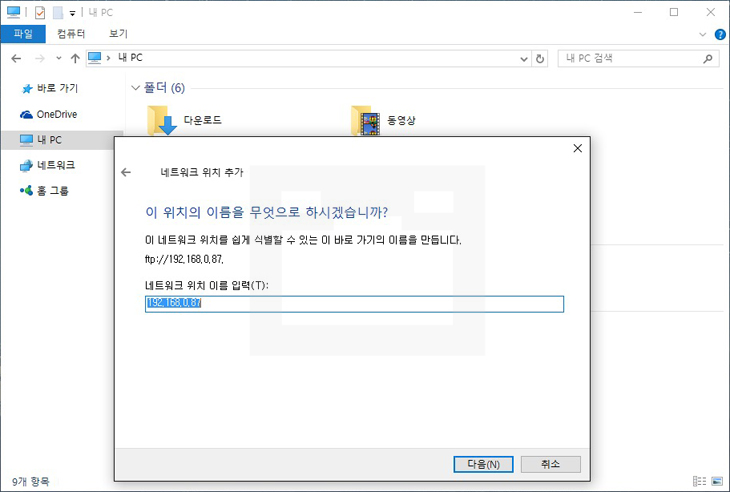
연결할 ftp 링크 이름의 기본값은 작성한 주소 혹은 아이피 입니다. 적당히 바꿔줍니다.
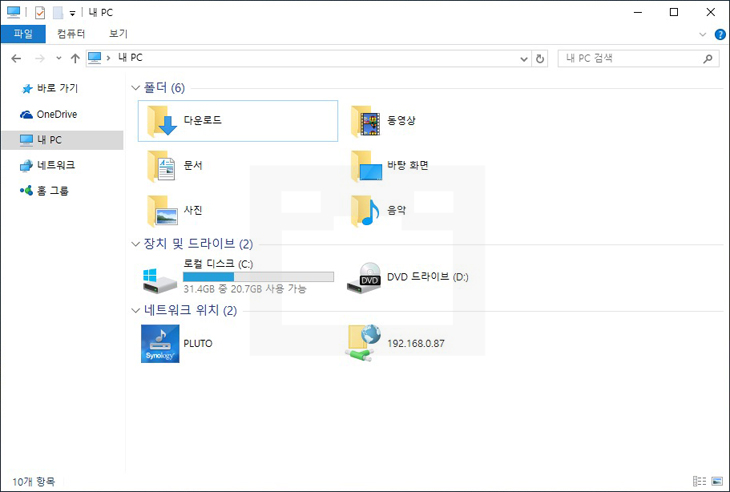
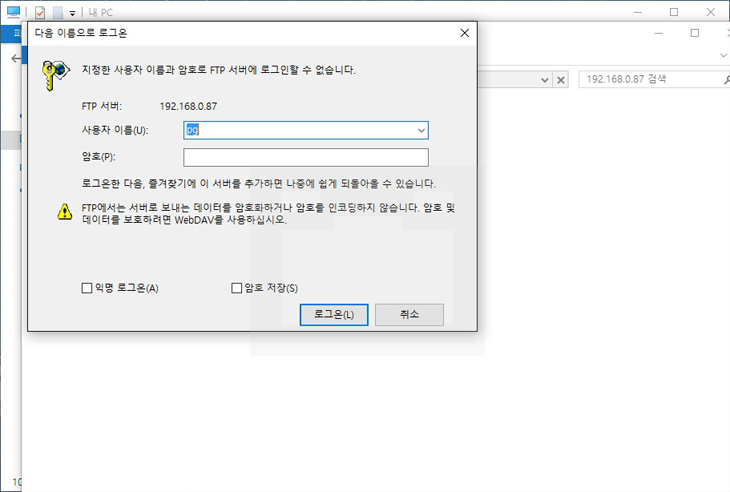
네트워크 위치에 시놀로지의 FTP가 연결되며 팝업으로 암호를 입력하는 창이 뜹니다. 암호를 입력 후 로그온을 클릭합니다.
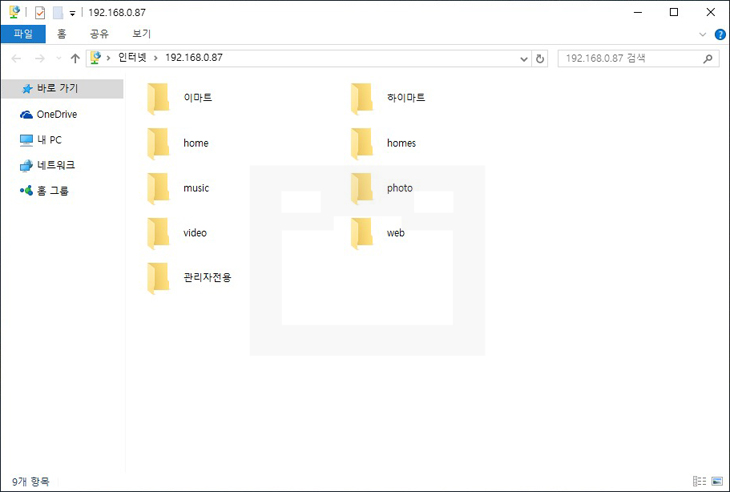
접속 후 윈도우의 폴더처럼 사용하면 됩니다.
OSX에서 FTP 연결
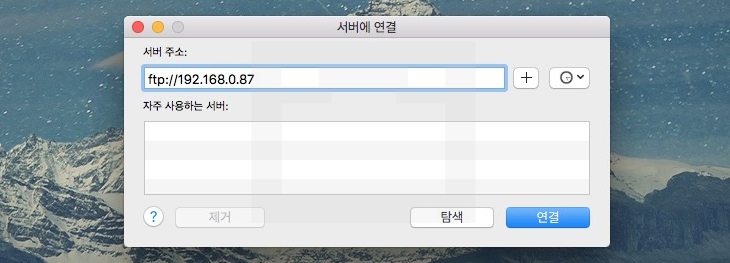
Finder 를 우클릭 후 ‘서버에 연결’ 클릭 혹은 바탕화면에서 단축키 COMMANDK를 실행 후 시놀로지의 도메인 주소 혹은 아이피와 포트를 입력 후 연결을 클릭합니다.