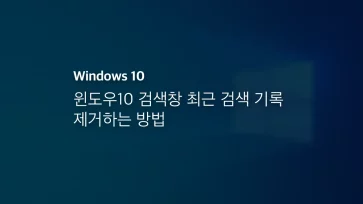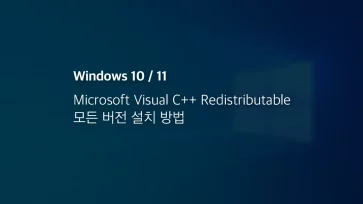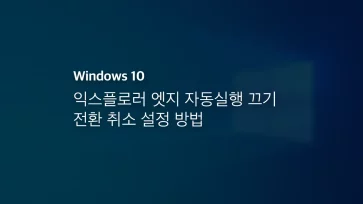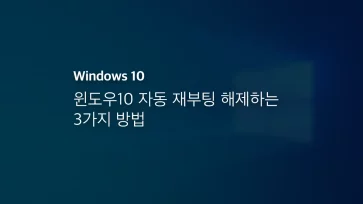외장하드 또는 USB 메모리에 저장된 폴더와 파일이 갑자기 사라지는 경우 몇가지 원인이 있을 수 있는데요.
오토런 바이러스 감염이나 파일 권한 및 시스템 오류, 디스크의 배드섹터로 인한 데미지등 여러 원인이 있을 수 있는데, 이 중에서 디스크의 물리적인 오류를 제외한 소프트웨어적인 오류를 다음과 같이 폴더와 파일 복구를 시도할 수 있습니다.
목차
디스크 물리 오류 확인
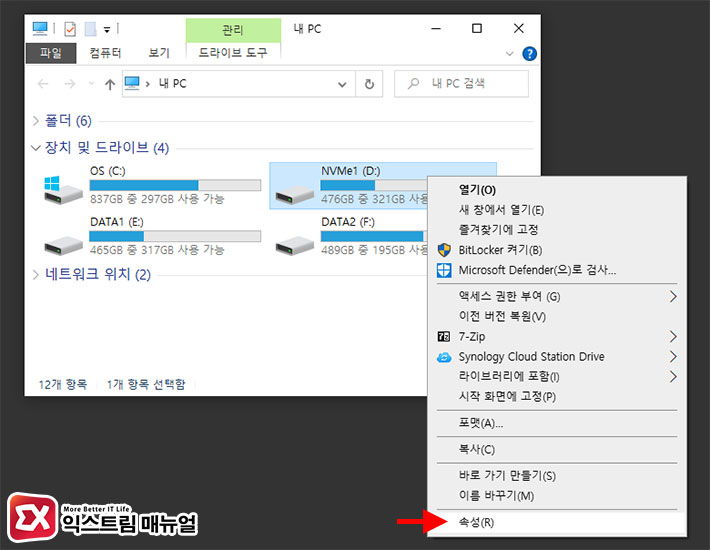
외장하드에 파일과 폴더가 보이지는 않지만 데이터가 있는지 확인하기 위해서 외장하드의 속성으로 이동합니다.
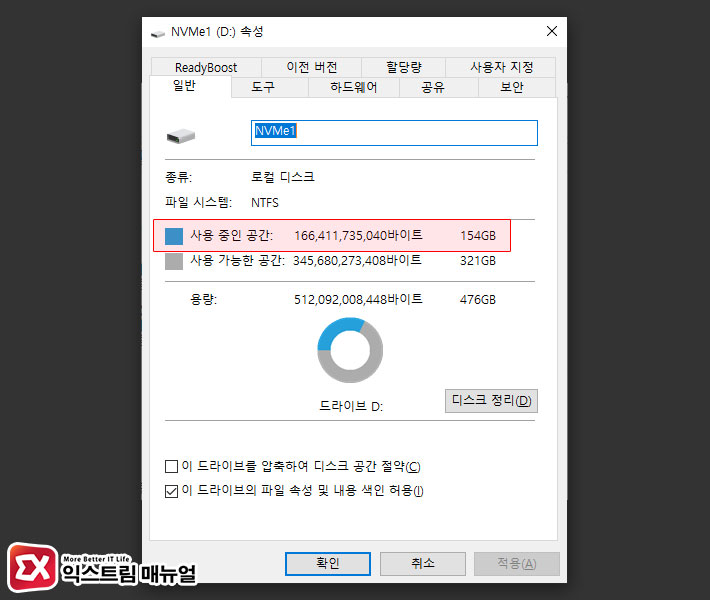
사용 중인 공간에 용량을 점유하고 있는 것을 보면 데이터가 저장되어 있지만 파일과 폴더는 안보이는 정황을 확인할 수 있네요.
만일 사용 중인 공간이 0에 가깝다면 데이터가 소실된 것으로 아래 서술하는 방법은 불필요하니 복구 업체를 알아보는 편이 좋습니다.
바이러스 검사
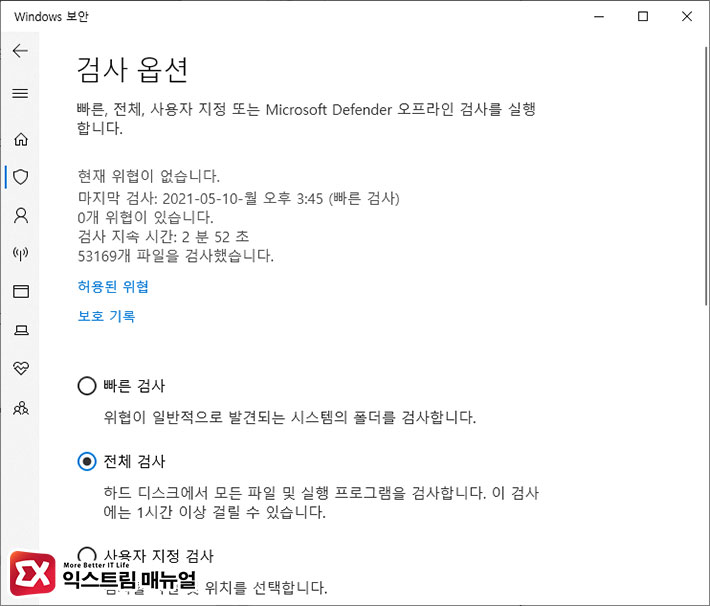
USB를 이용해 여러 PC에 연결하는 외장하드 특성상 오토런 바이러스를 비롯해 온갖 멀웨어에 노출되기 때문에 시스템이 바이러스에 감염되었는지 정밀 검사를 진행합니다.
C드라이브를 포함해 외장하드를 모두 정밀 검사를 진행하며 만일 백신이 설치되어 있지 않다면 V3 같은 무료 백신을 다운로드 받아 설치한 다음 검사를 진행합니다.
링크 : V3 Lite 다운로드
숨겨진 파일 및 폴더 특성 초기화
바이러스가 없다고 판단되면 외장하드에 보이지 않는 파일과 폴더의 파일 특성을 초기화해서 원상 복구를 시도해볼 수 있습니다.
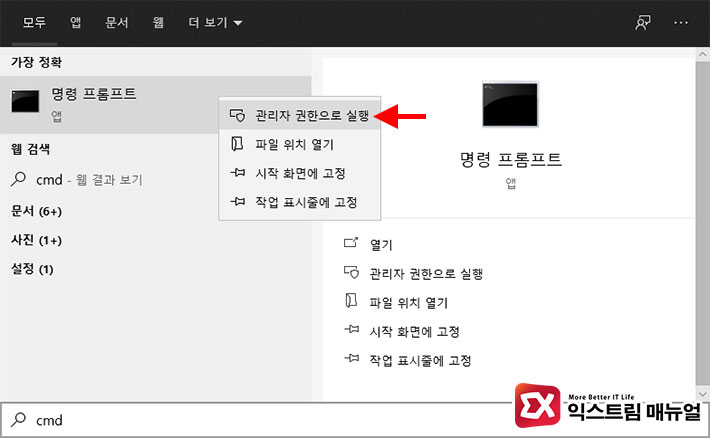
Windows 검색에서 cmd를 입력해 명령 프롬프트를 관리자 권한으로 실행합니다.
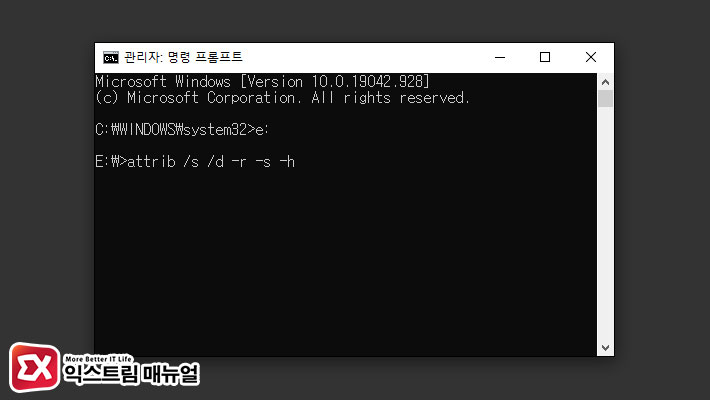
e: // 외장하드 드라이브 입력 attrib /s /d -r -s -h
명령 프롬프트에서 외장하드로 이동한 다음 attrib 명령어를 이용해 파일과 폴더의 시스템 특성을 초기화합니다.
명령어 실행시 ‘액세스가 거부되었습니다.’ 메시지가 떠도 무시하고 명령어 실행이 끝날때 까지 기다린 다음 명령어가 끝나면 외장하드를 탐색기로 열어 파일과 폴더가 보이는지 확인합니다.
참고 – 명령어 옵션
- /s 현재 폴더와 모든 하위 폴더 처리
- /d 폴더도 처리
- -r 읽기 전용 속성 제거
- -s 시스템 파일 속성 제거
- -h 숨김 파일 속성 제거