회사나 학교에서 집으로 데이터를 가지고 다닐때 USB 메모리에 담아 활용을 하는데요.
최근에 나오는 USB 메모리 같은 경우 기본 포맷이 NTFS로 되어 있는 경우가 있어 무심코 사용하다가 스마트폰등에서 NTFS 포맷을 인식하지 못해 USB 메모리를 FAT32로 포맷한 다음 다시 데이터를 옮기는 과정을 거쳐야 합니다.
이렇게 FAT32 NTFS 포맷 방식을 변환하거나 혹은 그 반대로 NTFS FAT32로 포맷 방식을 변환하고 싶은 경우 다음과 같이 할 수 있습니다.
포맷 없이 FAT32 NTFS 변환하는 방법 AOMEI Partition
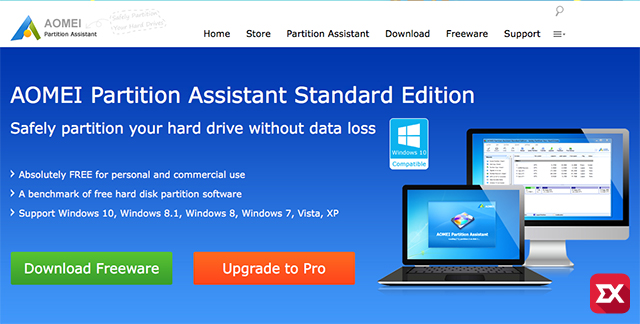
우선 AOMEI Partition Assistant Standard Edition을 다운로드 받습니다. 무료 소프트웨어로 윈도우10을 지원합니다.
AOMEI Partition Assistant 다운로드
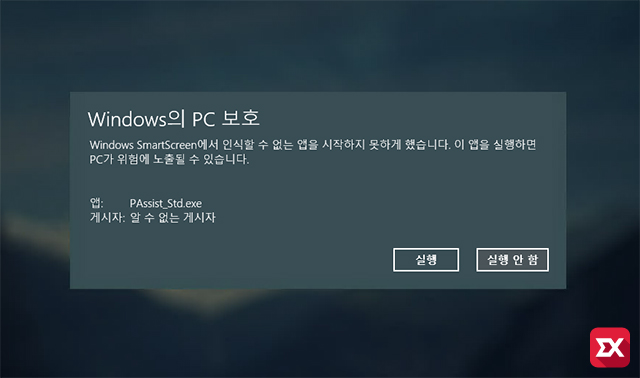
프로그램을 설치한 다음 실행할때 다음과 같이 ‘Windows의 PC 보호 – 알 수 없는 게시자’ 경고가 뜨는 경우 왼쪽의 추가 정보를 클릭한 다음 실행 버튼을 누르면 설치가 진행됩니다.
관련 글 : 서명이 잘못되었거나 손상되었습니다.
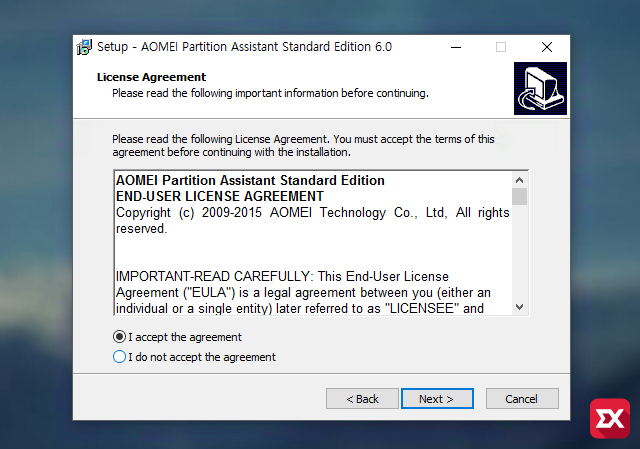
AOMEI Partition Assistant Standard Edition 설치는 간단하게 Next 버튼을 클릭하면 되겠습니다. 애드웨어 같은게 없으므로 마음 편하게 설치합니다.
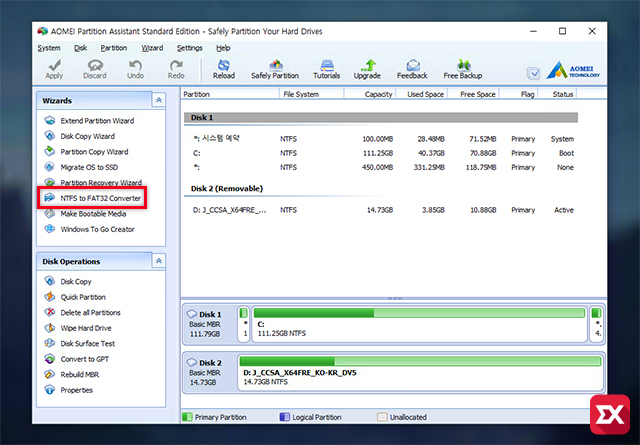
USB 메모리를 PC에 연결한 다음 프로그램을 실행하면 현재 PC에 연결된 디스크와 USB등의 드라이브가 보이게 됩니다.
필자의 USB 메모리는 NTFS 포맷 방식으로 되어 있는데 이걸 FAT32 방식으로 변경하려면 왼쪽 마법사 메뉴의 NTFS to FAT32 Converter를 클릭해서 NTFS FAT32 변환을 진행합니다.
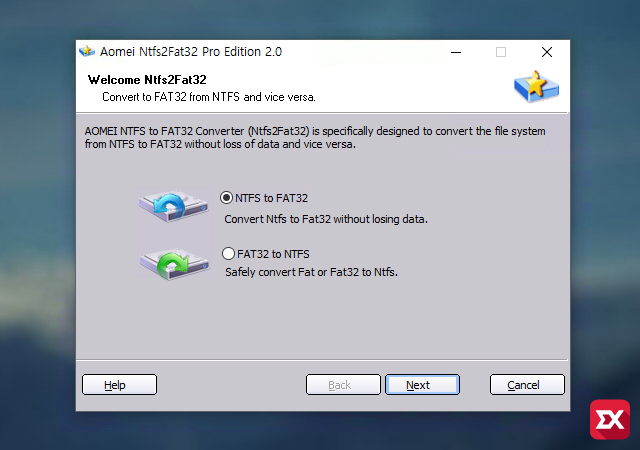
원하는 포맷 변경 방식을 선택한 다음 Next 버튼을 클릭합니다.
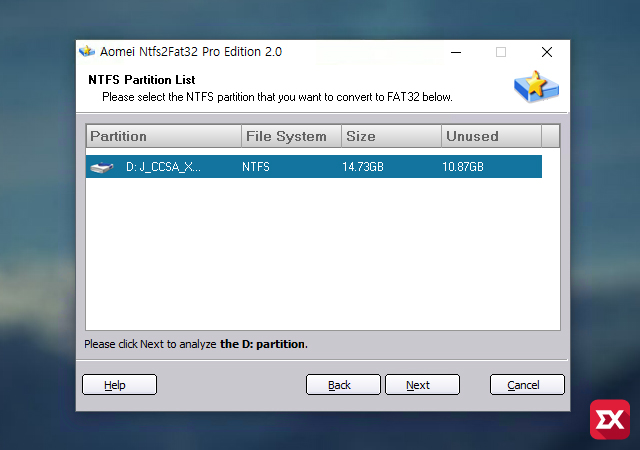
포맷을 변경할 USB 메모리를 선택합니다.
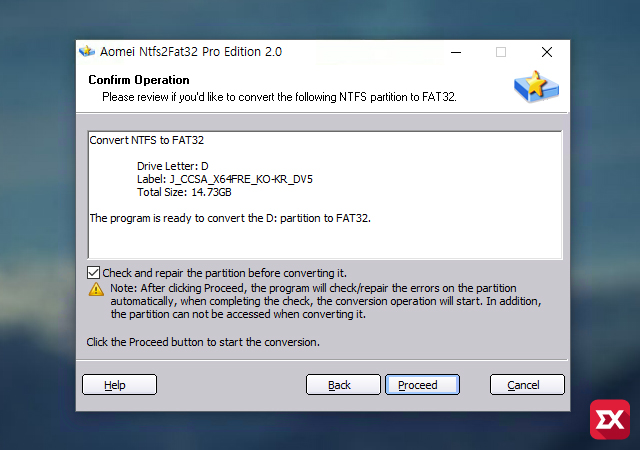
‘Check and repair the partition before converting it’ 옵션을 선택하면 파티션 포맷 방식 변경전에 오류 검사를 체크합니다. 바쁜게 아니라면 체크하는 것이 좋겠죠?
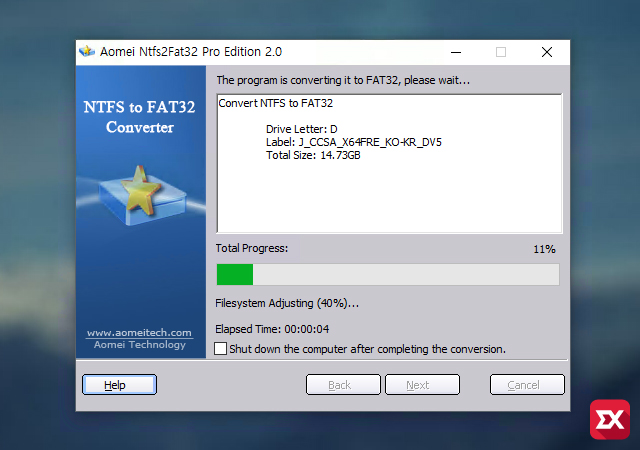
변환이 시작됩니다. 포맷 방식 변환 완료 후 시스템 종료 옵션을 지원합니다.
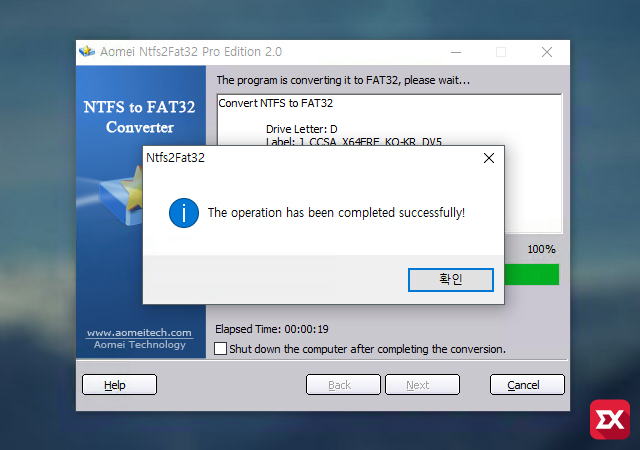
USB 3.0 메모리라 금방 끝났습니다.
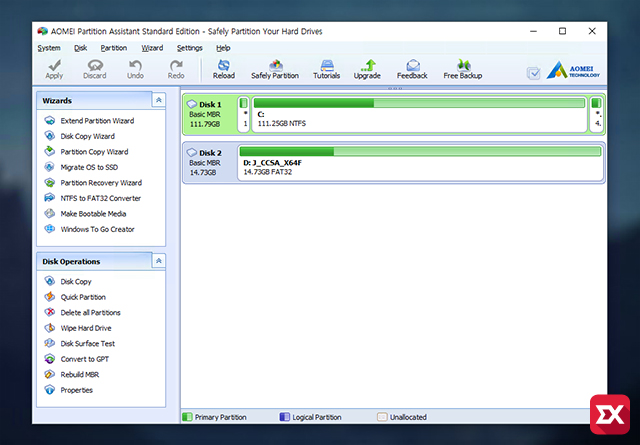
변환이 끝난 다음 다시 파티션 정보를 보면 FAT32로 변경된 것을 확인할수 있습니다.
이와 반대로 FAT32에서 NTFS로도 변경이 가능하니 USB 메모리 포맷을 변경해야 할때 활용해 보세요.
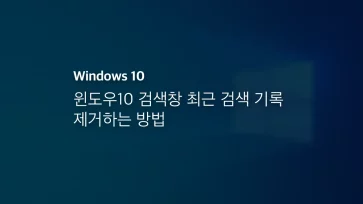
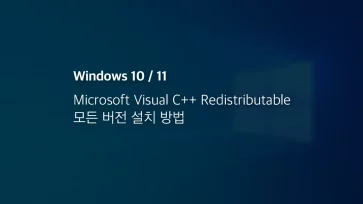
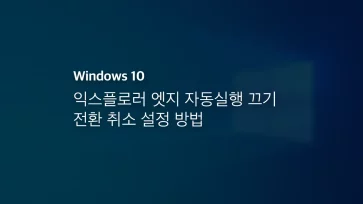
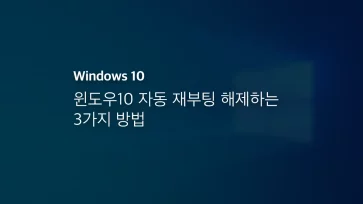
1 댓글. Leave new
Fat32를 ntfs로 포맷없이 변환하면 저장된 데이터를 살릴수있는건가요?