최근에는 클라우드 서비스가 보편화되어 있어 USB 메모리를 사용할 일이 적지만 DSLR이나 똑딱이 카메라를 사용하는 경우에는 SD카드를 사용하기도 하고 고용량 데이터를 주고 받을때 인터넷 속도가 느린 환경이라면 클라우드 서비스 보단 USB 메모리를 사용하는 것이 편할때가 있습니다.
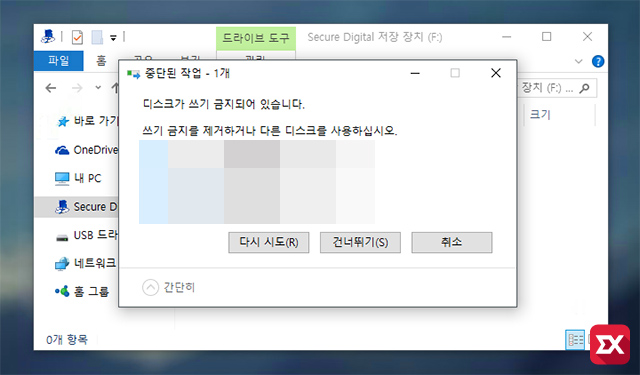
하지만 USB 메모리에 파일을 복사하거나 USB 메모리 포맷시 ‘디스크가 쓰기 금지되어 있습니다. 쓰기 금지를 제거하거나 다른 디스크를 사용하십시오.’ 라는 메시지가 출력되는 경우를 볼수 있는데요.
SD카드 같은 경우 Lock 장치가 있기 때문에 락을 해제하려면 SD카드 옆의 플라스틱 스위치를 이동하여 쓰기 금지 오류를 해결할수 있지만 일반적인 USB 메모리는 이 방법을 사용할수 없는데 이렇게 USB 메모리에 쓰기 금지 메시지가 출력되는 경우 다음과 같이 해결할수 있습니다.
USB 쓰기금지 해제 하는 방법
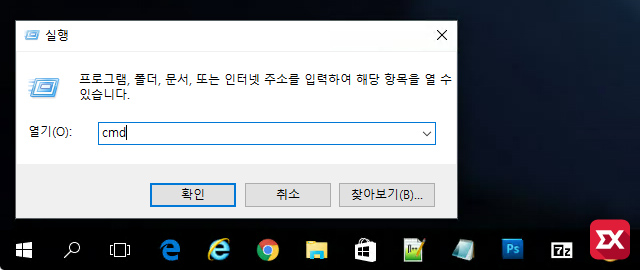
스크린샷은 윈도우10으로 찍었지만 다른 윈도우 버전 역시 마찬가지 방법으로 USB 쓰기금지를 해제할수 있습니다. 우선 키보드 단축키 윈도우키+R을 눌러 실행창을 띄운 다음 cmd를 입력해서 명령 프롬프트를 실행합니다.
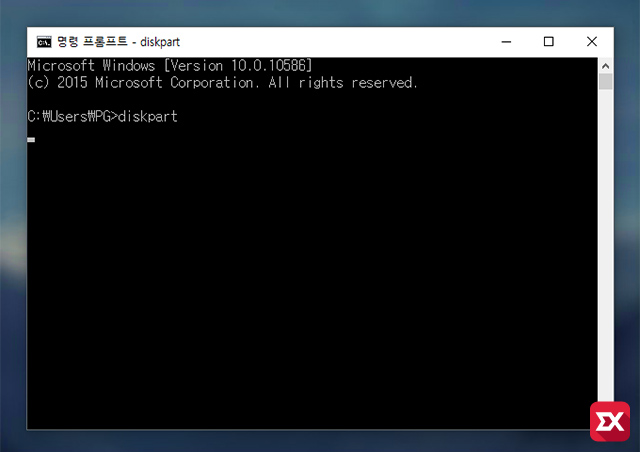
명령 프롬프트에서 diskpart 명령어를 입력합니다.
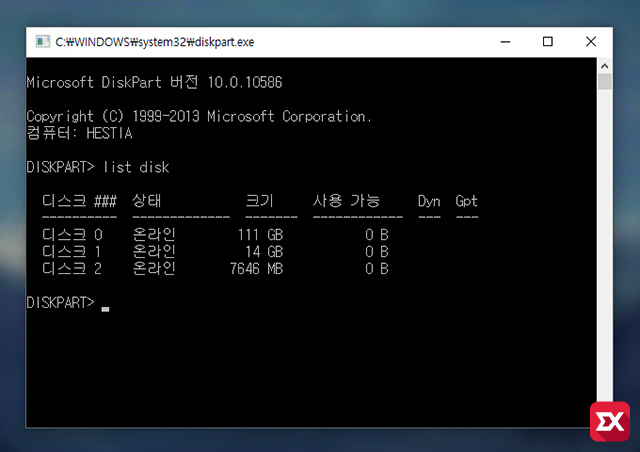
Microsoft DiskPart 유틸리티가 실행되는데 diskpart는 디스크 파티션이나 속성등을 편집할수 있는 유틸리티로 제어판의 ‘디스크 관리’와 같은 역할을 합니다.
list disk 명령어를 입력해서 현재 PC에 연결되어 있는 디스크를 확인합니다. 이때 USB에 연결된 메모리 또한 디스크로 인식하기 때문에 쓰기금지된 USB 메모리의 용량으로 몇번째 디스크인지 확인합니다.
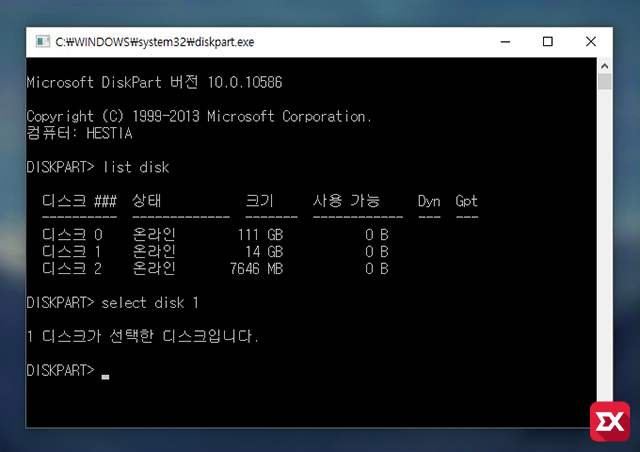
필자가 연결한 USB 메모리는 디스크 1에 해당하므로 위와 같이 select disk 1 명령어로 USB 메모리를 선택합니다.
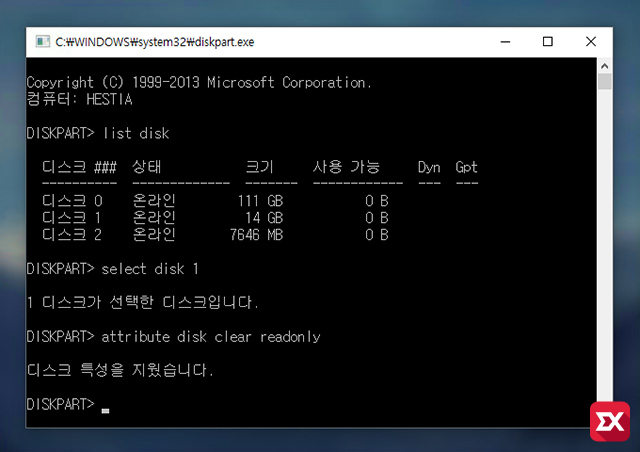
attribute disk clear readonly
디스크를 선택한 다음 위 명령어로 USB 메모리의 읽기 전용 속성을 삭제해 초기화 하는 명령어로 ‘디스크 특성을 지웠습니다.’ 안내와 함께 USB 쓰기금지가 풀려 읽기/쓰기가 가능해 집니다.
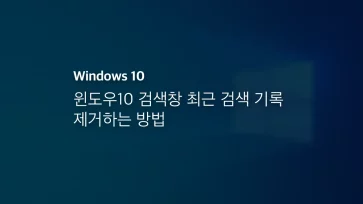
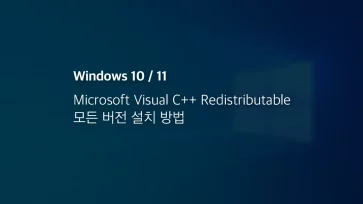
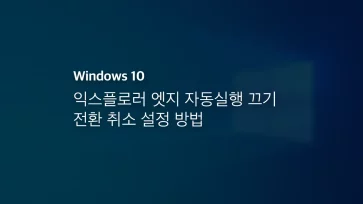
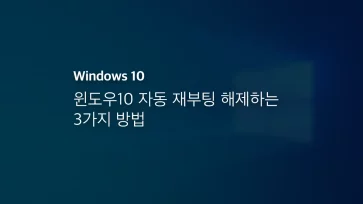
3 댓글. Leave new
위 방식대로 해도 쓰기금지상태인데…다른 방법은 없나요?
저도 단장님처럼 쓰기금지상태가 풀리지 않아요
I/O오류라고 뜨는데 이건 어떤 건가요?
와!! 감사합니다!!
백업용 HDD 하나가 자료 옮기는 도중에 다운돼버려서 다시 구동시켜봤더니,
정확히 첫 번째 짤처럼 ‘디스크가 쓰기 금지되어있다’는 알림창과 함께 수정 및 삭제 작업이 전혀 안 먹히더라고요. 데이터를 읽는 건 가능한데 말입니다.
그래서 구글링 해보다가 다 허탕치고 이 글에 도달했는데,
적어두신 내용대로 따라했더니 완벽하게 해결됐습니다! 감사합니다!