최근에는 PC 메모리(램) 가격이 싸고 DDR4에 와서는 기본적으로 8기가 모듈을 장착하기 때문에 작업용으로 사용하지 않는다면 메모리가 부족할 일이 거의 없습니다.
하지만 이전 구형 시스템 또는 4GB 이하의 램이 장착된 PC에서 크롬 브라우저로 웹페이지를 많이 열거나 포토샵등 메모리를 많이 사용하는 프로그램을 실행할때 메모리가 부족해서 다음과 같은 메시지가 출력되는 경험을 한 적이 있을겁니다.
정보손실을 방지하도록 프로그램을 닫으십시오.
컴퓨터에 메모리가 부족합니다.
이 이유는 PC에 장착된 메모리(RAM) 용량 보다 많은 데이터를 캐싱할때 메모리 부족으로 생기는 문제로 PC의 램을 더 늘리는 것이 원천적인 해결 방법이긴 하지만 가끔 PC를 사용하는데 굳이 돈을 들여 메모리를 구매하고 싶지 않은 사용자 같은 경우에는 윈도우 가상 메모리를 늘려 해결할 수 있습니다.
윈도우 가상 메모리는 사용하는 디스크의 일정 용량을 메모리 처럼 활용하는 방법으로 디스크의 속도를 따라가기 때문에 실제 메모리 보다 현저하게 느리긴 하지만 메모리가 부족할때 뜨는 메모리 부족 메시지를 해결할 수 있습니다.
하지만 앞서 얘기한 것처럼 디스크의 일정 공간을 사용하는 것이기 때문에 자주 메모리 부족 메시지가 뜨는 경우에는 실제 메모리를 늘리는 것이 좋습니다.
만일 반대로 메모리가 넉넉한데 SSD를 사용하는 경우에는 페이징파일 이라는 가상 메모리 저장용 파일이 용량을 잡아 먹고, SSD 수명에도 좋지 않으므로 가상 메모리 해제로 시스템을 최적화 할수 있습니다.
윈도우10 가상메모리 설정 방법
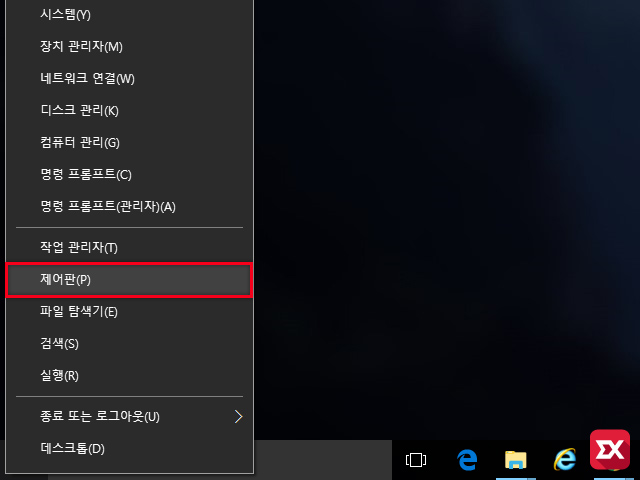
윈도우10을 기준으로 하지만 다른 윈도우 버전 역시 마찬가지 방법으로 가상메모리를 늘릴수 있습니다. 윈도우 시작 버튼을 마우스 오른쪽 버튼으로 클릭한 다음 제어판에 들어갑니다.

제어판의 시스템을 클릭합니다.
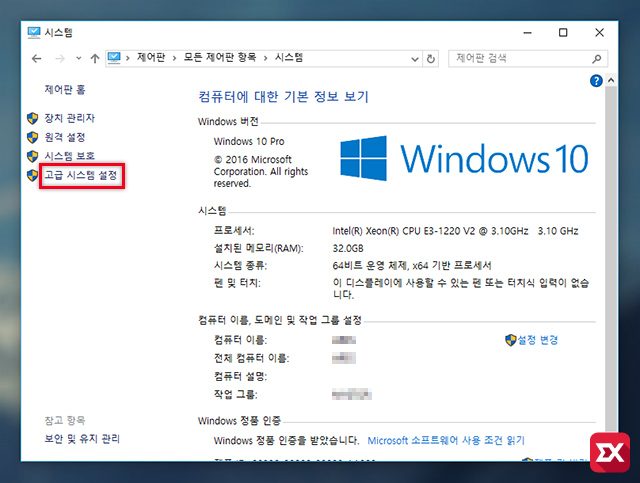
시스템 왼쪽 메뉴중 고급 시스템 설정을 클릭합니다.
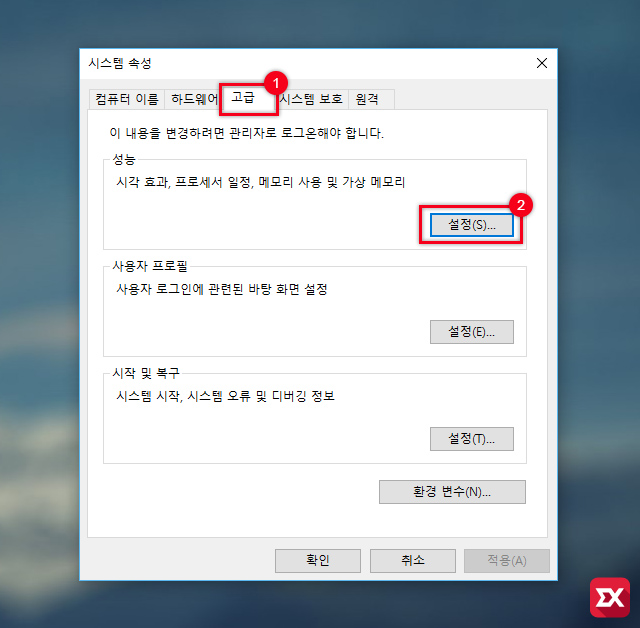
시스템 속성의 고급 탭을 클릭한 다음 성능 설정 버튼을 클릭합니다.
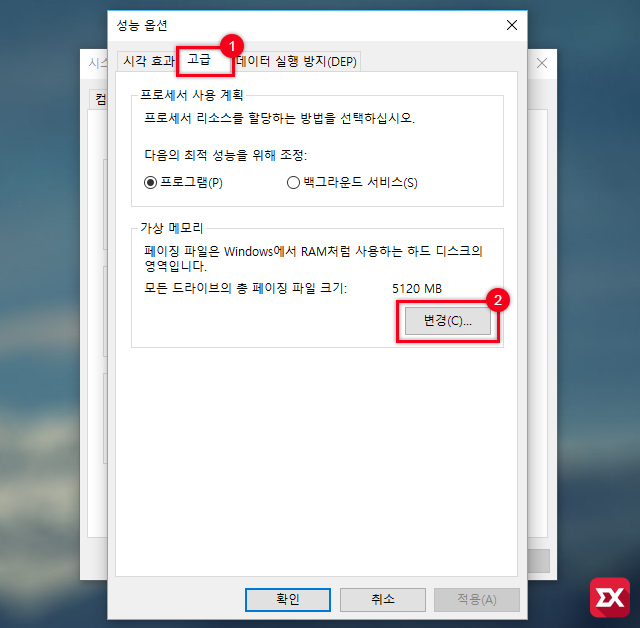
성능 옵션의 고급 탭을 선택한 다음 가상 메모리 변경 버튼을 클릭합니다.
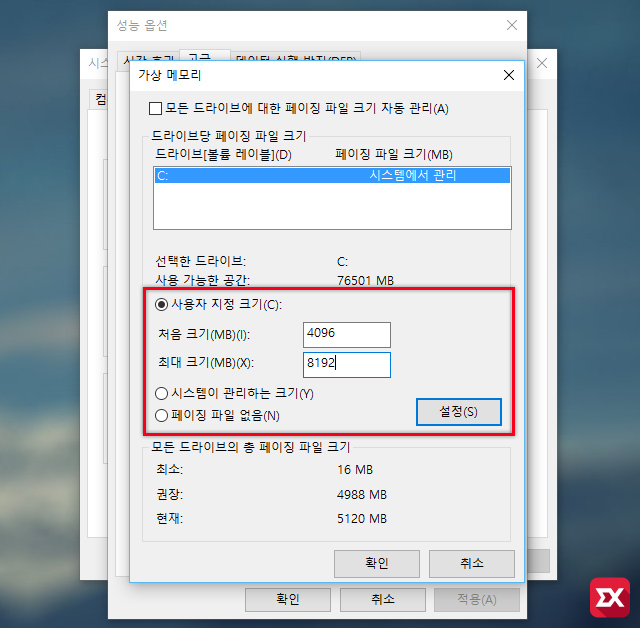
가상 메모리 설정의 기본값은 모든 드라이브에 대항 페이징 파일 크기 자동 관리에 체크가 되어 있는데 이 체크박스를 해제한 다음 사용자 지정 크기를 선택, 가상 메모리 페이징파일(pagefile.sys)이 저장될 드라이브를 선택한 다음 처음 크기와 최대 크기를 설정합니다.
메모리 부족 현상이 생기는 컴퓨터의 메모리가 대부분 4기가 이므로 처음 크기에는 4096MB를, 최대 크기를 8192MB를 입력한 다음 설정 버튼을 클릭합니다. 사실 이 이상 크게 잡으면 가상 메모리 사용시 성능 저하가 심하게 오기 때문에 가상 메모리를 설정해도 부족하다면 메모리를 늘리는 것을 추천합니다.
만일 메모리가 넉넉한데 SSD를 사용하는 경우에는 페이징 파일 없음을 선택한 다음 설정 버튼을 클릭해 저장합니다.
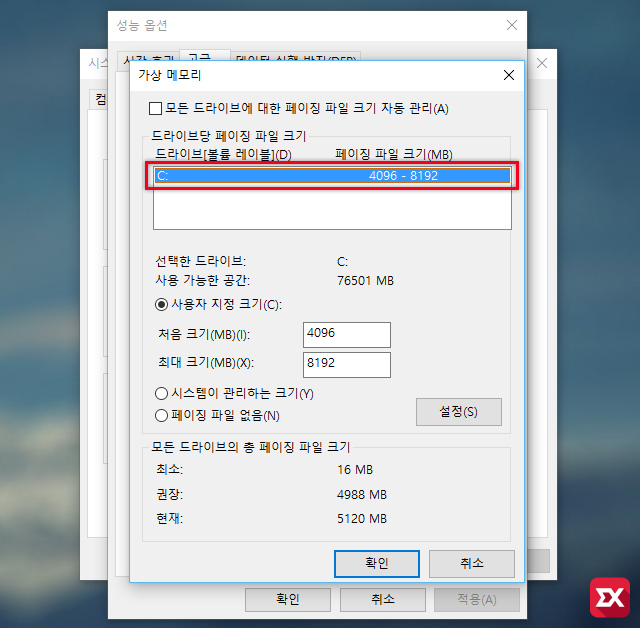
설정을 마치면 해당 드라이브의 페이징 파일 크기가 지정한 사이즈 만큼 입력이 되는데 확인 버튼을 클릭해서 가상 메모리 설정을 적용합니다. 이때 윈도우 재부팅이 필요합니다.
재부팅을 마치면 지정한 가상 메모리 크기가 적용됩니다. 만일 이 방법으로도 메모리 부족 메시지가 뜬다면 앞서 얘기했던것 처럼 실제 메모리를 늘리는 것이 좋습니다.
SSD 최적화 때문에 페이징 파일 없음을 설정했다면 C 드라이브에 pagefile.sys 파일이 없어진 것을 확인할수 있습니다.
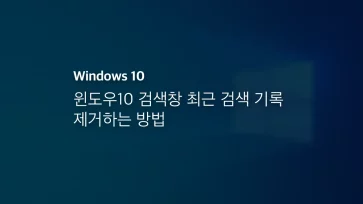
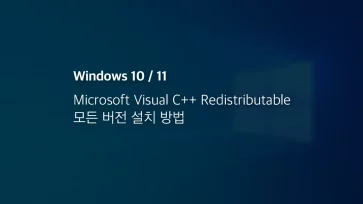
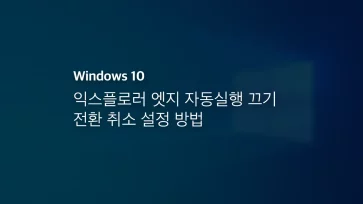
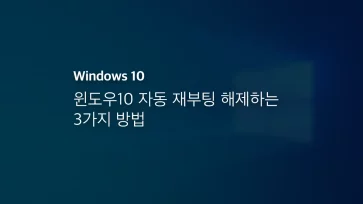
1 댓글. Leave new
감사합니다. 덕분에 잘 해결 했습니다^^