맥(Mac)을 사용하면서 여러 네트워크에 연결했던 이력이 있는 경우 네트워크 설정이 꼬여 인터넷 연결이 제대로 되지 않는 경우가 있습니다.
특히 맥북 같은 포터블 장비인 경우 여러 SSID를 연결하다 보면 와이파이 연결이 안되는 문제가 생길 수 있는데요.
이 문제는 와이파이 비밀번호가 바뀌었거나, 공유기의 DHCP 서버에서 IP를 제대로 할당받지 못하거나, 블루투스와 와이파이의 네트워크 우선 순위(Prioty) 문제등 여러 가능성이 있는데 간단하게 네트워크 초기화를 통해 인터넷 연결 문제를 해결할 수 있습니다.
목차
네트워크 모듈 우선순위 초기화
첫번째 방법은 네트워크에 등록되어 있는 와이파이, 블루투스, 썬더볼트등의 네트워크 관련 모듈 우선 순위 및 관련 설정을 초기화 하는 것입니다.
시스템 환경설정의 네트워크 설정 상단의 ‘위치’를 선택한 다음 ‘위치 편집’을 클릭합니다.
+ 버튼을 눌러 새로운 위치를 추가합니다.
추가된 새로운 위치 설정 이름을 적당히 입력한 다음 기존에 등록되어 있던 위치를 선택 후 – 버튼을 눌러 삭제합니다.
만일 아이폰과 맥북을 테더링으로 사용했던 경우 네트워크 구성 정보의 iPhone USB 네트워크 설정 때문에 위와 같은 메시지가 나타나게 되는데 ‘아니오’를 선택해 구성을 반환하지 않게 설정합니다.
위치 초기화가 끝나면 유선랜이나 와이파이를 연결해서 인터넷이 문제 없이 되는지 확인합니다.
네트워크 설정 파일 삭제
위 방법으로 네트워크 문제가 해결되지 않았다면 두번째 방법으로 네트워크 설정 관련 파일을 삭제해서 해결할 수 있습니다. 이 경우 네트워크 설정이 모두 초기화 되기 때문에 와이파이 같은 경우 다시 암호를 입력해 접속해야 하는 번거로움이 있지만 가장 확실한 방법입니다.
/Library/Preferences/
파인더에서 Shift+⌘ command+G 키로 ‘폴더로 이동’ 창을 띄운 다음 위 폴더 경로로 이동합니다.
SystemConfiguration 폴더와 com.apple.Bluetooth.plist 파일을 삭제합니다.
마지막으로 와이파이 연결시 저장되어 있던 비밀번호도 깔끔하게 삭제합니다. 응용 프로그램의 유틸리티에서 ‘키체인 접근’을 실행합니다.
①키체인 접근 왼쪽 상단의 키체인 항목에서 ‘시스템’을 선택한 다음 나오는 ②AirPort 네트워크 암호 종류를 모두 선택 후 삭제합니다.
위 과정을 마친 다음 매킨토시를 재부팅 한 다음 네트워크에 연결하면 되겠습니다.
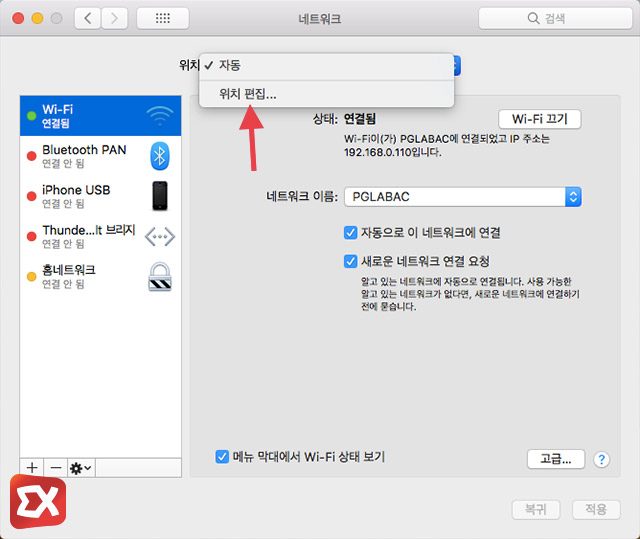
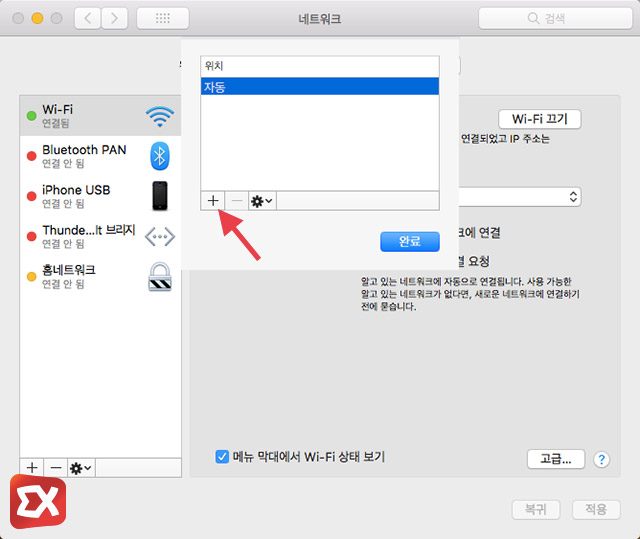
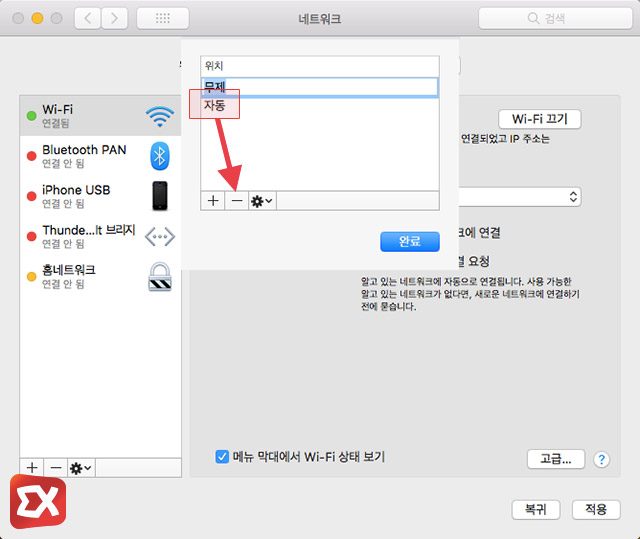
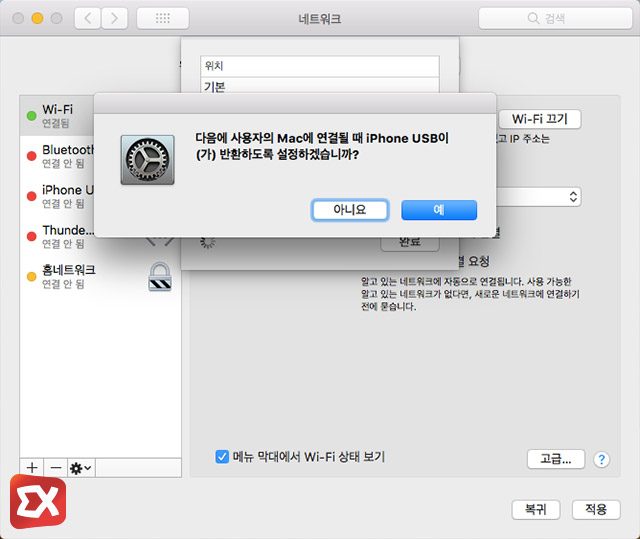

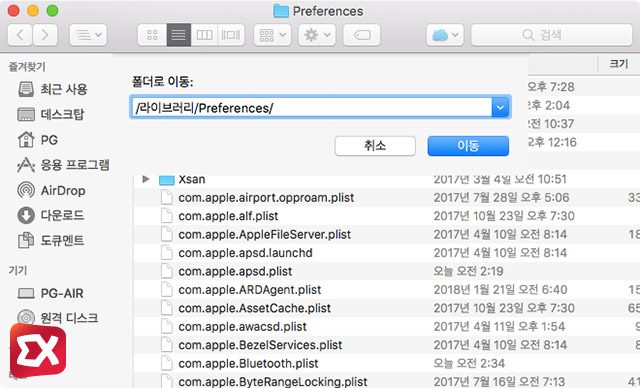

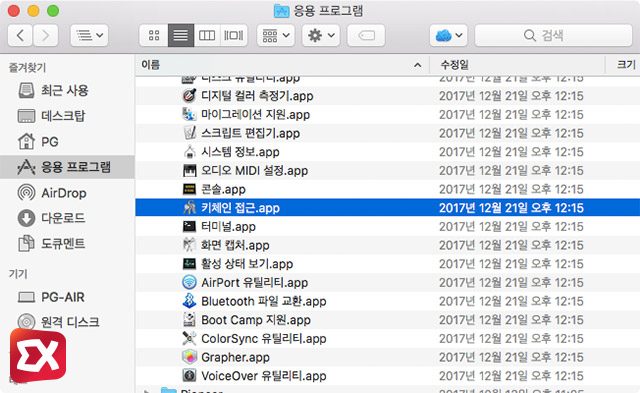





6개 댓글. Leave new
진심으로감사합니다ㅠㅠㅠㅠㅠㅠㅠ
시스템컨피그레이션 폴더가
맥오에스에서 필요하므로 삭제 할 수 없습니다
라고 뜨면서 해결이 안되는데… 어떻게해야할까요
와 진짜 답도없었는데 드디어 해결했습니다 ㅠㅠ 감사합니다 정말로
흑흑… 진짜 감사해요
정말 감사합니다.
포럼, 지식인 모두 해결이 안되던게 해결이 됐습니다.
행복하세요.
ㅠㅠㅠ 정말 감사합니다. 해결했어요!