윈도우10을 사용하면서 사용자가 모르게 악성 코드 또는 프로그램 오류로 인해 시스템이 먹통이 되는 경우가 있습니다.
특히 윈도우10 같은 경우 빌드 업데이트 이후 각종 버그에 시달리기도 하기 때문에 문제가 없는 상태를 복원 지점으로 저장해 두었다가 업데이트를 하는등 수고스러운 과정을 겪기도 하는데요.
이렇게 시스템 복원은 시스템의 특정 시점을 저장해 두었다가 문제가 생겼을 경우 해당 시점으로 롤백해 시스템을 다시 되돌릴 수 있는 장점이 있는데 복원 시점을 저장하기 위해서는 당연히 디스크의 용량을 필요로 합니다.
저용량의 SSD를 사용하는 경우 용량이 아깝기 때문에 기본으로 활성화 되어 있는 시스템 복원 설정을 끄고 사용하지만 안정성을 위해서는 시스템 복원을 켜두는 것이 좋습니다.
만일 평소에 끄고 사용한다 하더라도 윈도우10 최적화를 위한 레지스트리 수정등 시스템에 변화를 주는 커스터마이징을 하는 경우 만일의 상황을 대비해 필히 복원 시점을 등록해 두는 것이 좋습니다.
목차
윈도우10 복원 지점 활성화 및 용량 설정하기
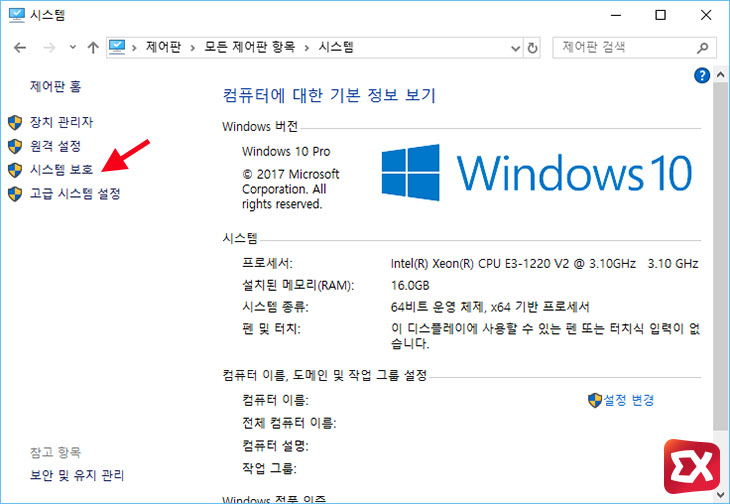
윈도우 제어판 – 모든 제어판 항목 – 시스템에 접근한 다음 시스템 왼쪽 메뉴의 ‘시스템 보호’를 클릭합니다.
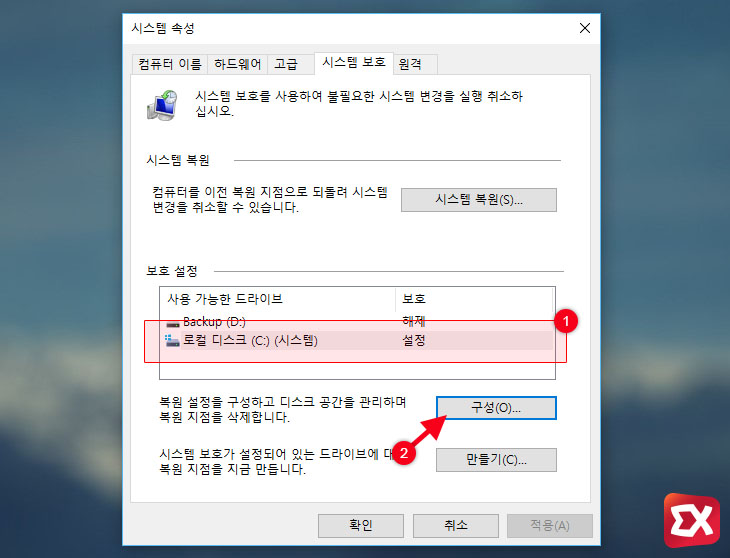
시스템 보호 설정은 기본적으로 시스템이 설치되어 있는 C드라이브에 활성화 되어 있습니다.
복원 지점은 일주일에 한번씩 자동으로 생성되며 윈도우10 빌드가 업그레이드 될때, 하드웨어 드라이버가 업데이트 될때도 복원 지점이 자동으로 생성됩니다.
만일 보호 설정이 해제되어 있다면 복원 지점이 저장될 드라이브를 선택한 다음 구성 버튼을 클릭합니다.
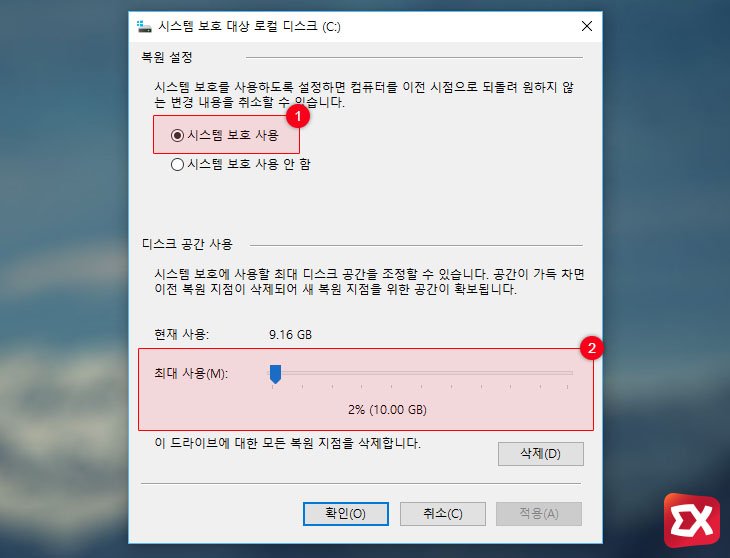
복원 설정에서 ‘시스템 보호 사용’ 옵션을 활성화 한 다음 지정한 디스크에 복원 지점으로 할당할 디스크 용량을 설정합니다.
복원 지점은 윈도우 시스템에만 적용되며 문서, 동영상, 사진등의 사용자 폴더는 적용되지 않는 점 참고하세요. 설정을 마치면 확인 버튼을 눌러 설정을 저장합니다.
만일 추후 복원 지점을 삭제하고 싶다면 디스크 공간 사용 하단의 ‘삭제’ 버튼을 통해 저장된 모든 복원 지점을 삭제할 수 있습니다.
시스템 복원 지점 만들기
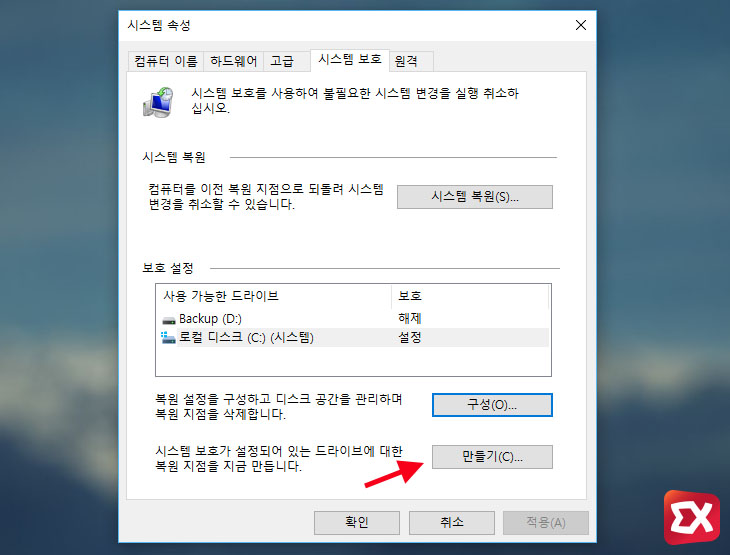
위와 같이 보호 설정을 마치면 자동으로 복원 지점을 만드는데 만일 사용자가 현재 상태를 직접 복원 지점으로 생성하고 싶다면 ‘구성’ 버튼 아래의 ‘만들기’ 버튼을 클릭합니다.
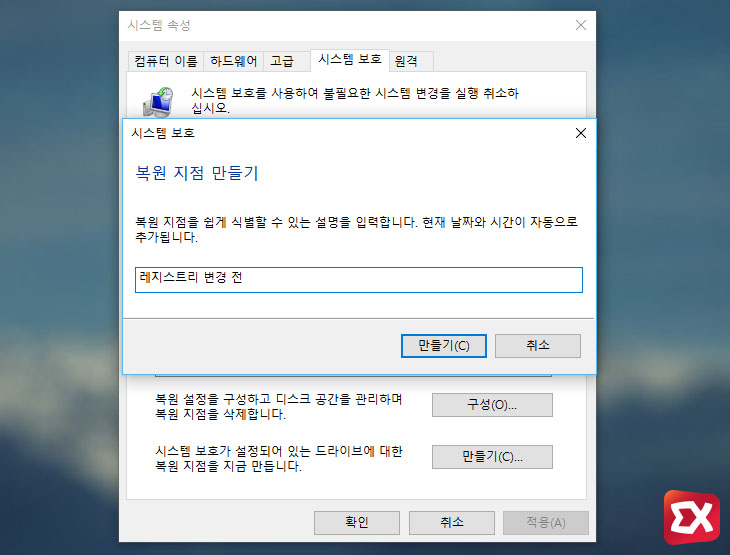
복원시 사용자가 알아보기 쉽게 이름을 지정합니다.
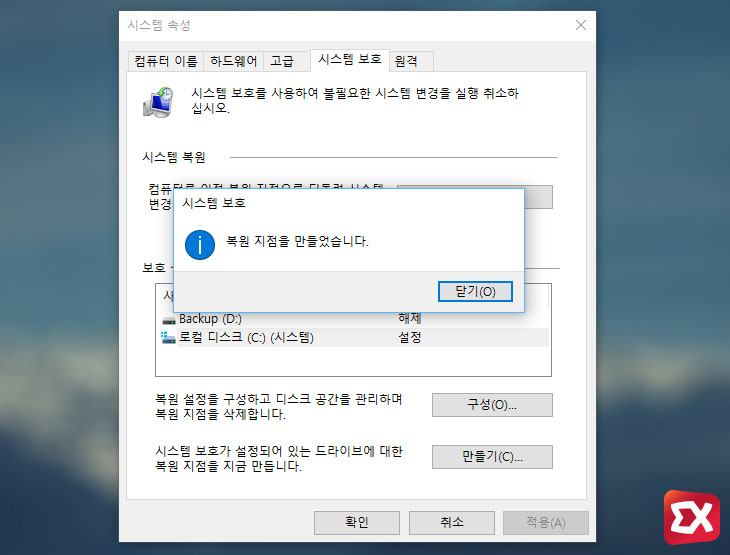
약간의 시간이 지나면 복원 지점이 생성됩니다.
윈도우10 복원 지점으로 복구하기
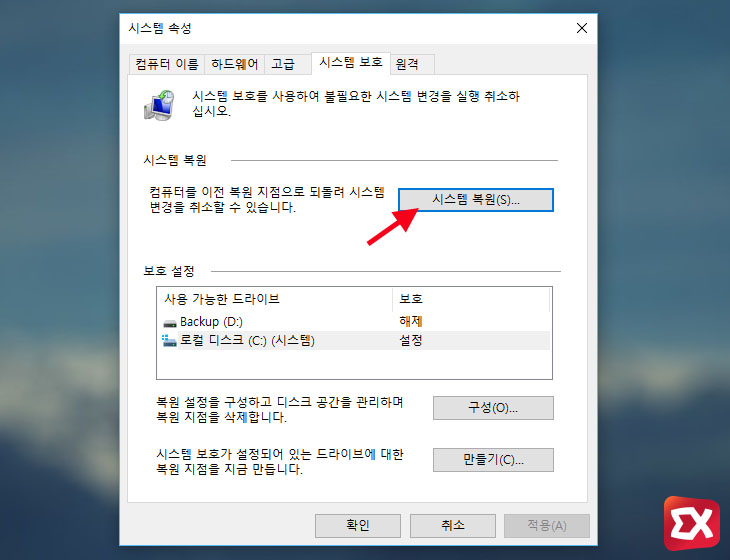
만일 윈도우 빌드 업데이트 또는 레지스트리 수정으로 인해 시스템에 문제가 생겼다면 이전에 생성했던 복원 지점으로 롤백이 가능합니다. 시스템 복원 버튼을 클릭합니다.
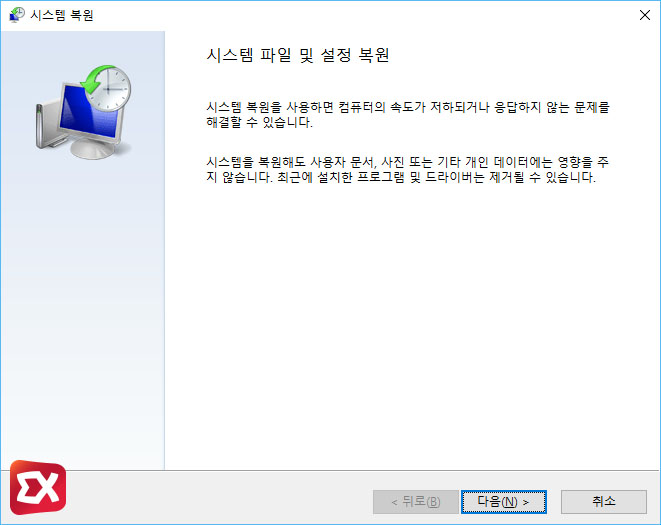
시스템 파일 및 설정 복원 안내창이 나옵니다. 복원 지점을 생성할때 설명했던 것처럼 사용자 개인 폴더는 복원이 되지 않습니다.
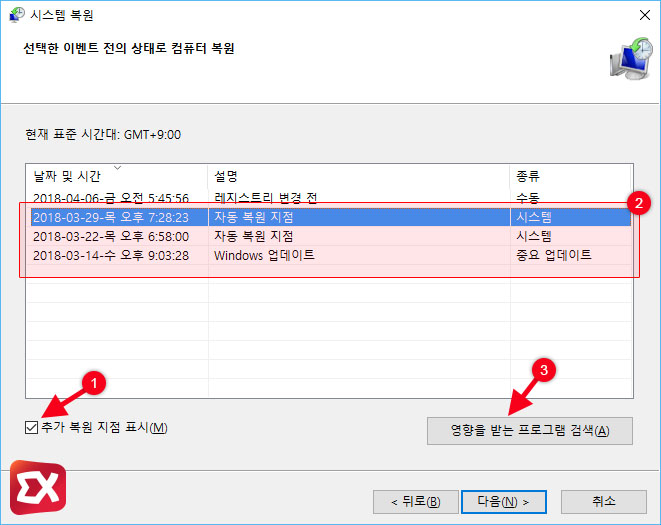
기본적으로 사용자가 만든 복원 지점이 보여지며 윈도우 업데이트 또는 주기적으로 자동 저장되는 지점은 왼쪽 하단의 ‘추가 복원 지점 표시’ 버튼을 클릭해 확인할 수 있습니다.
시스템 복원시 영향을 받는 프로그램 및 하드웨어 드라이버는 ‘영향을 받는 프로그램 검색’을 통해 롤백시 변경점을 확인할 수 있습니다.
롤백을 원하는 지점을 선택한 후 ‘다음’ 버튼을 클릭합니다.
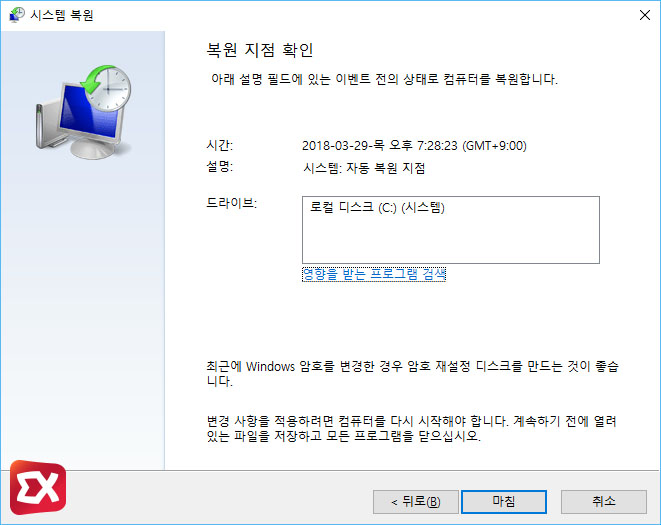
마지막으로 ‘마침’ 버튼을 누르면 시스템 복원이 시작되며 이전 상태로 롤백할 수 있습니다.



