목차
동기화? 백업?
요즘엔 개인이 사용하는 디바이스가 스마트폰, PC등 최소 2대 이상인 시대입니다. 그만큼 생성되고 사용하는 데이터가 분산되기 마련인데요. 회사나 학교에서 작업한 파일을 집에서 사용하려면 클라우드 서비스를 이용하면 되지만 집의 네트워크(로컬) 상태에서 파일을 백업한다던가 PC와 홈서버의 데이터를 동기화 시키는 것은 클라우드 서비스로는 무리가 있습니다.
프로그램을 소개하기 전에 짚고 넘어가야할 개념을 잠깐 얘기해보자면
- 동기화 : A 와 B의 데이터를 일치시킴. A 의 데이터를 삭제하면 B 의 데이터 또한 삭제됨
- 백업 : A 의 데이터를 B 에 복사함. A 의 데이터를 삭제해도 B 에 보존됨.
컴퓨팅에 큰 관심이 없는 사용자가 흔히 혼동하는 개념입니다. 동기화는 파일(폴더) 정보를 항상 같은 데이터로 동기화 하기 때문에 만일 파일이 잘못 수정되거나 문제가 있더라도 그 데이터가 그대로 동기화 됩니다. 시놀로지의 클라우드 스테이션 같은 경우는 파일이 변경된 정보를 저장해 롤백할수 있는 옵션을 가지고 있어 동기화의 단점(이라기 보단 사용자의 실수)을 커버하는 기능을 가지고 있습니다.
백업은 타겟의 데이터를 복사해 저장해 놓는 개념으로 A 의 데이터를 삭제해도 여전히 B 에는 데이터가 남아있는데 데이터가 마냥 쌓이기 때문에 관리가 필요한 방법입니다.
이 두가지 방법을 사용자의 패턴과 쓰임새에 맞춰 사용하면 파일이 이중화 되지 않고 관리하기 편하게 사용할수 있는데요.
이제 프로그램을 살펴 보겠습니다.
FreeFileSync 다운로드와 설치
공식 배포처인 freefilesync.org 설치파일을 다운로드 합니다. 대부분의 플랫폼을 지원하고 있네요.
GNU General Public License version 3.0 (GPLv3) 라이센스로 무료로 이용이 가능합니다.
윈도용 설치 파일을 다운받고 실행하면 포터블과 로컬로 선택해 설치할수 있습니다. 로컬을 권장함으로 로컬로 설치합니다.
설치를 완료하면 FreeFileSync 와 RealtimeSync 두가지의 실행파일을 볼수있는데 간단히 설명하자면 FreeFileSync는 동기화/백업의 설정과 설정에 대한 저장을 담당하고 1회성의 작동을 합니다. FreeFileSync에서 저장한 배치파일을 RealtimeSync로 불러와 실시간 동기화/백업을 진행할수 있구요. 자세한 사항은 설정 부분에서 다루겠습니다.
FreeFileSync 설정
FreeFileSync 프로그램을 실행하면 다음과 같은 인터페이스를 볼수 있습니다.
크게 백업/동기화에 대한 경로를 설정할수 있는 창과 옵션, 저장으로 나눌수 있는데요.
붉은색 부분은 동기화/백업을 할 폴더를 선택합니다. 찾아보기 버튼을 눌러 경로를 설정해 주면 되고 좌측의 초록색 + 아이콘을 클릭해 추가할수 있습니다.
파란색 부분은 동기화/백업을 저장하는 폴더를 선택합니다. 네트워크 연결을 지원하니 서버와 PC간의 동기화가 가능해집니다. 붉은색 부분에서 경로를 추가하면 자동으로 파란색 부분도 추가가 됩니다.
하단의 초록색 부분은 해당 폴더에 있는 파일을 표시하고 좌측의 보라색 부분은 설정을 저장할수 있는 부분입니다.
좌상단의 톱니바퀴 아이콘은 파일을 비교해 파일의 차이점을 나타내줍니다.
우상단의 톱니바퀴 아이콘을 누르면 파일의 백업/동기화에 대한 규칙을 설정할수 있는 옵션을 바꿀수 있고 동기화 버튼을 클릭하면 동기화가 완료됩니다.
제일 중요한 동기화 옵션에 대해 심플하게 설명하자면
- 양측 방향 – 동기화. 좌우측 폴더 어느 하나의 파일이 변경되더라도 양쪽 폴더의 파일은 같음.
- 미러 – 백업. 좌측에 설정된 폴더를 우측 폴더로 복사.
- 업데이트 – 좌측에 설정된 폴더 안에 새로 만들어진 파일과 업데이트(수정)된 파일만 우측 폴더로 복사.
크게 3개의 옵션이 있고 좀더 커스터마이징이 가능하게 개인 설정을 제공하고 있습니다.
파일 삭제에 대한 옵션 같은 경우 만일 양측 방향으로 동기화시 삭제되는 파일에 대해 완전히 삭제할것인지(영구), 휴지통에 넣어 한번의 유예를 둘지(휴지통), 버저닝을 통해 원하는 위치에 데이터를 옮길것인지에 대한 설정을 할수 있습니다.
설정을 마친후 저장을 하게되는데 저장 방식은 2가지로 나뉩니다. FreeFileSync를 사용해 수동적으로 백업/동기화를 할경우 저장, 혹은 다른 이름으로 파일을 저장하면 되고 자동으로 백업/동기화를 하기 위해 검은색 아이콘을 클릭하면 일괄 작업으로 저장할수 있습니다. 프로그램을 실행하지 않더라도 자동으로 백업/동기화를 하기 위해선 검은색 아이콘으로 배치파일을 저장해야겠습니다.
일괄 작업으로 저장시 자동으로 프로그램이 실행될때의 옵션을 지정할수 있는데 오류 발생시에 대한 옵션, 최소 창으로 실행할것인지에 대한 옵션과 작업에 대한 로그를 저장할수 있는 옵션이 있으므로 입맛에 맞게 설정하시면 됩니다.
배치 파일로 저장한 파일은 RealtimeSync에서 불러와 시작 버튼을 눌러주면 항상 실행되며 해당 폴더의 파일에 변경점이 있을때 설정한 옵션에 맞춰 프로그램이 자동으로 동작됩니다.
윈도 시작시 자동으로 실행되게 하고 싶다면 RealtimeSync의 단축 아이콘을 만든 후 속성 – 바로가기 에서 RealtimeSync의 실행 경로 뒤에 저장한 배치파일의 경로를 추가한 후 시작 – 실행에서 shell:startup 을 하거나 C:Users윈도계정AppDataRoamingMicrosoftWindowsStart MenuPrograms 경로 안에 넣어주면 윈도 로그인시 자동으로 실행이 됩니다.
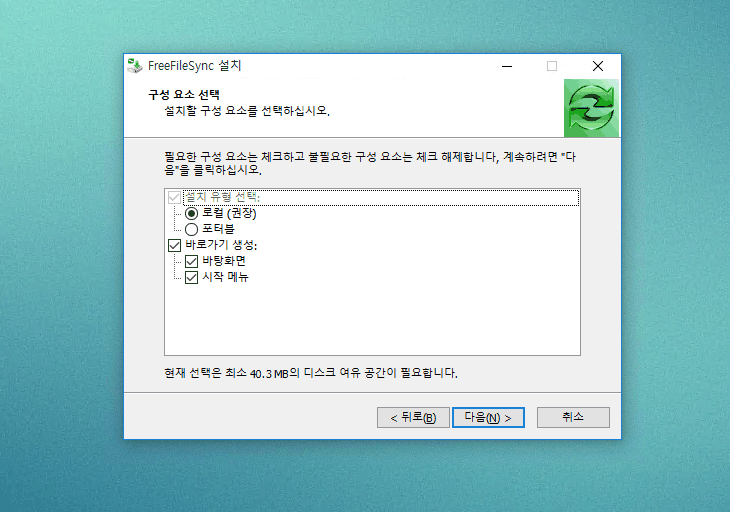
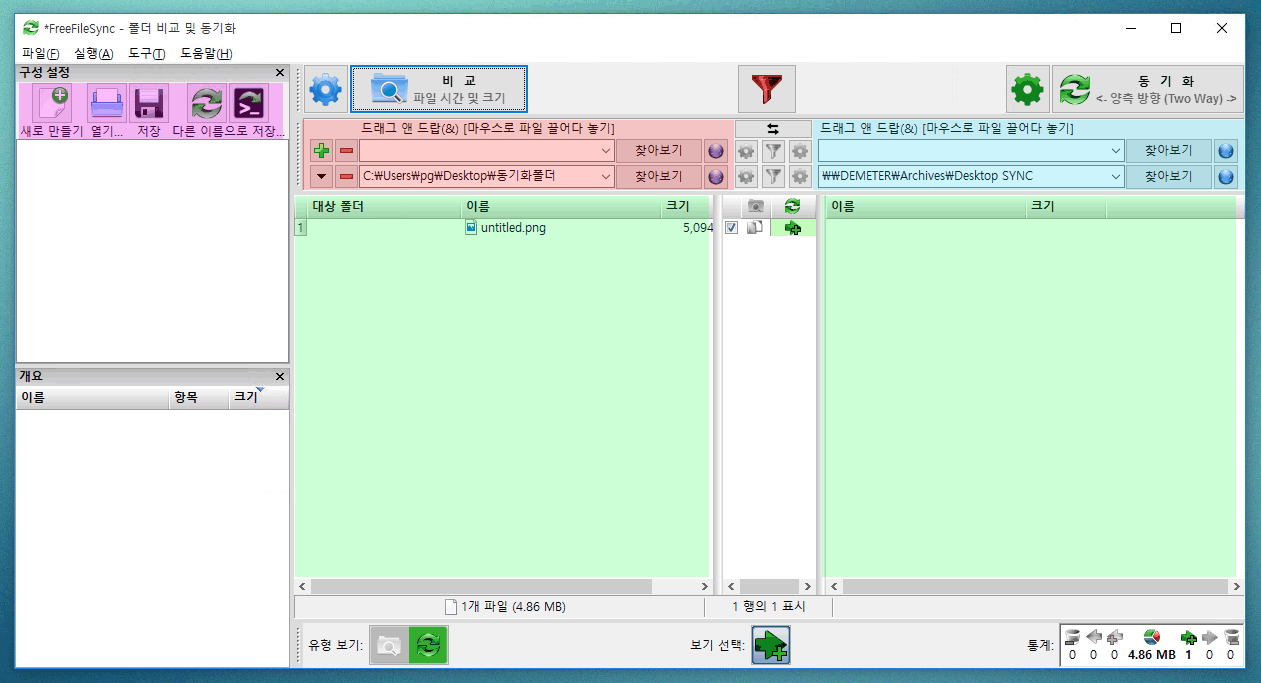
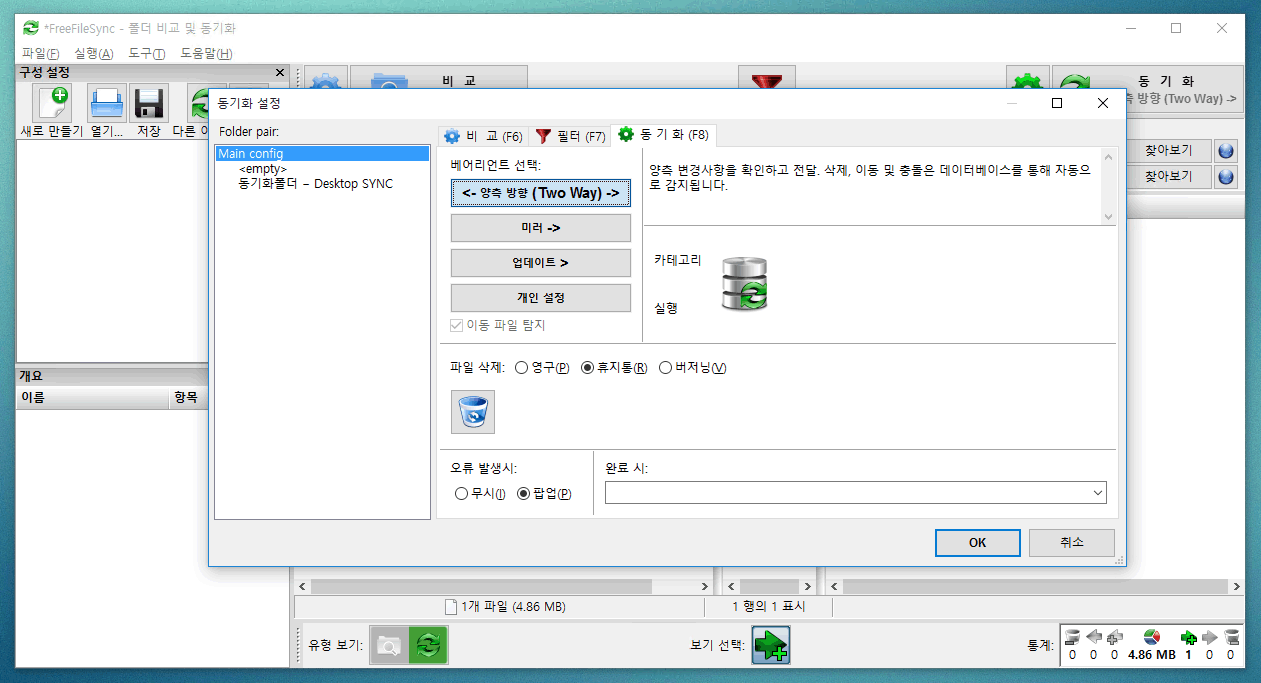
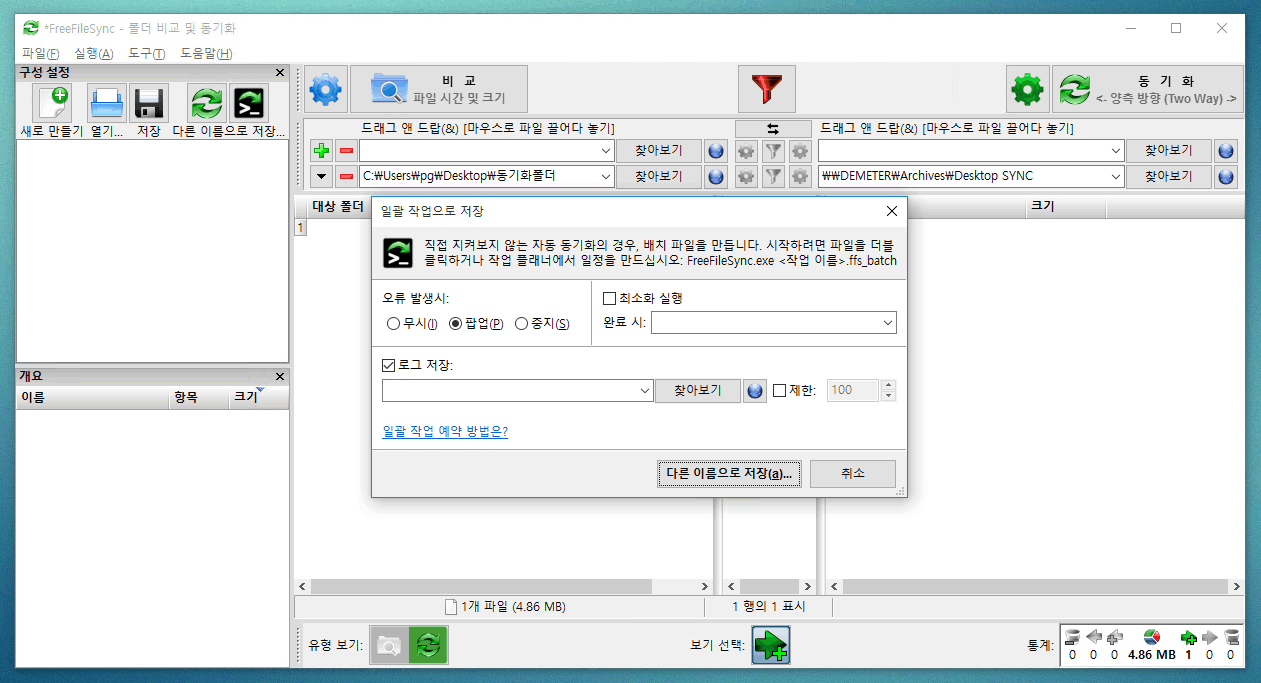
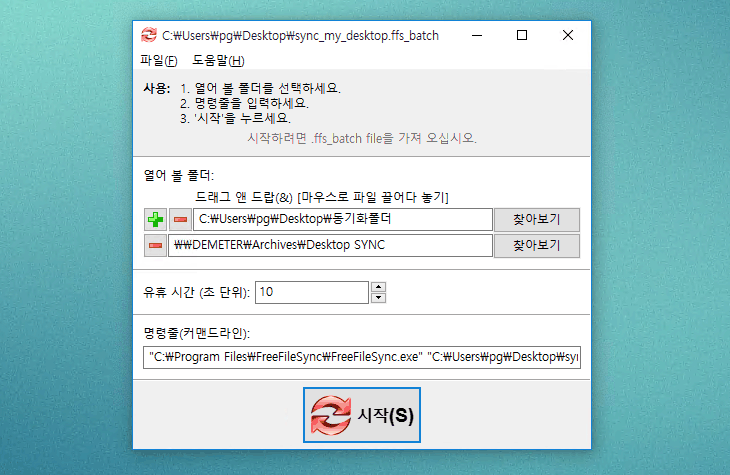
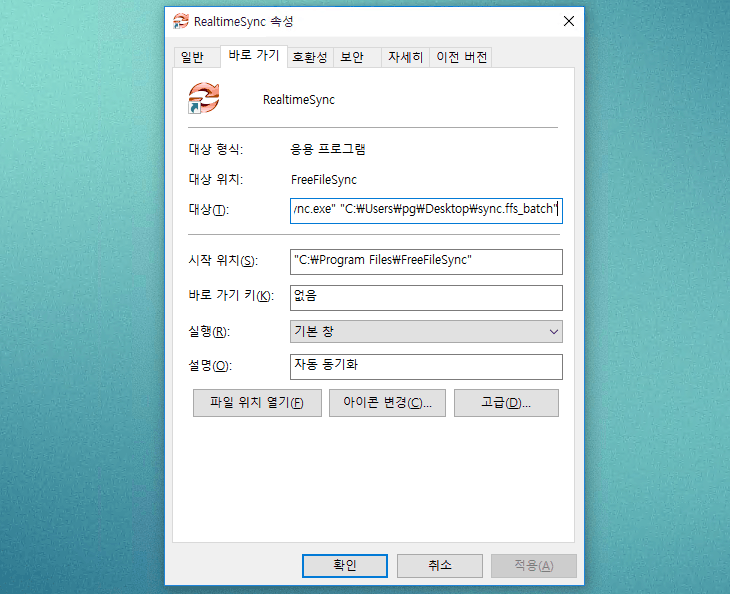



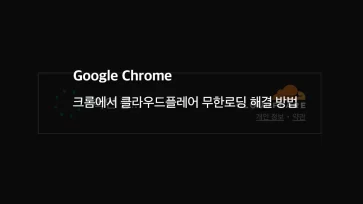
7개 댓글. Leave new
혹시 소개해 주신 제품에 대한 라이선스 제한이 있는지요? 업무용으로 사용할 때 문제가 되지 않는지요?
안녕하세요. 탄야님
사용에 제약이 없는 무료 라이센스입니다. GNU General Public License version 3.0 (GPLv3)
동기화 옵션중에서 ‘미러’를 선택한 경우 좌측에서 파일을 삭제하면 우측에서도 삭제가 되는걸까요?
네, 삭제됩니다. 만일 삭제를 하고 싶지 않다면 ‘업데이트’ 옵션을 사용하면 됩니다.
와우….. 정말 감사합니다 ㅜㅜ 이런 프로그램이 있는지 몰랐어요!!!
덕분에 백업동기화 잘하고있습니다..
혹시 출처를 밝히고 좀 퍼가도 될까요???
포스트 주소 https://extrememanual.net/1966 를 링크하는 형태로 퍼가시면 감사하겠습니다.
본문을 긁어 복사하는 형식으로 퍼가시면 안됩니다.
RealTimeSync로 생성한 ffs_batch파일은 1개만 작동되는건가요? 2개 이상의 ffs_batch파일을 작동시키는 방법이 있나요?