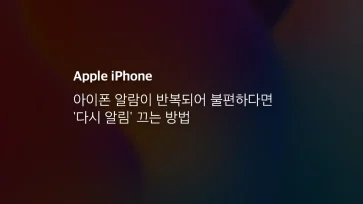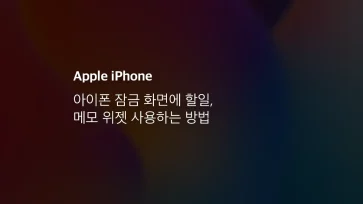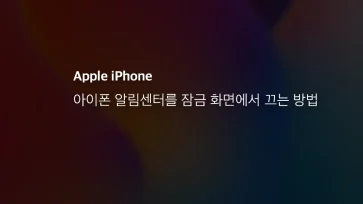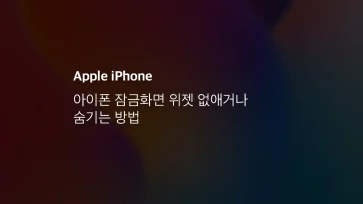아이폰 글자 크기 설정을 통해 눈이 편안하게 휴대폰을 사용할 수 있습니다.
아이폰을 사용하면서 앱 이름이나 화면에 표시되는 텍스트가 너무 작게 보여서 눈이 피로한 경우가 있는데요.
특히 아이폰 미니 사용자 같은 경우, 화면 크기는 작은데 비해서 서체는 고해상도의 PPI(Pixels per Inch)로 이뤄져 있어서 오히려 가독성이 떨어질 수 있기 때문에 눈이 편하게 글씨 크기를 키워서 사용할 수 있습니다.
아이폰에서 글자 크기를 조절하는 방법은 3가지 이며, 사파리에서 웹페이지를 볼 떄 글자 크기를 크게 하는 방법까지 소개를 해드리겠습니다.
[23년 10월 5일 업데이트]목차
아이폰 디스플레이 설정에서 텍스트 크기 변경하기
아이폰의 시스템 설정에서 제공하는 텍스트 크기 설정을 이용해 아이폰에 표시되는 거의 대부분의 텍스트 크기를 조절할 수 있습니다.
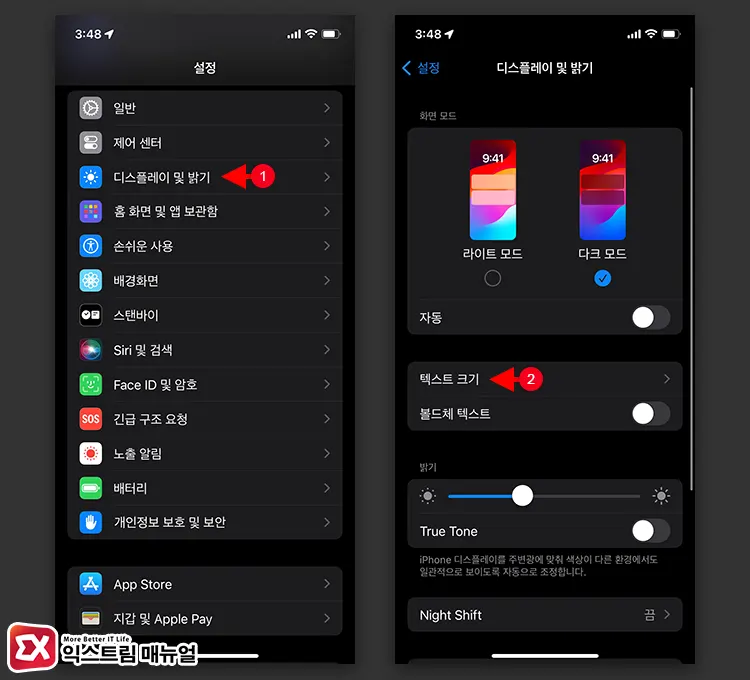
- 아이폰 설정에서 디스플레이 및 밝기 > 텍스트 크기로 이동합니다.
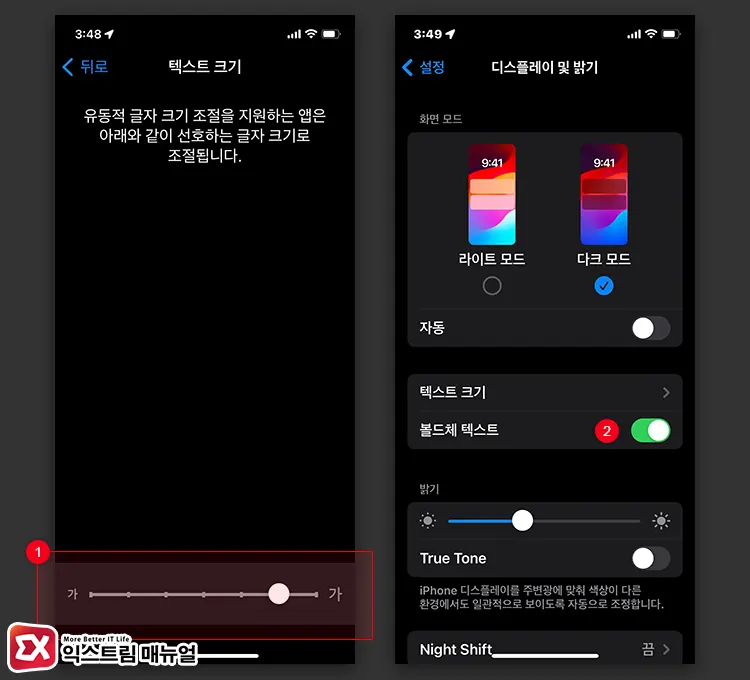
- 텍스트 크기 화면 하단의 바를 좌우로 이동해서 글자 크기 조절을 할 수 있습니다. 예제 글자 크기를 참고해서 조절합니다.
- 글자 크기는 적당한데 가독성이 떨어지는 경우 볼드체 텍스트 옵션을 활성화 해서 글자를 더 두껍게 표현할 수 있습니다.
제어 센터에서 아이폰 글자 크기 조절하기
제어 센터에서 제공하는 글자 크기 조절 옵션을 사용하면 시스템 전체와 특정 앱을 선택적해서 글자 크기를 조절할 수 있습니다.

- 아이폰의 설정 > 제어 센터로 이동합니다.
- 제어 센터에 텍스트 크기 기능을 추가합니다.
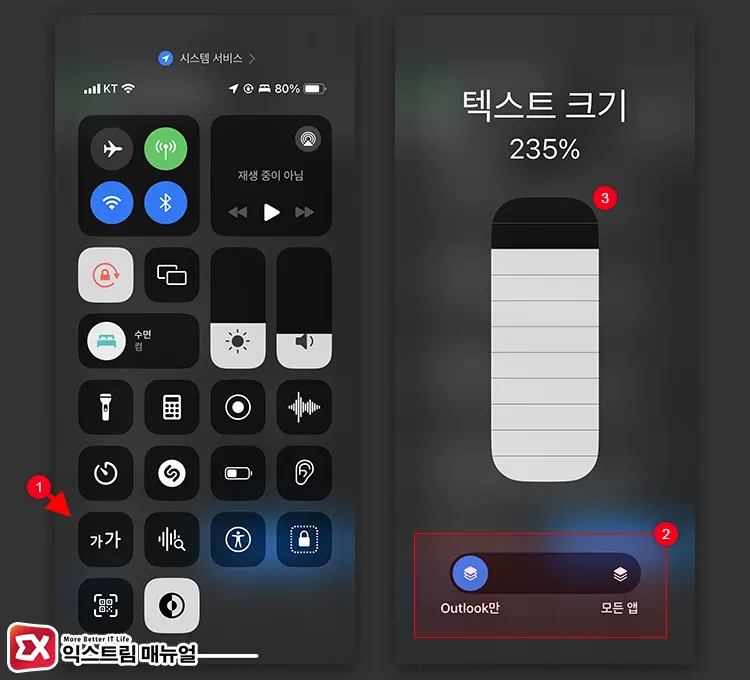
- 아이폰 화면 우측을 아래로 쓸어 제어 센터를 연 다음 텍스트 크기를 터치합니다.
- 모든 앱 또는 현재 실행되는 앱을 선택한 후 텍스트 크기를 지정합니다.
💡 특정 앱이 실행된 상태에서 제어 센터를 열고 텍스트 크기를 선택하면 해당 앱만 텍스트 크기를 조절할 수 있습니다.
텍스트 더 크게 조절하기
아이폰의 디스플레이 설정과 제어 센터에서 제공하는 옵션을 통해 텍스트 크기를 조절할 수 있지만 더 큰 글자가 필요한 경우 손쉬운 사용에서 제공하는 더 큰 텍스트를 활용할 수 있습니다.
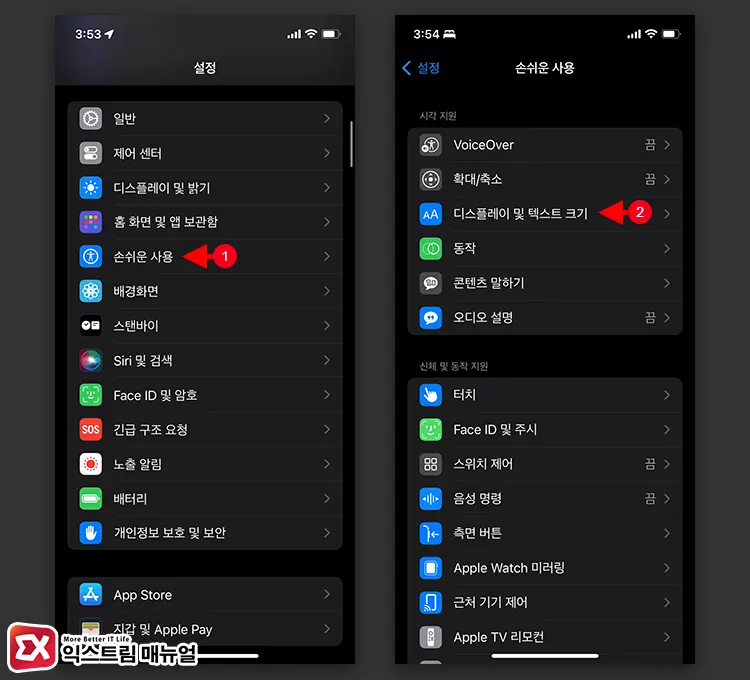
- 설정 > 손쉬운 사용 > 디스플레이 및 텍스트 크기로 이동합니다.
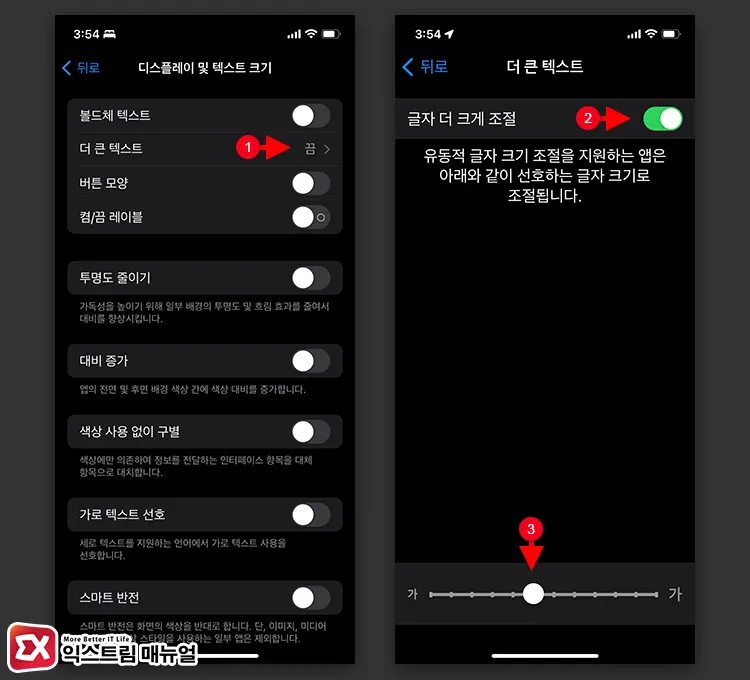
- 더 큰 텍스트를 선택한 다음 글자 더 크게 조절 옵션을 활성화 합니다.
- 화면 하단의 텍스트 조절 바를 움직여 크기를 지정합니다.
마치며
앞서 소개한 아이폰 글자 크기 설정을 이용해 앱에서 표현하는 글씨 크기를 조절할 수 있는데, 카카오톡이나 사파리 같이 글자 크기가 적용되지 않는 앱도 있습니다.
이러한 앱은 앱 자체의 설정 안에서 텍스트 크기 조절 옵션을 따로 제공하는 경우도 있으니 참고하시길 바랍니다.