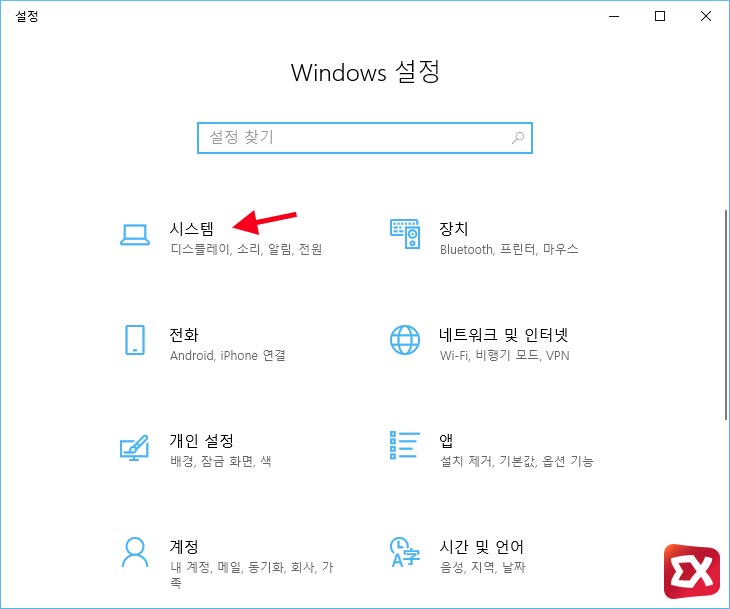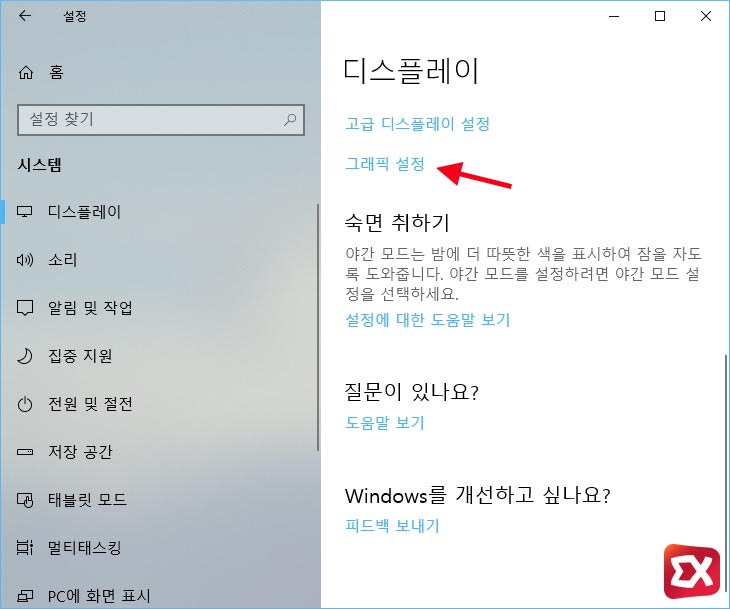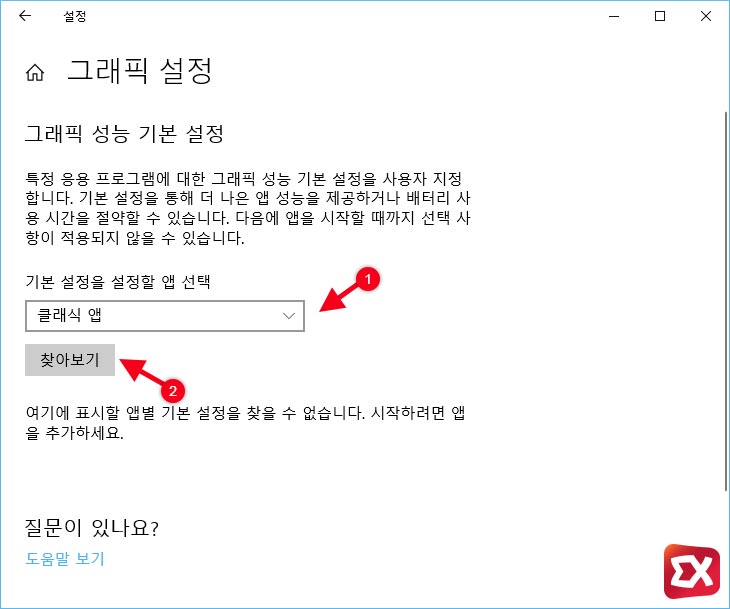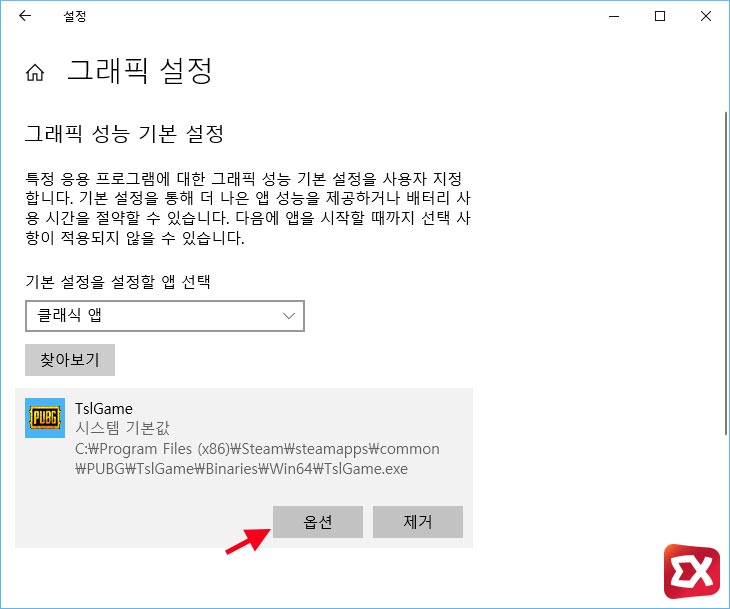윈도우를 개인에 맞게 세팅하면서 가장 민감하게 다가오는 부분이 바로 게임입니다. 약간의 설정만으로도 프레임이 차이가 나기도 하고 하드웨어 드라이버 버전이나 윈도우10 빌드에 따라서도 편차가 생기기 때문인데요.
대부분 데스크탑에서 게임을 즐기지만 상황이 여의치 않아 게이밍 노트북을 활용하는 사용자도 적지 않은데, 노트북에 외장 그래픽카드가 설치되어 있는 경우 기본적인 환경에서는 내장 그래픽을, 게임을 실행하면 외장 그래픽을 실행하는 방식으로 엔비디아에서는 옵티머스(Optimus), AMD는 엔듀로(Enduro)라는 이름으로 불리우며 배터리 소모를 줄이고 있습니다.
하지만 게임에 따라 외장 그래픽을 제대로 사용하지 못하는 경우도 있고 강제로 노트북의 내장 그래픽카드를 죽이고 싶어도 옵티머스, 엔듀로 기능을 장착한 노트북은 기본적으로 해제가 불가능하기 때문에 노트북으로 게임을 주로 하는 게이머라면 각 그래픽카드의 제어판 프로그램을 통해 외장 그래픽으로 구동할 게임을 수동으로 설정하는 방법밖에는 없는데요.
윈도우10 레드스톤4에서는 윈도우 레벨에서 실행하는 게임을 내장 그래픽으로 구동할지, 외장 그래픽으로 구동할지 설정할 수 있으며 성능 옵션을 통해 전력 소모 효율을 선택할 수 있습니다.
윈도우10 그래픽 성능 설정하기
Windows 설정에서 ‘시스템’을 선택합니다.
시스템의 디스플레이 옵션 하단의 ‘그래픽 설정’을 선택합니다.
그래픽 설정에서 게임별로 구동할 그래픽카드를 설정할 수 있는데 ‘기본 설정을 설정할 앱 선택’에서 두가지 선택이 있습니다. 바로 클래식 앱과 유니버셜 앱인데요.
클래식 앱은 윈도우에서 전통적으로 사용하는 exe 방식의 프로그램이고 유니버설 앱은 윈도우 스토어를 통해 설치된 앱을 얘기합니다.
유니버설 앱에 대한 구동 그래픽 카드를 선택하려면 유니버설 앱을 선택 후 나오는 앱 리스트에서 마인크래프트나 아스팔트등의 게임 앱을 선택합니다.
exe 방식의 클래식 앱을 선택하고 싶다면 클래식 앱을 선택 후 찾아보기 버튼을 통해 게임 실행 파일을 선택한 다음 옵션 버튼을 클릭합니다.
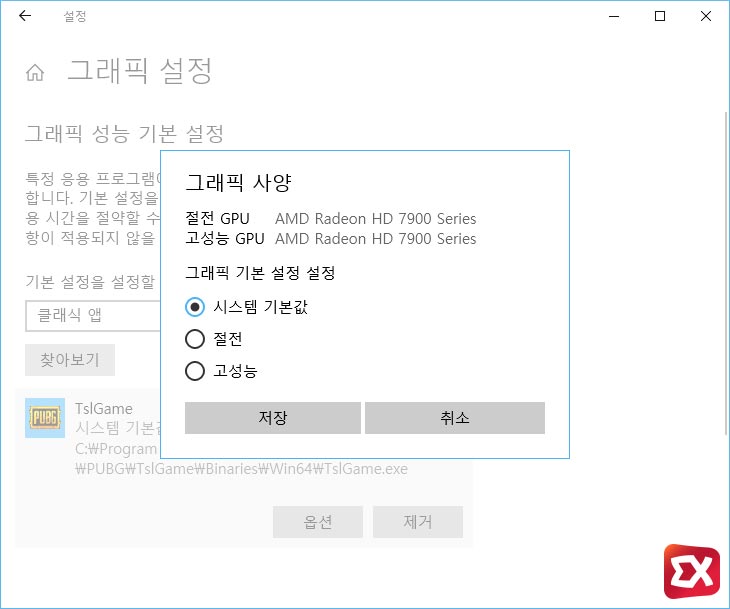
그래픽 사양 옵션에서 내장 또는 외장 그래픽카드를 어떻게 사용할지 설정할 수 있고 가벼운 게임이라면 절전을, 퍼포먼스를 중요하게 생각한다면 고성능을 선택해 구동할 수 있습니다.