게이밍 환경을 위해 144hz / 240Hz 또는 오버드라이브 지원 모니터를 사용하거나 고사양의 컴퓨터를 구입했는데 게임 플레이시 60프레임으로 고정되어 프레임이 더이상 올라가지 않는 경우가 있습니다.
프레임이 고정되는 것 뿐만 아니라 프레임 드랍이 생기거나 인풋랙 같이 반응속도도 느린 것 같이 느껴지기 때문에 거슬릴 수 있는데요.
프레임 고정, 프레임 드랍 문제는 윈도우10 문제도 일부는 있지만 변수가 다양하기 때문에 윈도우의 기본 설정을 비롯한 사용자가 사용하는 그래픽카드의 소프트웨어 설정과 플레이하는 게임의 옵션등도 확인을 해 봐야 합니다.
아래 내용은 100% 해결하는 방법이 아닐 수도 있지만 배틀그라운드와 오버워치를 플레이 하면서 필자의 경험과 테스트를 통해 윈도우10에서 일어나는 60 프레임 고정 문제와 프레임 드랍 문제등을 해결할 수 있을만한 여러 옵션에 대해 나열해 봤으니 같은 증상을 호소하는 사용자는 참고하시면 좋겠습니다.
목차
기본 설정
모니터 주사율 옵션 확인
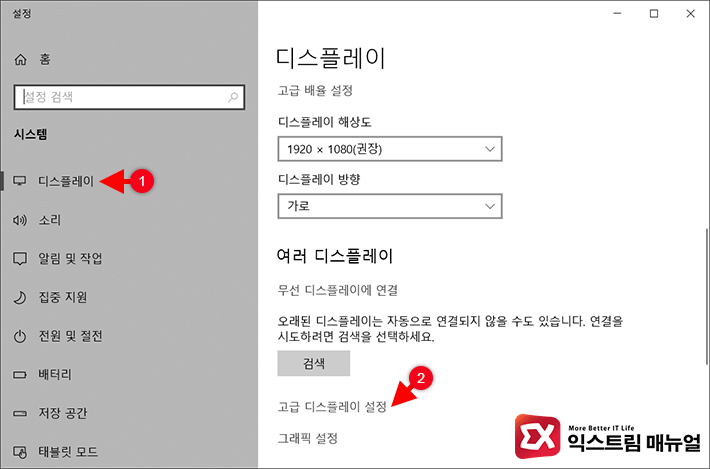
144Hz 모니터를 윈도우10에 연결하면 기본적으로 최대 주사율로 자동 설정되지만 윈도우 업데이트나 드라이버 업데이트로 인해 간혹 설정이 풀려 60Hz로 설정되어 있는 경우도 있습니다.
모니터의 주사율 설정을 확인하려면 Windows 설정 > 디스플레이 > 고급 디스플레이 설정으로 이동합니다.
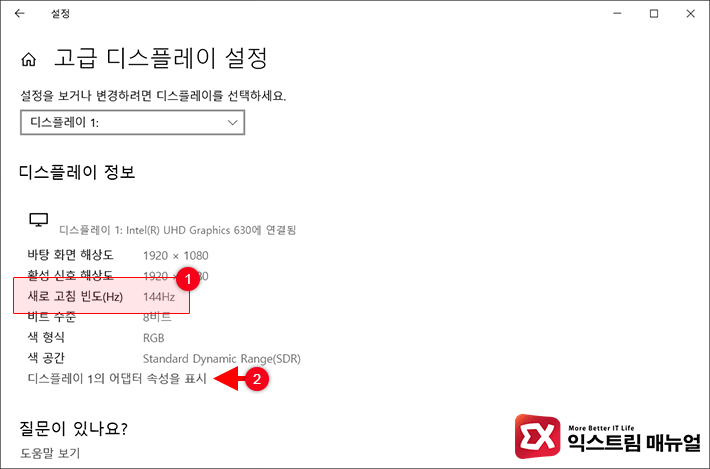
디스플레이 정보에서 새로 고침 빈도(Hz) 항목이 사용하는 모니터 주사율(144Hz/240Hz)과 일치하는지 확인합니다.
만일 60Hz로 표시된다면 아래의 디스플레이 1의 어댑터 속성을 표시를 클릭합니다.
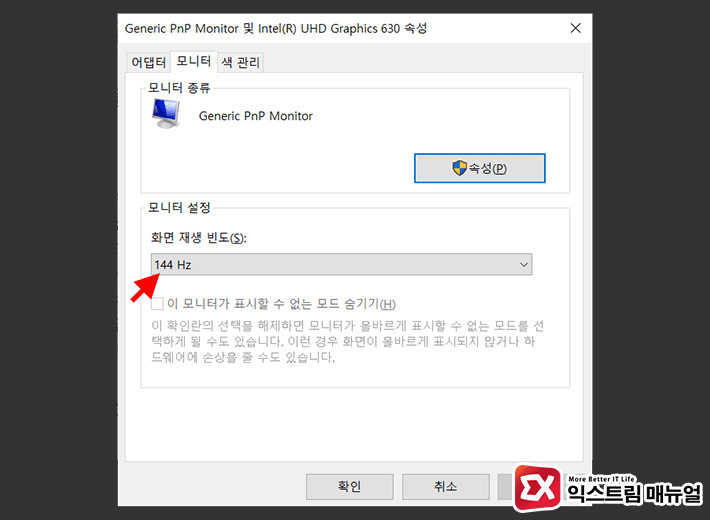
모니터 속성에서 화면 재생 빈도를 최대로 설정합니다.
게임 내 수직 동기 옵션 해제
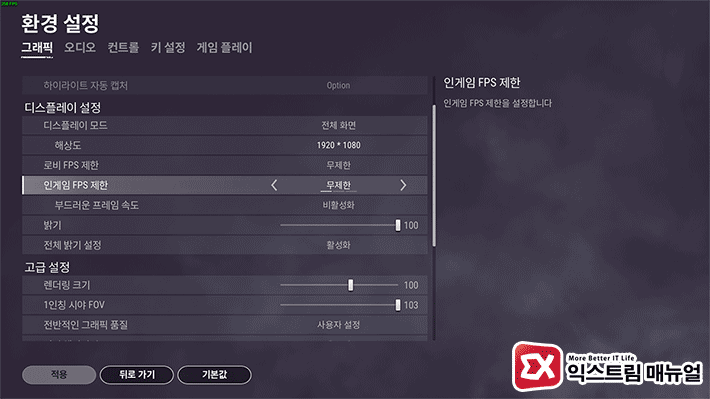
게임 내의 그래픽 옵션에서 수직동기화 또는 사용자 프레임 고정(FPS 제한) 옵션을 모두 비활성화 합니다.
가장 기본적인 사항이지만 깜빡하고 옵션을 체크하지 않는 경우도 있고 사용자가 모르는 수직동기화 외의 프레임 고정 관련 옵션이 있는 경우도 있으니 그래픽 옵션을 훓어 보는 것을 추천합니다.
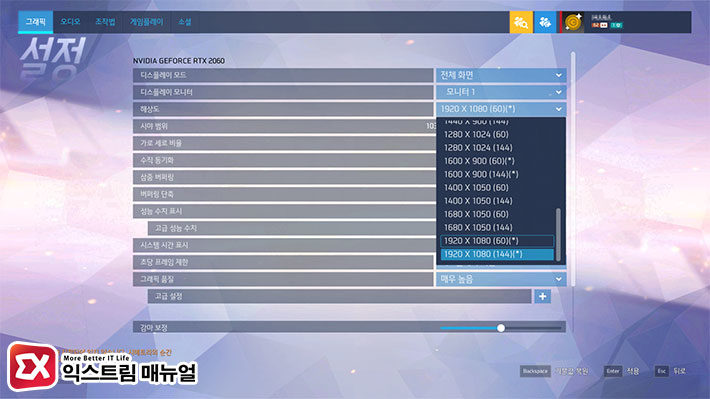
게임에 따라서 해상도(주사율)과 같이 별도로 144Hz를 설정하는 경우도 있습니다.
오버워치 같은 경우 디스플레이 해상도 옵션에서 1920 X 1080 (144)를 선택해야 144 프레임으로 설정되니 윈도우에서 모니터 주사율을 144Hz로 인식하고 있는데 프레임이 60으로 고정된다면 해상도 항목을 확인해 보는 것도 좋습니다.
최적화 설정
NVIDIA 수직동기화 강제 비활성화
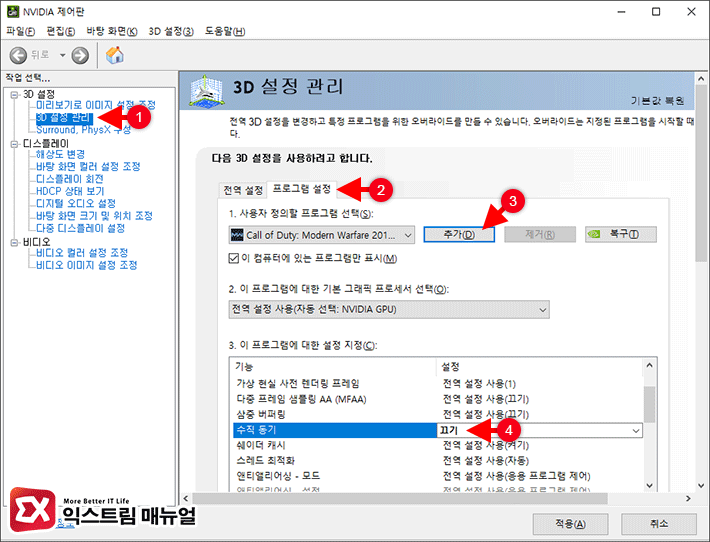
게임 내 그래픽 옵션에는 수직동기화 옵션이 없지만 게임 플레이시 강제로 적용되어 프레임을 고정하는 게임도 더러 있습니다.
이 경우 NVIDIA 제어판 > 3D 설정 관리 > 프로그램 설정 > 추가 > 게임 선택 > 수직 동기 끄기를 설정해 강제로 비활성화 할 수 있습니다.
XBOX 게임바 DVR 비활성화
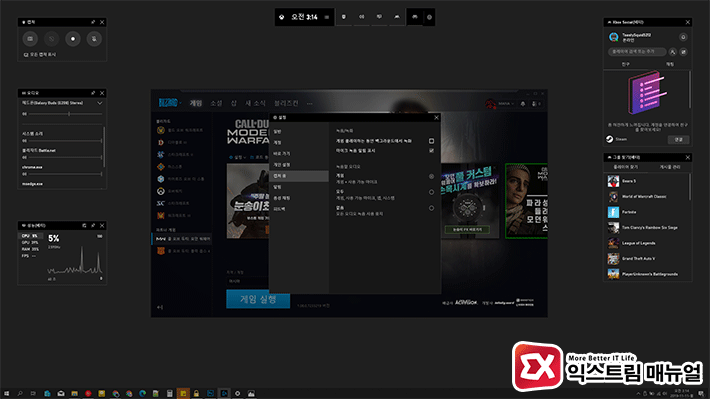
XBOX 게임바(Game Bar)는 게임시 화면 녹화와 캡쳐를 비롯한 오디오 믹스, 친구와 채팅 같이 게임에 필요한 부가적인 기능들을 탑재하고 있는 윈도우 기본 기능입니다.
하지만 게임바는 게임 내에 오버레이로 표시되는 경우가 있어 프레임 드랍으로 이어질 수 있고 게임 녹화 옵션이 활성화 되어 있으면 동영상 인코딩 포맷으로 인해 60프레임으로 고정되는 현상이 있습니다.
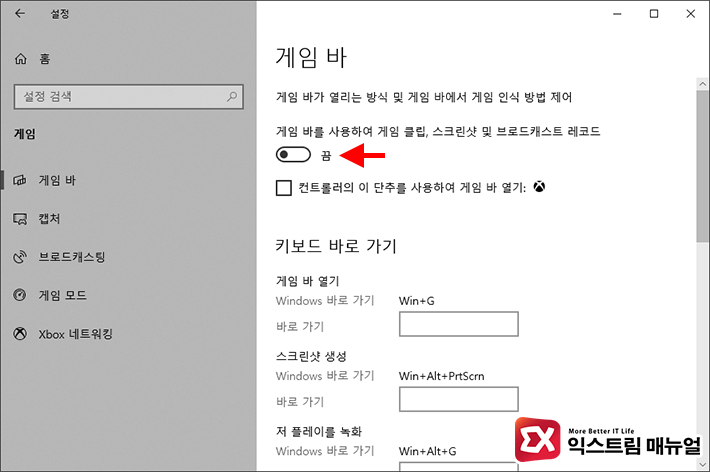
게임을 하면서 게임바 기능을 사용하지 않기 때문에 비활성화합니다.
Windows 설정 > 게임 > 게임 바로 이동한 다음 게임 바가 열리는 방식 및 게임 바에서 게임 인식 방법 제어를 끔으로 변경합니다.
전체 화면 최적화 사용 중지하기
윈도우10은 기본적으로 전체 화면으로 게임시 최적화를 하는 옵션이 기본으로 활성화 되어 있습니다.
창모드로 게임을 할때보다 전체 화면으로 게임을 하면 게임 이외의 그래픽 요소는 처리할 필요가 없기 때문에 결국 게임 프레임이 더 잘나오는 효과가 있는데요.
전체 화면 최적화 옵션은 아마 이 효과를 극대화 하려는 의도로 만든 것 같은데 경우에 따라서 오히려 프레임 드랍이 생기거나 프레임 고정이 되는 경우도 있습니다.
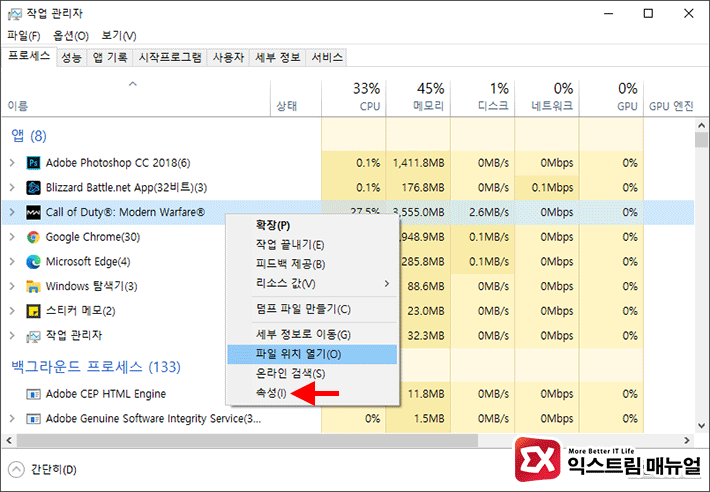
전체 화면 최적화를 끄려면 게임 실행 파일의 속성으로 이동해야 되는데요.
게임 파일 경로를 알고 있다면 파일탐색기를 이용해 직접 찾으면 되지만 게임 설치 경로를 모를 경우 게임을 실행한 다음 작업 관리자의 프로세스 탭에서 실행한 게임을 마우스 오른쪽 버튼으로 클릭한 다음 속성으로 이동합니다.
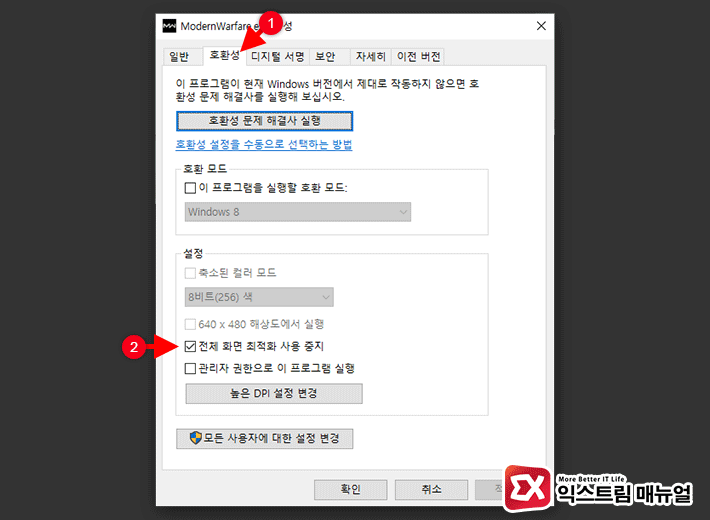
호환성 탭으로 이동한 다음 전체 화면 최적화 사용 중지 옵션을 체크한 후 확인 버튼을 클릭해 저장합니다.
레지스트리 수정하기
사양에 비해 프레임이 너무 안나오거나 고정적으로 프레임 드랍이 심한 경우 FTH를 비활성화 해서 증상을 완화할 수 있습니다.
FaultTolerantHeap(FTH)는 응용 프로그램에서 메모리 변조를 검사하고 방지하는 기능 중 하나인데, 프레임 드랍의 주요 원인으로 꼽히고 있습니다.
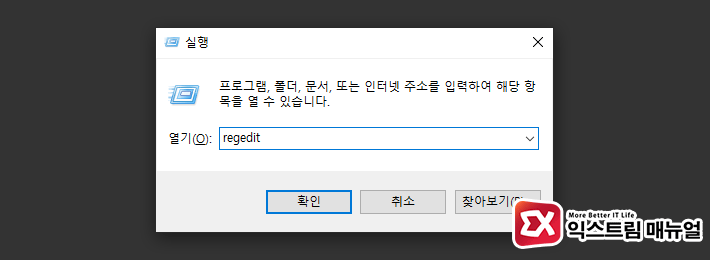
FTH를 끄는 방법은 레지스트리 편집기를 이용합니다. 키보드 단축키 Win+R키를 눌러 레지스트리 편집기를 실행합니다.
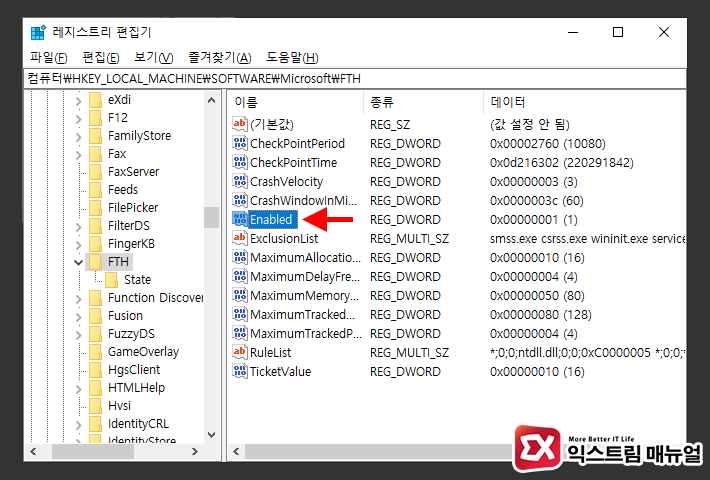
컴퓨터\HKEY_LOCAL_MACHINE\SOFTWARE\Microsoft\FTH
레지스트리 편집기 상단의 주소 표시줄에 위 경로를 복사해 붙여넣어 이동한 다음 Enabled 키를 더블클릭합니다.
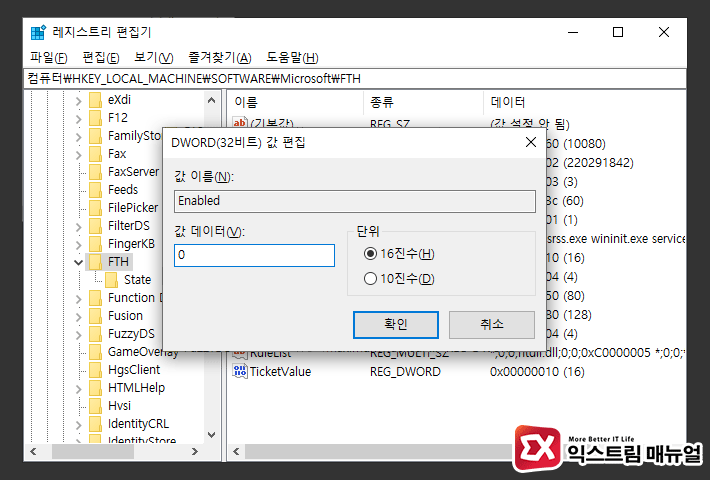
값 데이터를 0으로 변경한 다음 확인 버튼을 눌러 저장합니다. 그리고 설정을 적용하기 위해 윈도우를 재부팅하면 되겠습니다.



