윈도우10의 비행기 모드는 LTE/5G와 같은 셀룰러 통신과 와이파이, 블루투스등 윈도우 태블릿에서 모든 통신을 차단하는 기능으로 윈도우8에서 처음 선보였습니다.
비행기 모드는 비행기를 탑승할 때 항공기에 전파를 방해하는 것을 막기 위한 기능이라고 알려져있지만 비행시 기지국을 찾을 수 없기 때문에 배터리가 급격하게 줄어드는 것을 방지하는게 가장 큰 목적으로 배터리가 얼마 남지 않았을 때 통신을 끊어 조금이라도 배터리를 절약할 때 사용하기도 합니다.
비행기 모드를 실행하면 네트워크 아이콘이 지구본 모양으로 바뀌고 와이파이 연결이 되지 않으며 인터넷 연결 안됨 상태와 함께 와이파이 리스트가 사라지기 때문에 비행기 모드를 잘 모르는 사용자들은 간혹 컴퓨터에 문제가 생긴 것으로 오인할 수 있고 간혹 윈도우 시스템의 버그와 오류 때문에 자동으로 비행기 모드가 설정되기도 하는데요.
만일 비행기 모드를 해제하고 싶다면 다음 몇가지 방법을 시도해 볼 수 있으며 무선랜 호환성 문제일 경우 이전 드라이버로 롤백해서 상태를 확인할 수 있습니다.
목차
윈도우10 비행기 모드 해제하기

1. 가장 기본적인 비행기 모드 해제는 키보드 단축키를 이용하는 것입니다.
노트북 같은 경우 FN+F12 또는 숫자키 상단의 아이콘을 확인해 보면 비행기 아이콘이 그려져 있는데 FN 키와 함께 눌러 해제합니다.
간혹 노트북중에 Function 기능이 우선순위로 되어 있는 경우가 있으니 FN+✈ 버튼을 눌러도 반응이 없다면 FN키를 제외하고 눌러보시길 바랍니다.

2. 만일 노트북이 아니라면 윈도우 알림창에서 비행기 모드를 끌 수 있습니다.
작업표시줄 우측 하단의 알림 아이콘을 클릭한 다음 확장 > 비행기 모드를 클릭하면 메트로 아이콘 색이 없어지며 비행기 모드가 비활성화됩니다.
정상적으로 비활성화가 되면 지구본 인터넷 아이콘이 와이파이로 변경되며 인터넷을연결할 수 있습니다.
자동 비행기 모드시 무선 랜카드 드라이버 변경
위 방법으로 비행기 모드가 해제되지 않고 반복적으로 비행기 모드가 자동 실행된다면 윈도우10과 네트워크 어댑터(무선 랜카드)의 호환성 문제일 수 있습니다.
윈도우10은 업데이트와 함께 하드웨어 드라이버도 함께 업데이트가 진행되며 이전 버전을 시스템에서 보관하고 있기 때문에 사용자가 드라이버 롤백을 할 수 있습니다.
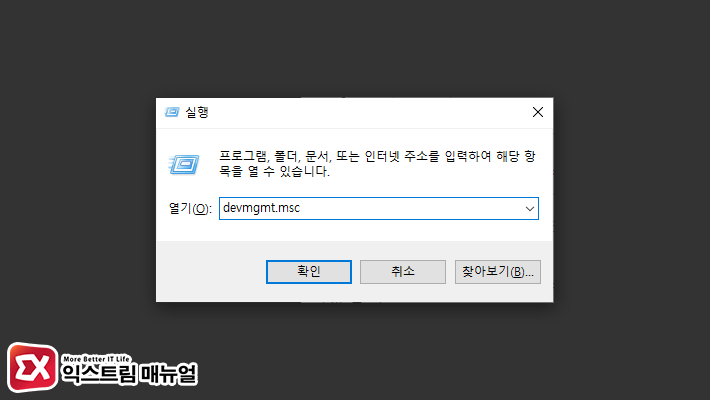
드라이버 롤백에 앞서 전원 관리 기능으로 인한 네트워크 어댑터가 사용 중지가 되지 않는지 확인하기 위해 Win+R키를 눌러 실행창을 띄운 다음 devmgmt.msc를 입력해 장치 관리자를 실행합니다.
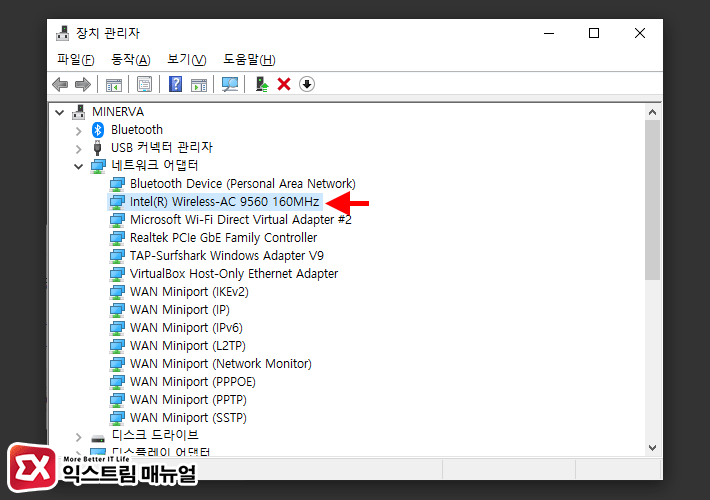
장치 관리자의 네트워크 어댑터 항목에서 무선 랜카드를 찾은 다음 더블 클릭합니다.
PC마다 무선랜카드 이름이 다를 수 있으니 이름에 ‘Wireless’가 붙은 것을 찾으면 되겠습니다.
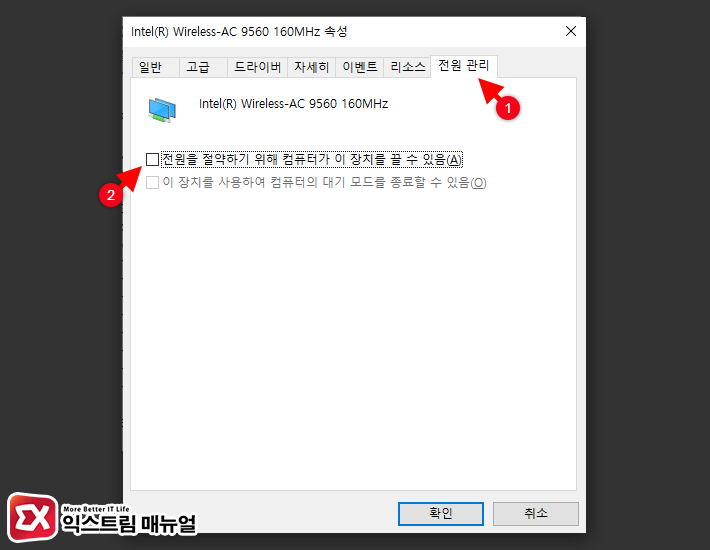
전원 관리 탭으로 이동한 다음 ‘전원을 절약하기 위해 컴퓨터가 이 장치를 끌 수 있음’ 옵션을 비활성화 한 다음 다시 한번 비행기 모드를 해제하고 재부팅 해봅니다.
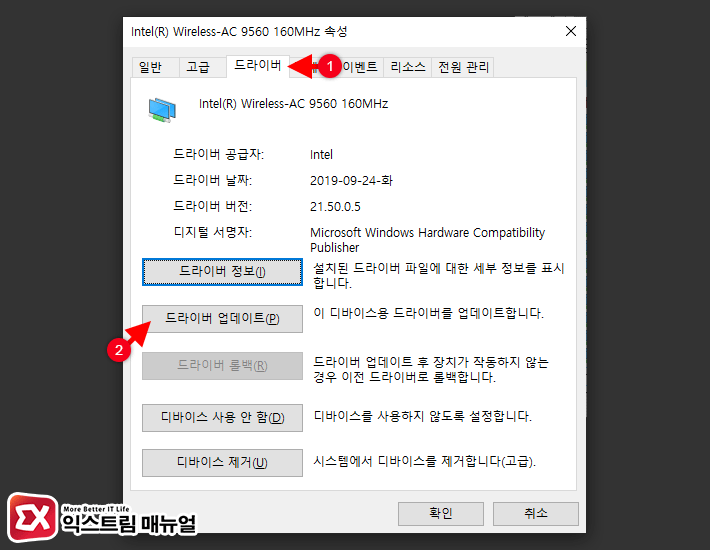
만일 문제가 해결되지 않았다면 무선랜카드 드라이버를 롤백하는 방법을 사용합니다.
장치 관리자 > 무선 네트워크 어댑터 > 드라이버 > 드라이버 업데이트를 선택합니다.
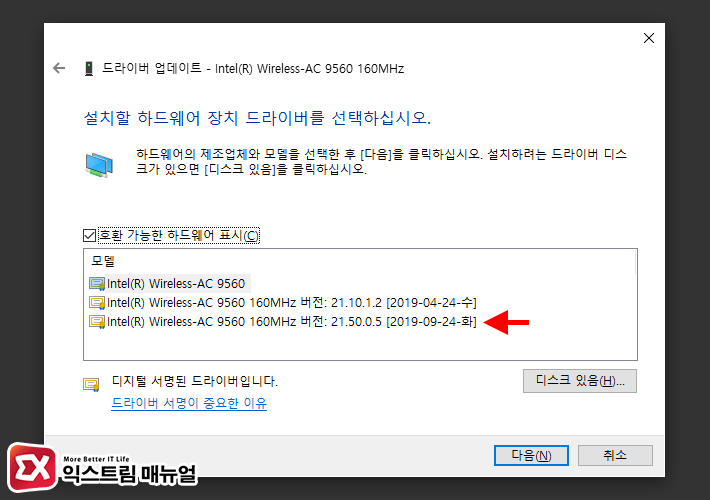
컴퓨터에서 드라이버 소프트웨어 검색 > 컴퓨터의 사용 가능한 드라이버 목록에서 직접 선택을 차례대로 선택하면 호환 가능한 드라이버가 표시됩니다.
드라이버 리스트에서 그나마 최근인 드라이버 하나를 선택한 후 다음 버튼을 클릭해 재설치를 진행합니다.
그리고 비행기 모드가 꺼진 상태에서 재부팅해 무한 재부팅에서 빠져 나왔는지 확인합니다.



