PC에 마이크를 연결한 다음 음성 녹음기를 이용해 녹음을 할 때 ‘설정에서 마이크를 설정해야 합니다.’ 메시지가 뜨거나 녹음 버튼은 눌리지만 녹음 안됨 현상이 발생하는 경우가 있습니다.
이 두가지 모두 마이크 설정과 연관 있으며 앱에 대한 마이크 접근 권한, 녹음 앱에서 마이크를 인식하지 못함 이 두가지 문제로 압축할 수 있습니다.
녹음이 안될 떄 음성 녹음기의 마이크 권한을 설정하고 마이크를 인식할 수 있게 설정하는 방법은 다음과 같습니다.
목차
음성 녹음기 마이크 엑세스 허용 설정
음성 녹음기의 녹음 버튼이 눌리지 않고 마이크 설정 화면이 뜰 때는 음성 녹음기에서 마이크에 접근할 수 있는 권한이 없어서 생기는 문제로 다음과 같은 방법으로 권한을 설정할 수 있습니다.
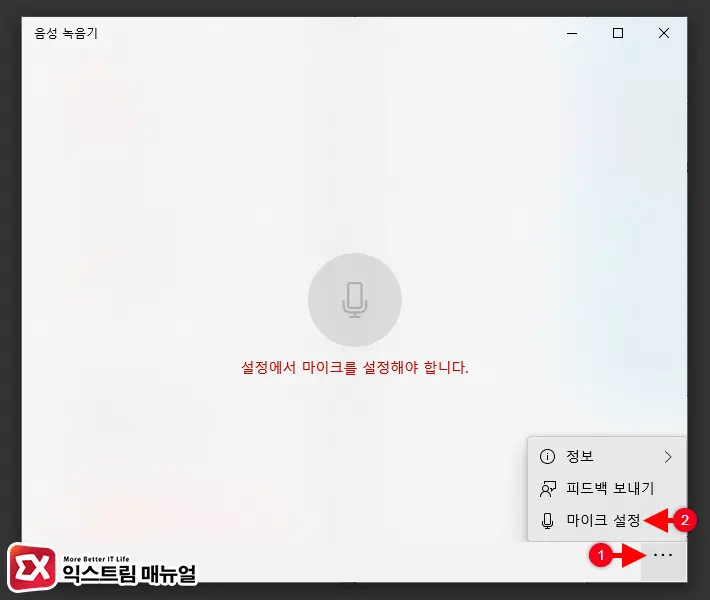
- 음성 녹음기 앱을 실행합니다.
- 우측 하단의 더보기 버튼을 클릭한 다음 마이크 설정을 선택합니다.
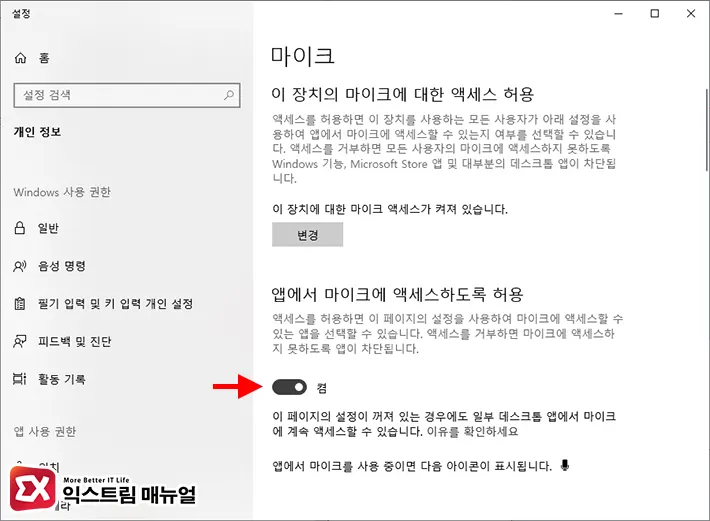
- 마이크 설정 화면에서 ‘앱에서 마이크에 엑세스하도록 허용’ 옵션을 켬으로 변경합니다.
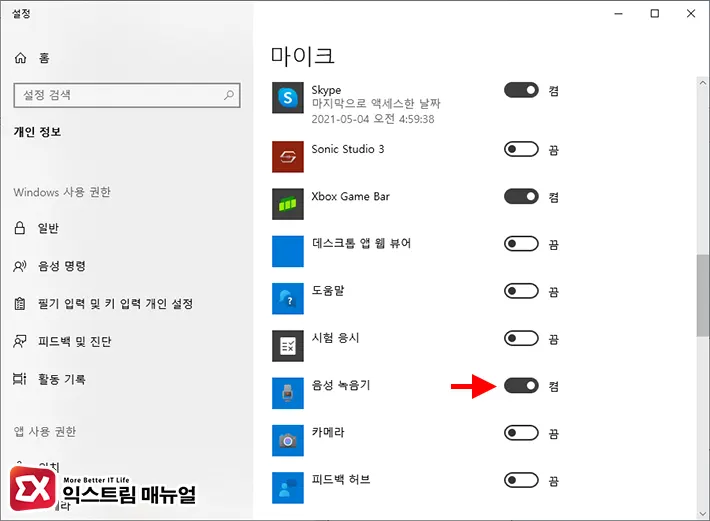
- 스크롤을 내려 ‘마이크에 액세스할 수 있는 Microsoft Store 앱 선택’ 화면으로 이동합니다.
- 앱 선택 항목에서 음성 녹음기의 액세스 권한을 켬으로 변경합니다.
- 음성 녹음기를 확인해서 녹음 버튼이 활성화 되었는지 확인합니다.
녹음 장치에서 마이크 선택
음성 녹음기 앱의 녹음 버튼이 눌려도 음성이 녹음되지 않는 경우에는 녹음 장치로 마이크가 설정되어 있지 않는 경우에 발생합니다.
이 경우 윈도우의 녹음 기본 장치를 사운드카드의 마이크로 설정해서 해결할 수 있으며 방법은 다음과 같습니다.
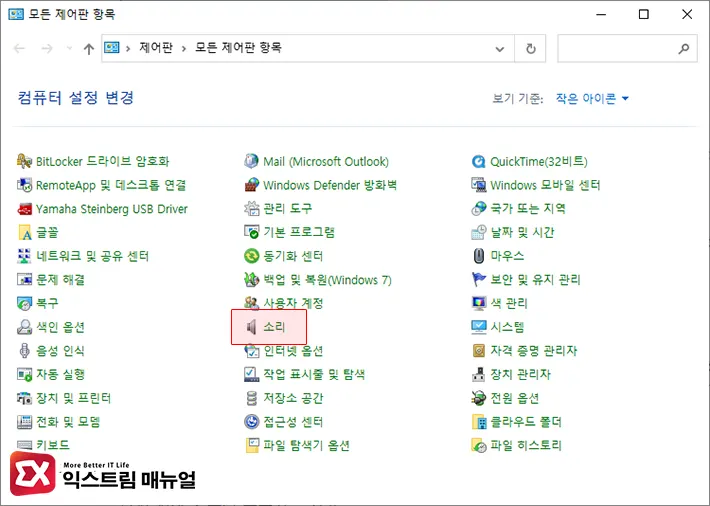
- 제어판을 연 다음 소리를 클릭합니다.
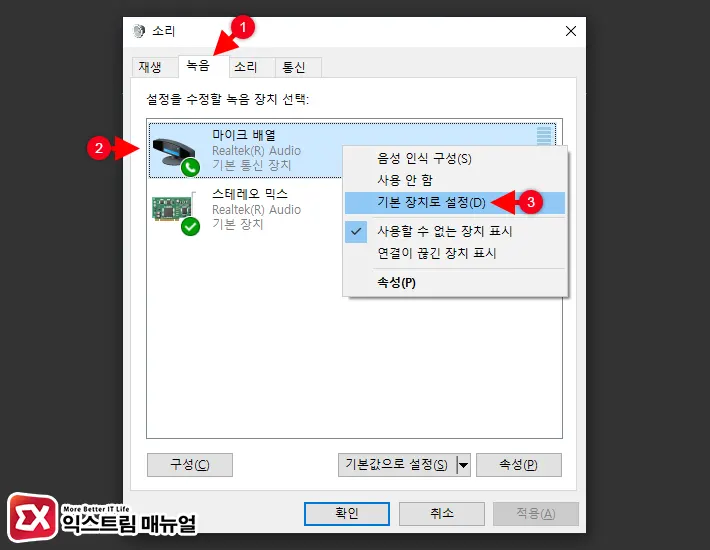
- 녹음 탭을 클릭한 다음 녹음 장치 목록에서 마이크를 마우스 우클릭으로 선택합니다.
- 기본 장치로 설정을 선택합니다.
- 음성 녹음기에서 녹음 테스트를 해서 음성이 제대로 입력되는지 확인합니다.
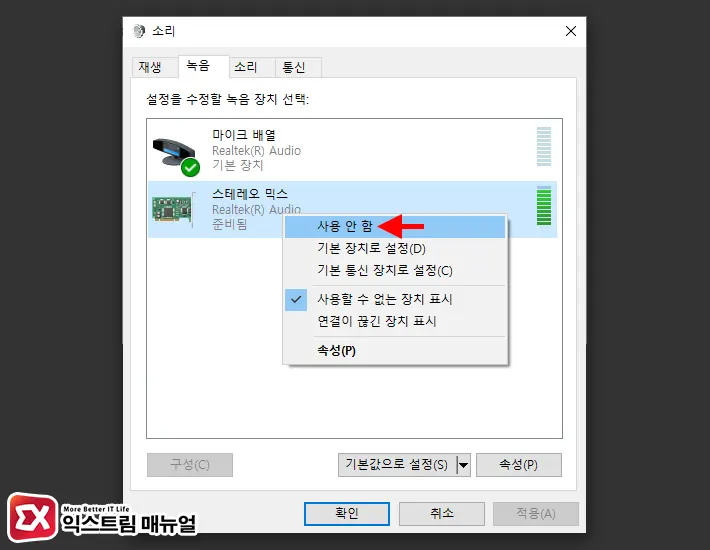
- 만일 음성 녹음 안됨 현상이 해결되지 않았다면 녹음 탭에서 마이크를 제외한 다른 모든 장치를 사용 안 함으로 설정한 후 다시 테스트합니다.



