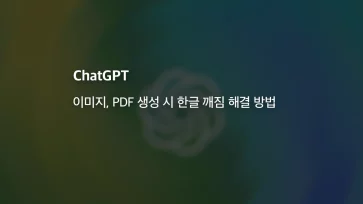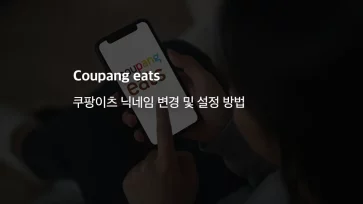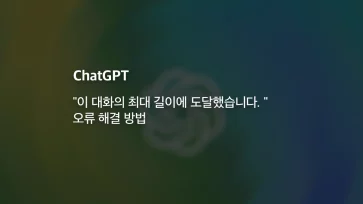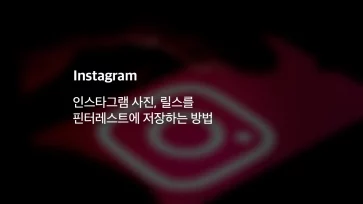일반적으로는 휴대폰에 Gmail 앱을 설치하면 알림과 관련된 설정이 자동으로 적용되며 데스크톱 환경에서는 브라우저 알림 설정을 통해 Gmail에서 새 이메일을 받았을 때 알림이 오게 됩니다.
하지만 여러 이유에 따라서 Gmail 알림 안옴 증상이 발생할 수 있으며 이로 인해 세일이나 이벤트 같이 같이 타이밍이 중요한 정보를 놓칠 수 있고 업무에 지장이 발생할 수도 있는데요.
아이폰, 안드로이드 계열의 휴대폰과 데스크톱 브라우저에서 알림 설정을 했는데 새 이메일 알림이 뜨지 않는 경우 알림 설정을 다시 한 번 확인하고 기기의 오류를 체크해서 해결할 수 있습니다.
목차
Gmail 알림 안옴 문제 해결 방법
아이폰
1. 시스템 알림 설정 확인
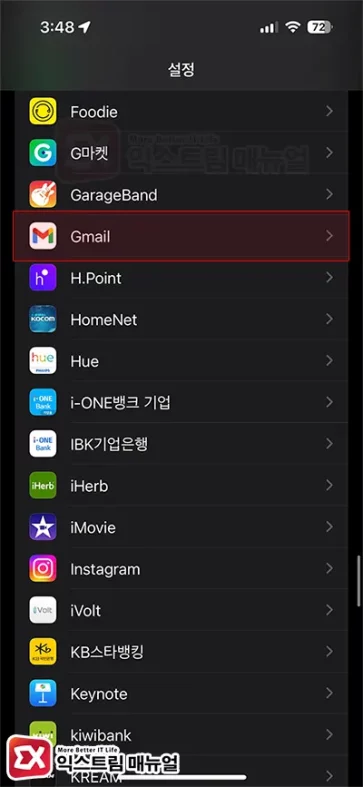
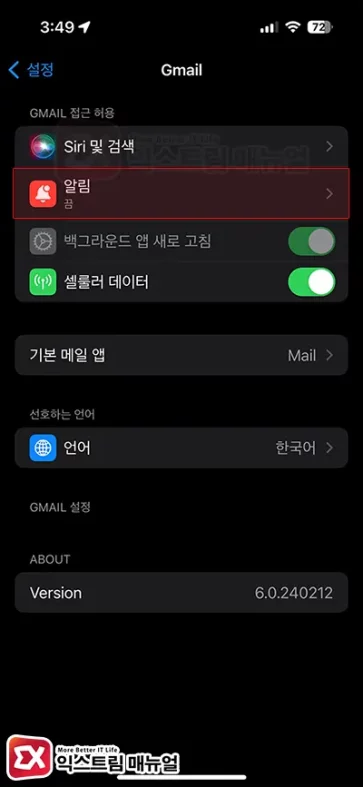
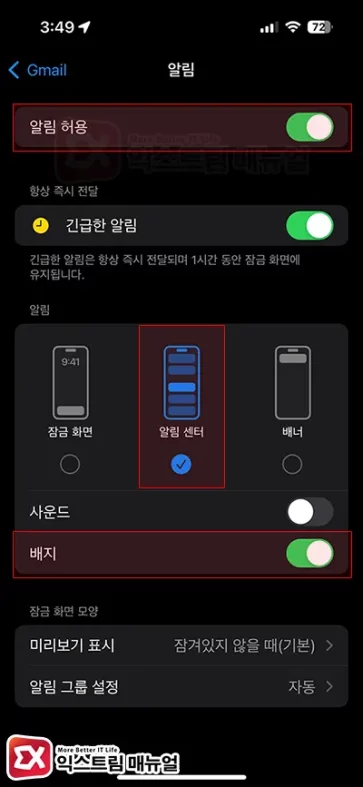
- iPhone 설정 > Gmail > 알림으로 이동합니다.
- 알림 허용을 켭니다.
- 알림 센터와 배지를 활성화 합니다.
2. Gmail 앱 이메일 알림 설정 확인
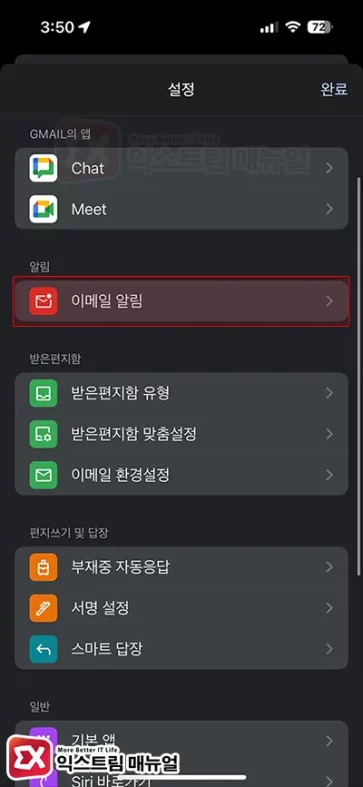

- Gmail 앱을 연 다음 왼쪽 상단의 더보기 버튼을 탭합니다.
- 설정 > 이메일 알림으로 이동합니다.
- 알림을 ‘모든 새 메일’로 선택합니다.
3. Gmail 백그라운드 앱 새로 고침 설정
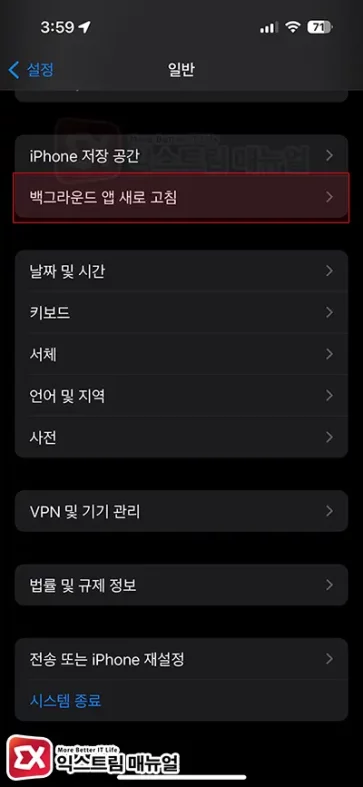
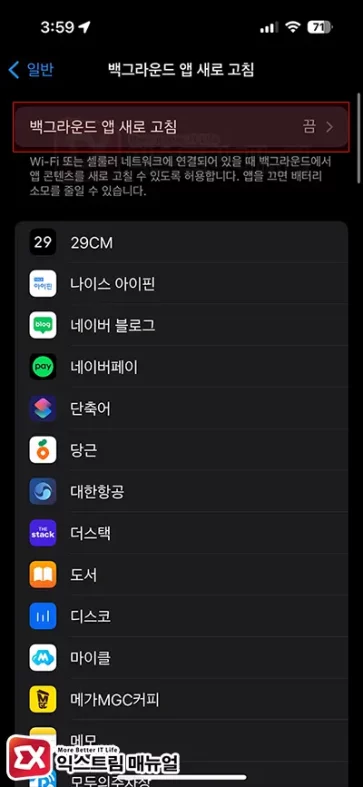
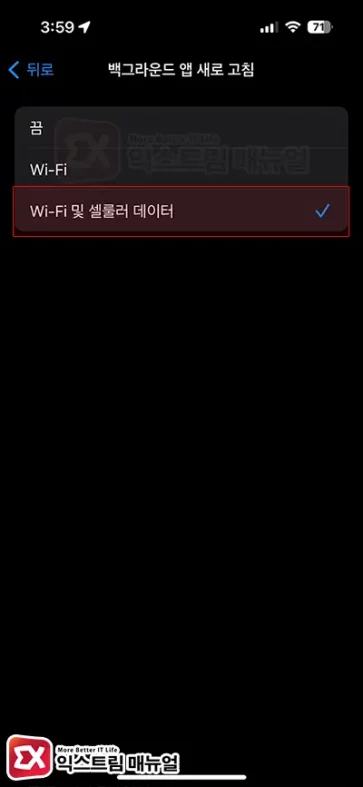
- iPhone 설정 > 일반 > 백그라운드 앱 새로 고침으로 이동합니다.
- 백그라운드 앱 새로 고침을 선택한 다음 Wi-Fi 및 셀룰러 데이터에 체크합니다.
위 3가지 체크 사항 이외에도 집중 모드가 활성화 되어 있어서 메일 알림이 보이지 않을 수 있습니다. 또한 아이폰의 버그 때문에 Gmail 푸시 알림이 오지 않을 수 있으므로 기기를 다시 시작한 다음 테스트를 해보시길 바랍니다.
안드로이드
겔띿; S23 울트라에서 테스트했습니다.
1. 시스템 알림 설정 확인
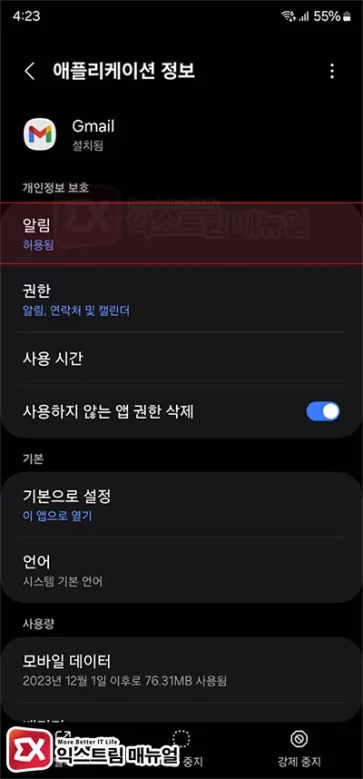
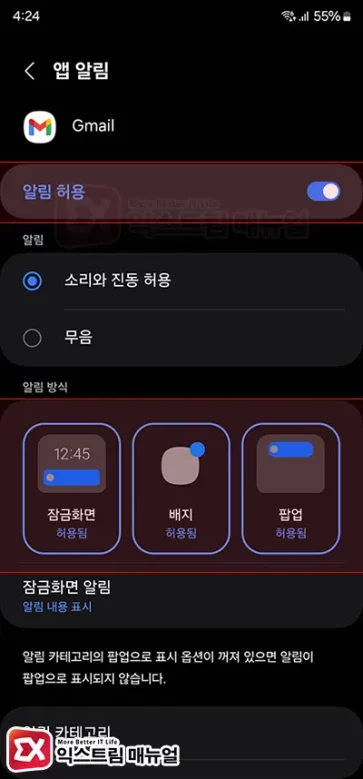
- Gmail 앱을 길게 탭한 다음 우측 상단의 ⓘ 버튼을 탭합니다.
- 애플리케이션 정보에서 알림을 선택합니다.
- 알림 허용을 활성화 한 다음 알림 방식에서 잠금화면, 배지에 체크합니다.
2. Gmail 백그라운드 데이터 사용 허용 설정
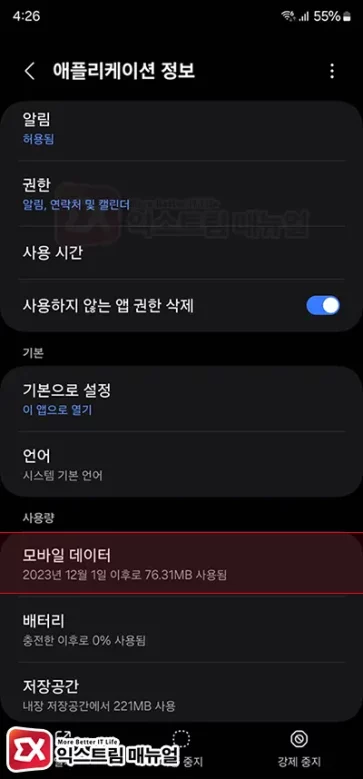
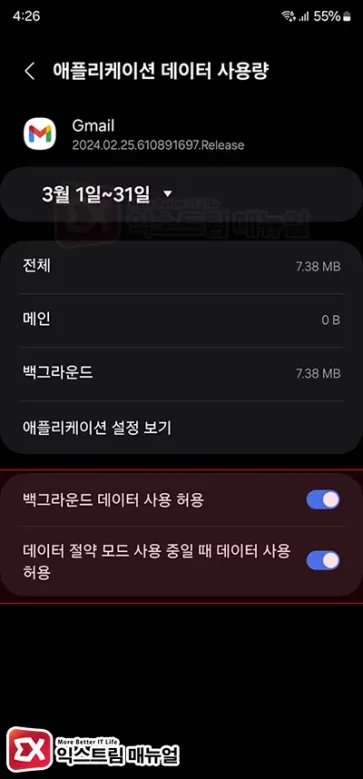
- Gmail 앱을 길게 탭한 다음 우측 상단의 ⓘ 버튼을 탭합니다.
- 모바일 데이터를 탭합니다.
- 백그라운드 데이터 사용 허용과 데이터 절약 모드 사용 중일 때 데이터 사용 허용 옵션을 모두 켭니다.
3. Gmail 앱 알림에서 모든 메일 알림 설정
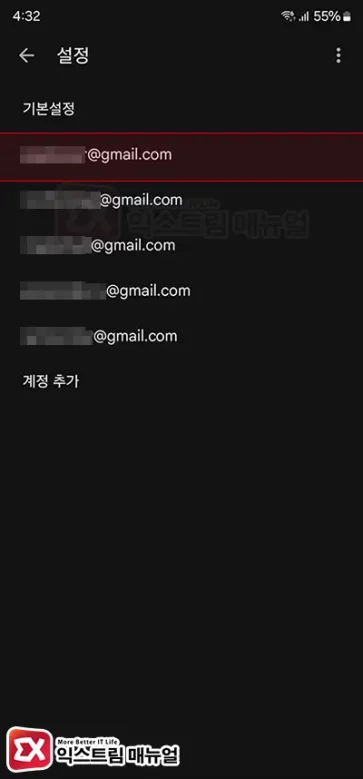
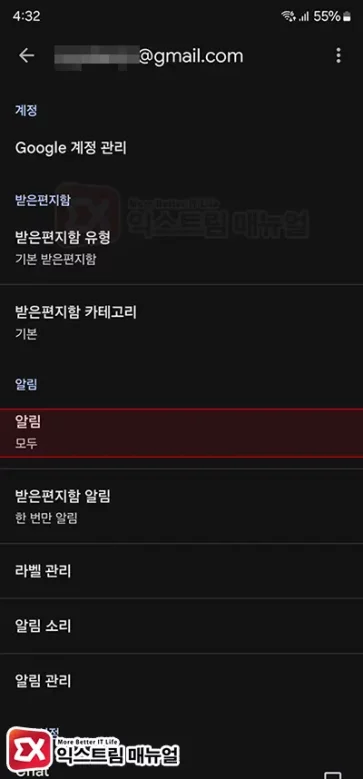
- Gmail 앱을 연 다음, 설정으로 이동합니다.
- 메일 계정을 선택합니다.
- 알림 옵션을 ‘우선순위가 높은 메일만’에서 ‘모두’로 변경합니다.
4. Gmail 앱 캐시 및 데이터 삭제
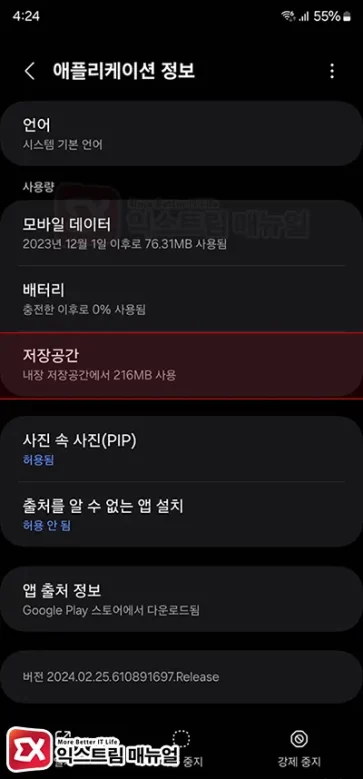
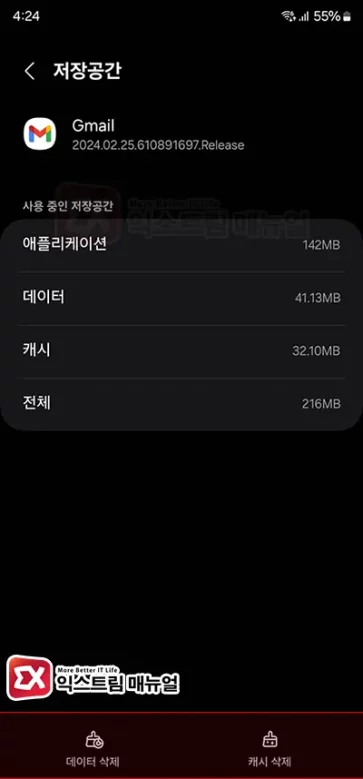
- Gmail 앱을 길게 탭한 다음 우측 상단의 ⓘ 버튼을 탭합니다.
- 저장공간으로 이동합니다.
- 캐시 삭제, 데이터 삭제를 차례대로 탭해서 Gmail 앱을 초기화 한 후 다시 계정을 연결합니다.
데스크톱
1. 브라우저 알림 허용
Microsoft Edge를 기준으로 설명했지만 대부분의 브라우저 메뉴가 비슷해서 알림 설정을 찾아 Gmail 서버 주소를 추가하면 됩니다.
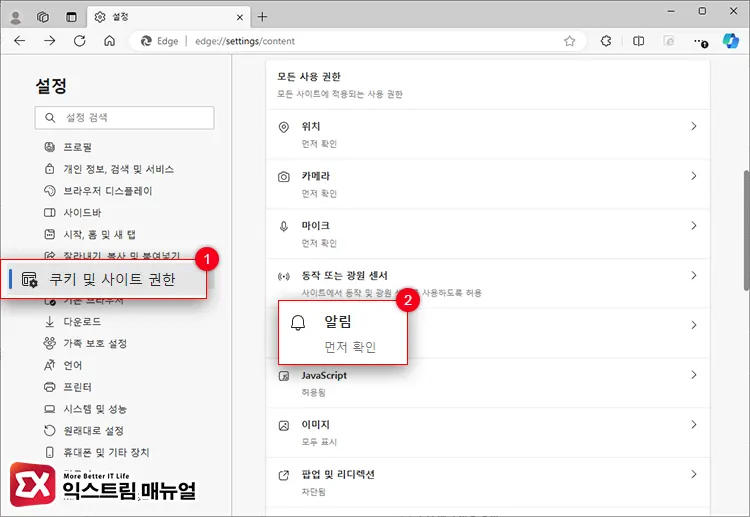
브라우저 설정 > 쿠키 및 사이트 권한 > 알림으로 이동합니다.
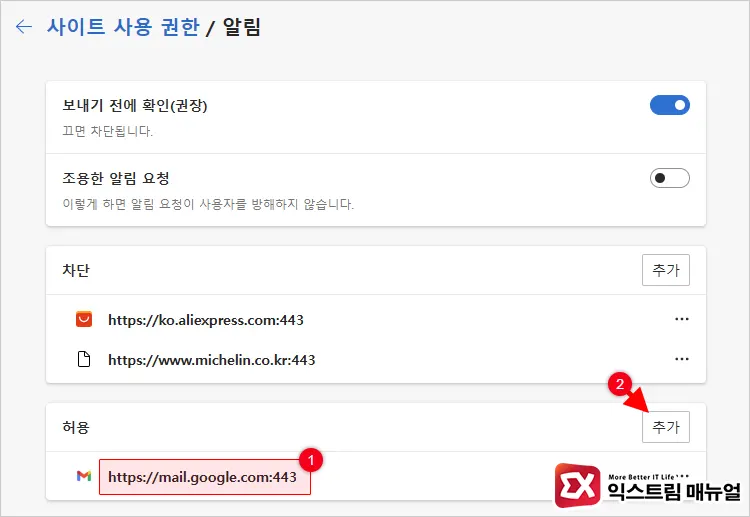
허용 목록에 https://mail.google.com:443을 추가합니다.
2. 브라우저 백그라운드 프로세스 허용
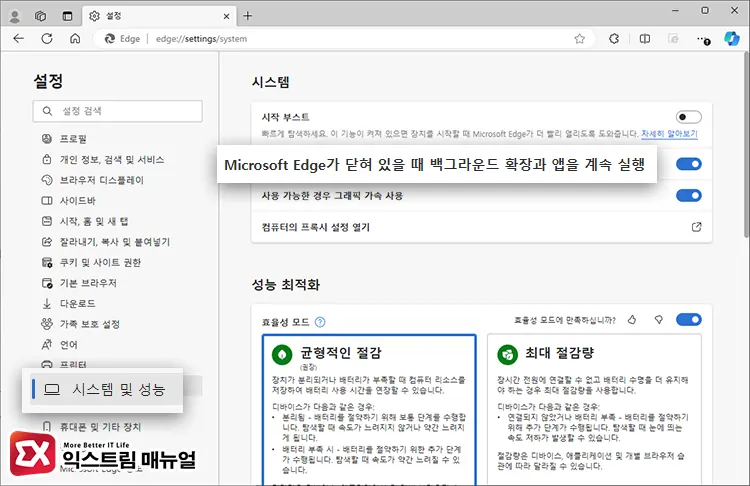
- 브라우저 설정을 연 다음 시스템 및 성능을 선택합니다.
- 브라우저가 닫혀있을 때 백그라운드 확장과 앱을 계속 실행 옵션을 켭니다.