인터넷 강의나 온라인 회의와 같이 컴퓨터로 소리를 듣는 환경에서 상대방이 얘기하는 음성을 녹음하거나 영상을 재상할 때 출력되는 소리를 녹음하고 싶을 때가 있는데요.
일반적으로 PC에 마이크를 연결한 후 녹음을 하면 마이크에 수음되는 소리가 녹음되는데, 마이크를 스피커에 가져다 대면 강한 노이즈가 발생해서 컴퓨터에서 나오는 소리를 녹음할 수 없고 가능하다고 해도 녹음 품질이 좋지 못합니다.
이렇게 컴퓨터 내부 소리를 녹음해야 하는 경우 윈도우 내장 앱인 음성 녹음기를 이용할 수 있으며 별도의 프로그램이 필요 없습니다.
목차
윈도우10 컴퓨터 내부 소리 녹음 설정
컴퓨터에서 출력되는 소리를 내부적으로 녹음하려면 스테레오 믹스 장치를 활용하면 됩니다.
스테레오 믹스는 사운드 용어로 루프백(Loop Back)을 지원하는 소프트웨어적인 장치로 내부에서 출력되는 소리를 입력 장치로 전환하는 기능을 합니다.
마이크는 소리를 내부로 입력하는 장치인데, 이와 같은 원리로 스테레오 믹스를 걸어두면 컴퓨터 내부에 있는 소리가 입력과 출력이 동시에 되어 출력은 스피커로, 입력은 녹음기로 들어가는 원리입니다.
스테레오 믹스 Loop Back 설정
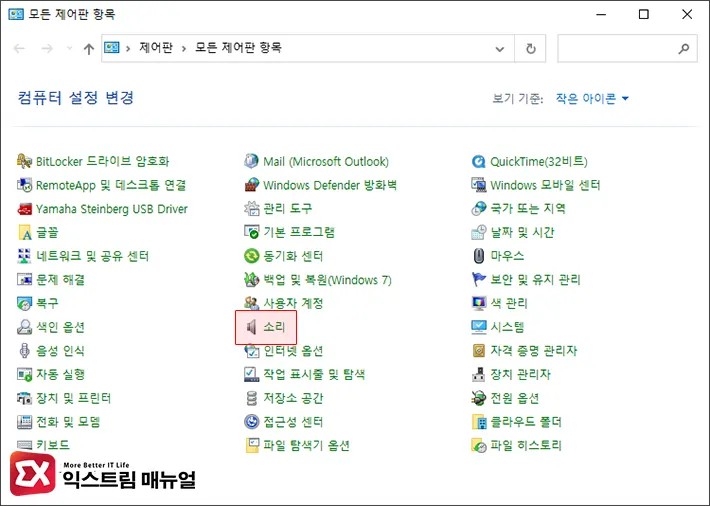
- 제어판을 연 다음 소리를 클릭합니다.
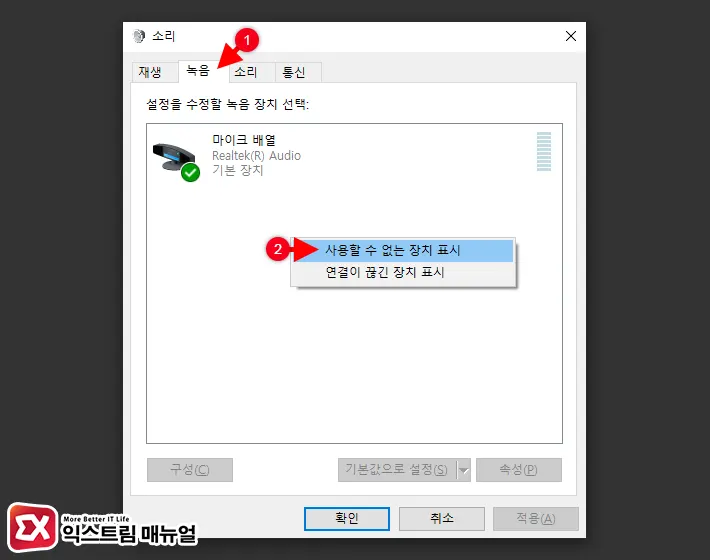
- 소리 창에서 녹음 탭을 클릭합니다.
- 녹음 장치 목록에서 빈 칸을 마우스 우클릭으로 선택합니다.
- 사용할 수 없는 장치 표시를 클릭합니다.
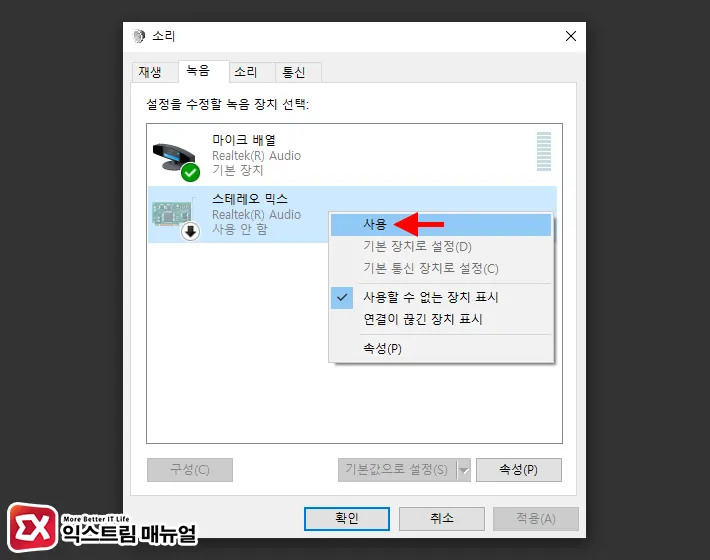
- 스테레오 믹스 장치가 표시되면 마우스 우클릭으로 선택 후 사용을 클릭합니다.
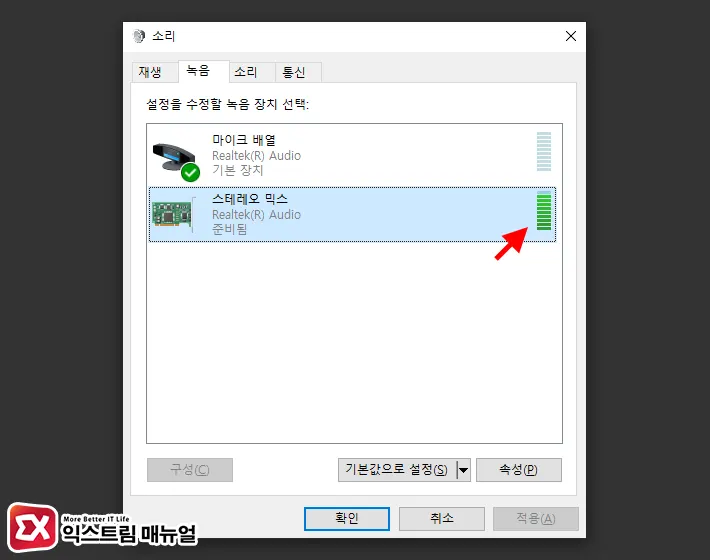
- 음악을 재생해서 내부 소리가 출력될 때 스테레오 믹스의 사운드 게이지가 초록색으로 움직이는 것을 확인합니다.
음성 녹음기로 컴퓨터 내부 소리 녹음하기
스테레오 믹스로 내부 소리가 출력되는 것을 확인했다면 내부적으로 입력되는 소리를 녹음기로 녹음하면 되는데요.
윈도우10 에서는 기본 앱으로 음성 녹음기를 사용할 수 있으며 내부 소리를 녹음할 수 있습니다.
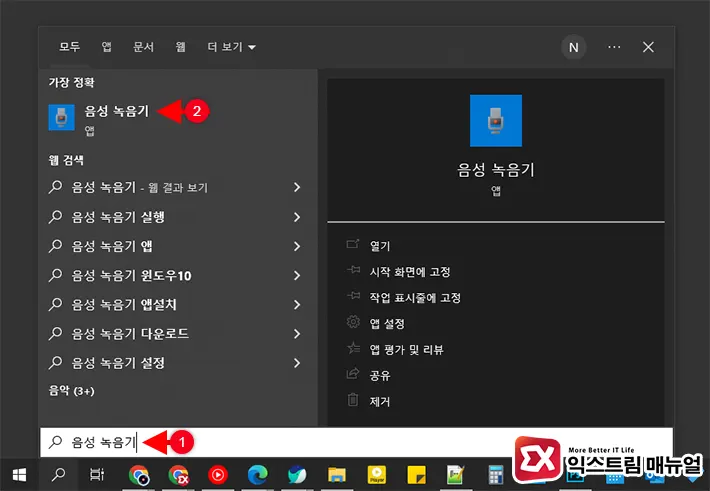
- 스테레오 믹스를 설정합니다.
- Win + S 키를 눌러 윈도우 검색창을 엽니다.
- 음성 녹음기를 검색해 실행합니다.
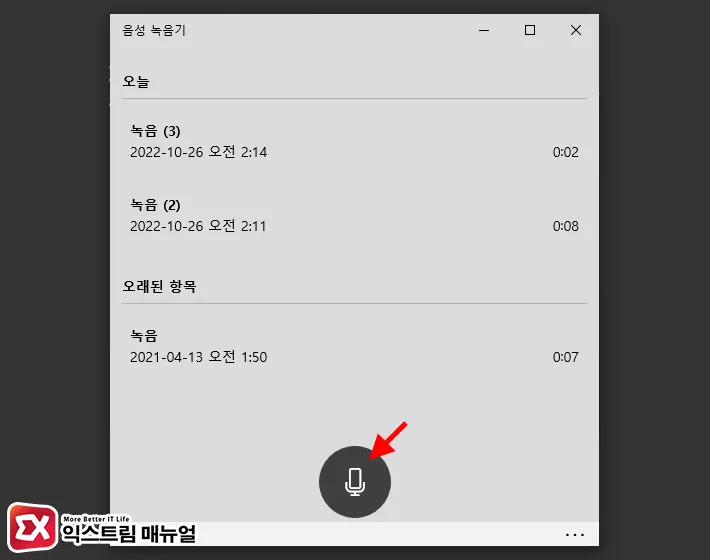
- 마이크 아이콘을 클릭하거나 단축키 Ctrl + R 을 눌러 녹음을 실행합니다.
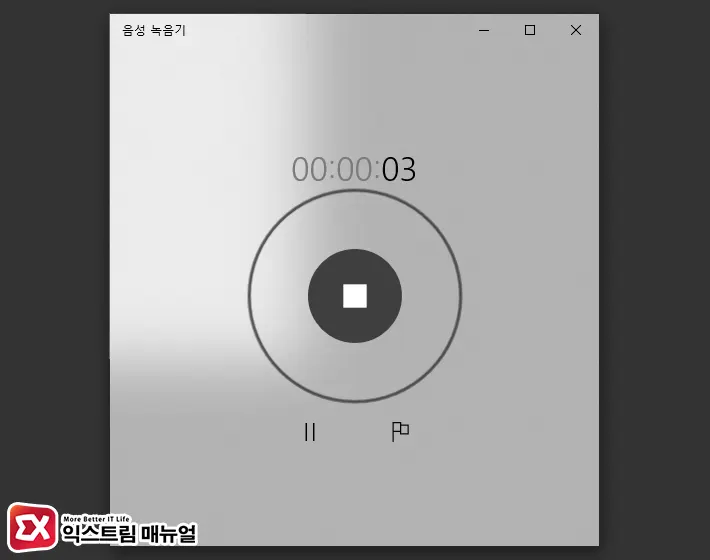
- 컴퓨터 내부에서 소리가 나면 녹음 버튼 주변의 원 크기가 변화합니다.
- 녹음을 끝내려면 가운데 멈춤 버튼을 클릭합니다.
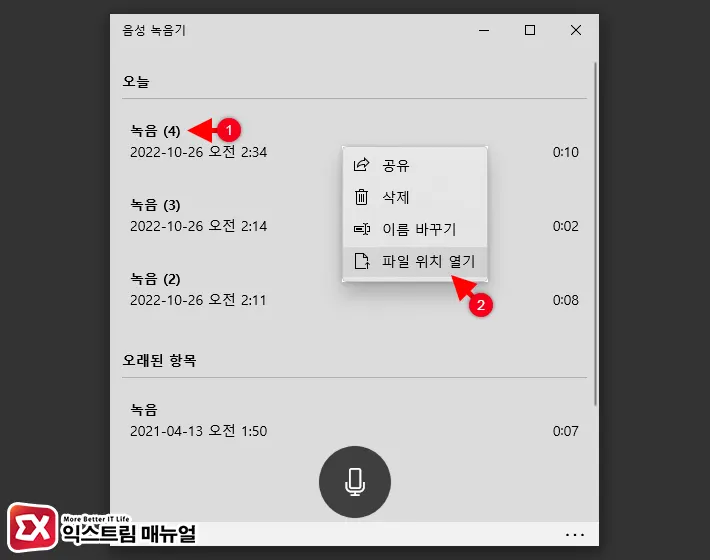
- 녹음을 종료한 후 목록에서 클릭해 녹음 소리를 확인하거나 마우스 우클릭 후 파일 위치 열기를 클릭해서 저장된 내부 녹음 파일을 추출할 수 있습니다.
위 방법을 활용하면 컴퓨터 내부 소리를 녹음할 수 있을 뿐만 아니라 디스코드나 카카오톡 보이스톡에서 상대방에게 내 컴퓨터에서 나는 소리를 전달할 수 있습니다.
이때 입력 장치를 마이크 대신 스테레오 믹스로 설정해야 하는 점 참고하시길 바랍니다.



