윈도우에 파이썬을 설치한 후 파이썬 명령어를 사용하기 위해서는 파이썬 환경변수 설정이 필요합니다.
명령 프롬프트에서 윈도우 시스템 명령어를 사용할 때는 명령어를 실행하는 exe의 위치에 관계 없이 모든 경로에서 사용할 수 있는데요.
이렇게 모든 경로에서 exe를 실행하려면 환경변수에 exe의 경로를 지정해야 하며 윈도우 환경변수에서 담당하고 있습니다.
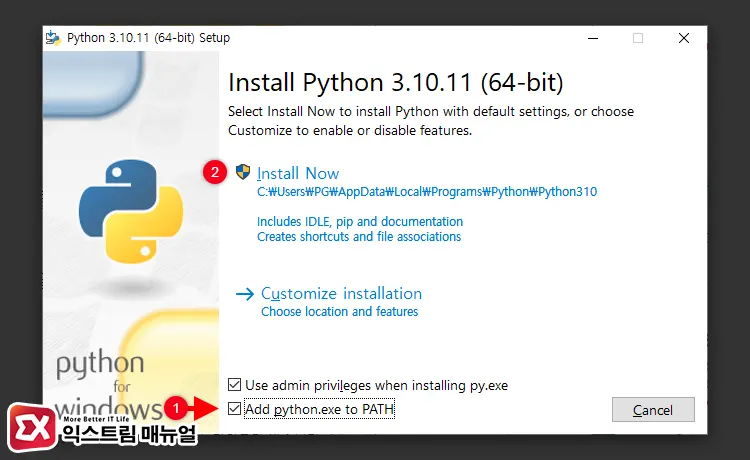
명령 프롬프트에서 경로에 상관 없이 파이썬 명령어를 사용하려면 파이썬 path 설정이 되어 있어야 하며 파이썬을 설치할 때 Install 화면에서 Add Python to PATH 옵션을 체크하면 자동으로 파이썬 환경변수가 등록되는데요.
만일 파이썬 설치 시 해당 옵션을 체크하지 못했다면 사용자가 직접 파이썬 환경변수 설정을 한 후 명령 프롬프트에서 환경변수가 적용되었는지 확인할 수 있습니다.
튜토리얼 환경 : 윈도우10, Python
목차
파이썬 환경변수 설정하기
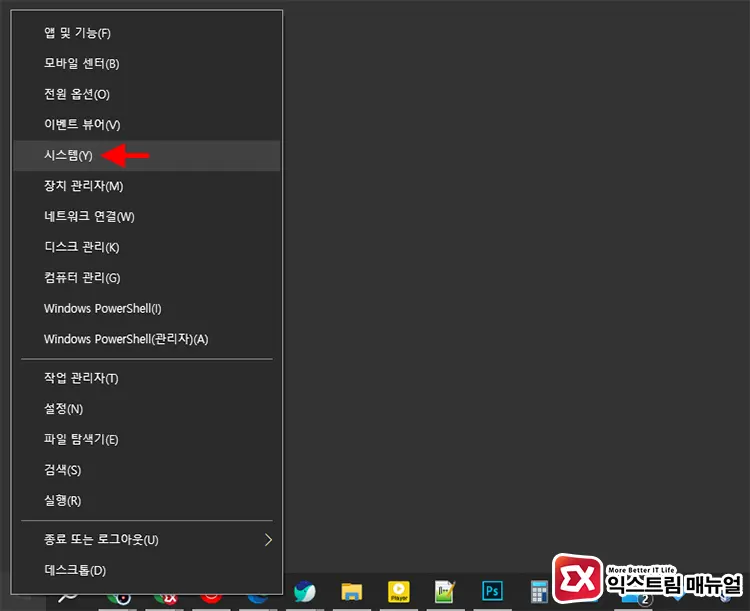
- 윈도우 시작 버튼을 마우스 우클릭 후 시스템을 클릭합니다.
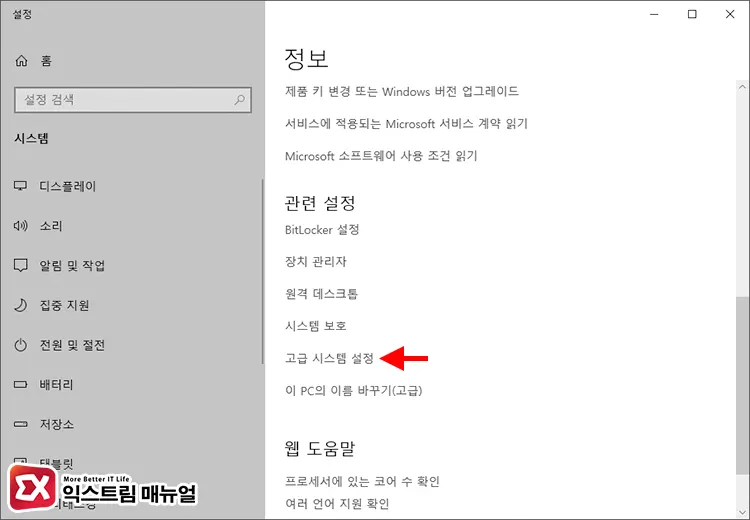
- 시스템 항목에서 화면을 내려 ‘관련 설정’으로 이동한 후 ‘고급 시스템 설정’을 클릭합니다.
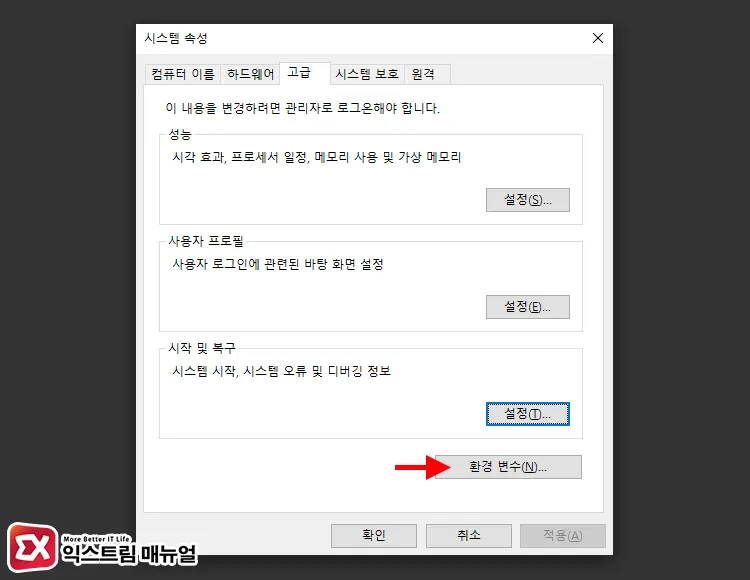
- 고급 시스템 속성 화면 하단의 환경 변수 버튼을 클릭합니다.
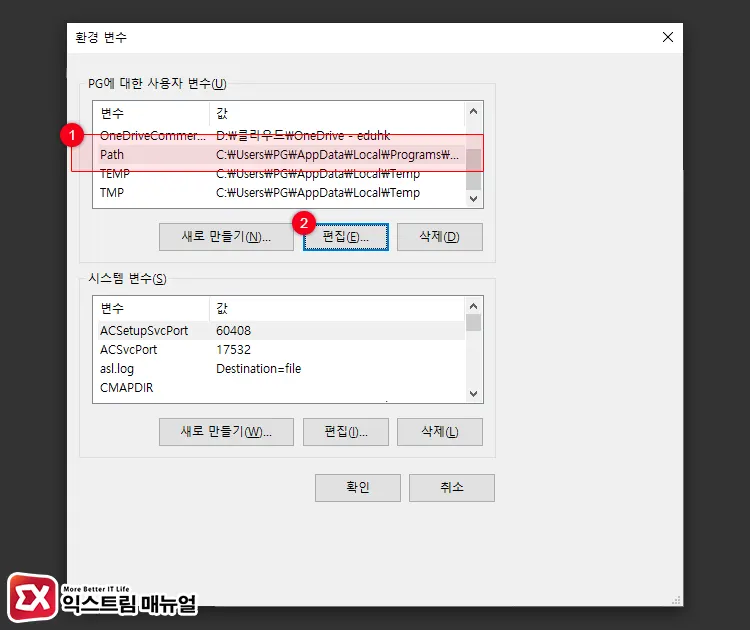
- 사용자 변수 목록에서 Path 변수를 선택 후 편집 버튼을 클릭합니다.
- 환경 변수 창을 잠시 놔둔 상태에서 윈도우 탐색기를 엽니다.
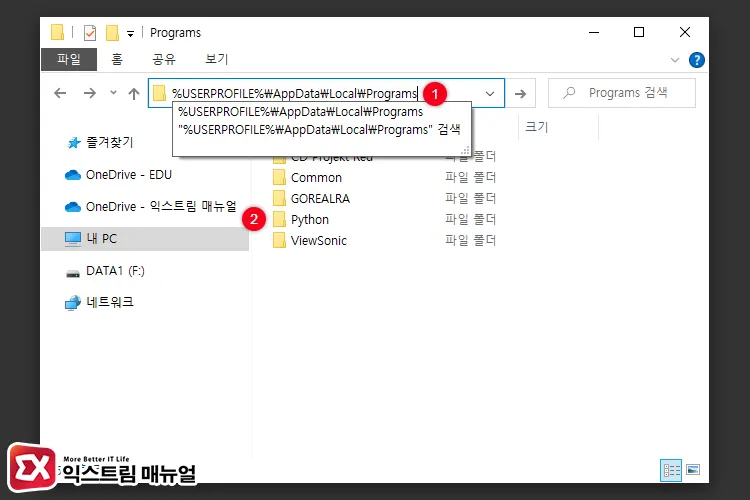
- 환경변수 Path에 등록할 파이썬 경로를 확인해야 합니다. 윈도우 탐색기에서
%USERPROFILE%\AppData\Local\Programs경로를 붙여넣어 이동합니다. Programs폴더 하위에 있는Python폴더를 더블 클릭합니다.
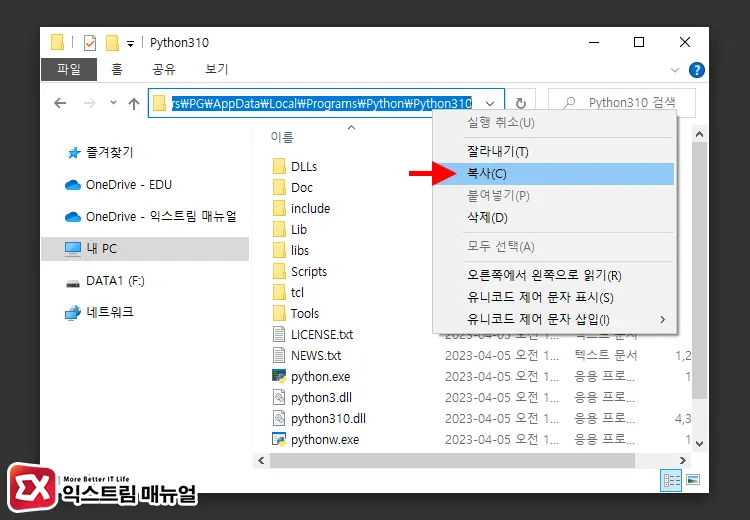
- Python 폴더 하위에 파이썬 설치 폴더가 위치하며, 더블 클릭해서 연 다음 전체 경로를 복사합니다.
✔ 사용자마다 파이썬 버전이 다르기 때문에 폴더 명이 조금씩 다를 수 있습니다. 필자 같은 경우 C:\Users\사용자이름\AppData\Local\Programs\Python\Python310 경로입니다.
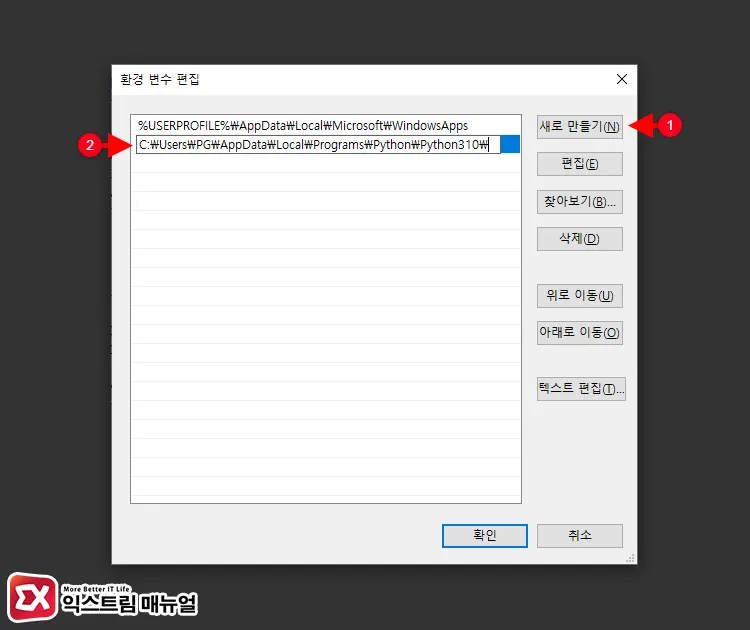
- 환경 변수 편집 화면으로 되돌아와서 새로 만들기 버튼을 클릭한 후 방금 복사한 파이썬 경로를 붙여넣습니다.
✔ 경로 마지막에 \(특수문자 원화 표시)를 추가합니다.
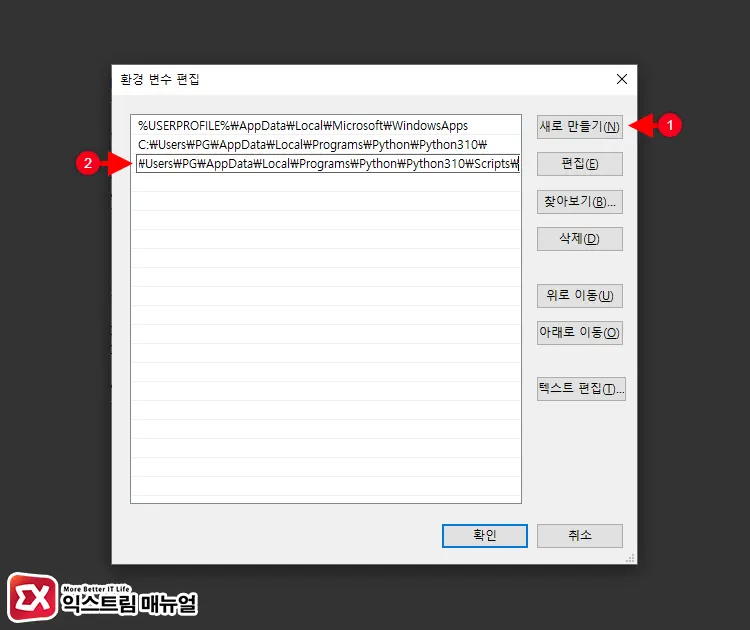
- 새로 만들기 버튼을 한번 더 클릭한 다음 경로를 붙여넣은 후 뒤에
\Scripts\를 추가합니다.
파이썬 환경변수를 2개 추가하며 최종적으로 아래와 같습니다.
C:\Users\사용자이름\AppData\Local\Programs\Python\Python310
C:\Users\사용자이름\AppData\Local\Programs\Python\Python310\Scripts\앞서 설명했지만 파이썬 버전 별로 폴더 뒤에 숫자가 다를 수 있으니 위 환경변수는 참고만 하시고 설치된 폴더를 직접 확인해서 환경변수를 추가하시길 바랍니다.
파이썬 환경변수 확인
사용자 변수에서 파이썬 환경변수를 추가한 후 명령 프롬프트에서 잘 작동하는지 확인하는 가장 간단한 방법은 파이썬을 실행해 보는 것입니다.
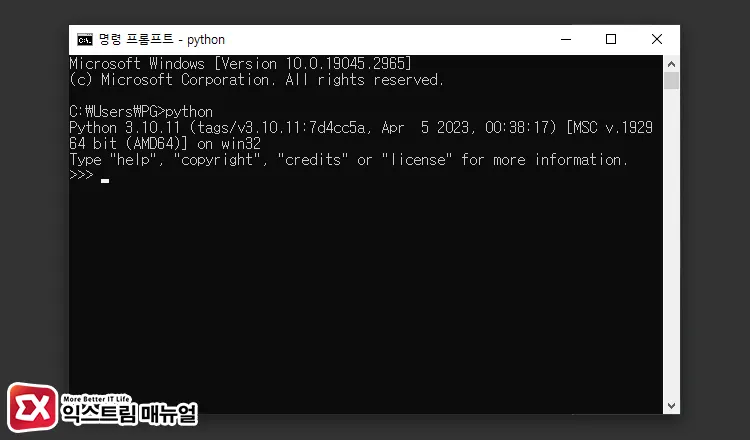
- Win + R 키를 눌러 실행창을 엽니다.
cmd를 입력해 명령 프롬프트를 실행합니다.- 명령 프롬프트 화면에서
python을 입력 후 Enter 키를 눌러 파이썬 명령어가 경로에 상관없이 실행되는지 확인합니다.
import sys
sys.executable파이썬 Path 확인 명령어는 위와 같으며 한 줄 씩 입력하면 설치 경로를 확인할 수 있으니 참고하시길 바랍니다.



