인터넷을 사용하면서 웹서비스에 접근할 때 가장 먼저 입력하는 도메인 주소는 서버의 IP를 사람이 인지하기 편한 문자열로 구성되어 있습니다.
예를 들어, 구글에 접속할 때 172.217.25.164 라는 IP 주소를 입력하는 대신, google.com 이라는 도메인을 입력하는 것인데요.
IP를 도메인으로 변환해서 연결하는 서버를 DNS(Domain Name System)라고 하며 DNS 서버의 속도에 따라서 서버의 첫 연결 속도에 영향을 주게 됩니다.
목차
DNS 최적화가 필요한 이유
사용자가 도메인을 입력하면 브라우저는 내부적으로 도메인을 IP로 변환하여 서버에 데이터를 요청하게 되고 이에 따른 응답(Request)를 받아서 브라우저에 출력하는 과정을 거칩니다.
이러한 도메인 기반의 통신 방식은 웹사이트 뿐만 아니라 모든 인터넷 서비스 전반에 걸쳐서 적용되어 있으며 DNS 속도가 빠르면 도메인을 빠르게 IP로 변환해서 목적지를 가리키고 클라이언트 프로그램에서 접속할 수 있기 때문에 DNS 최적화가 잘 되면 인터넷 속도 또한 빨라지게 됩니다.
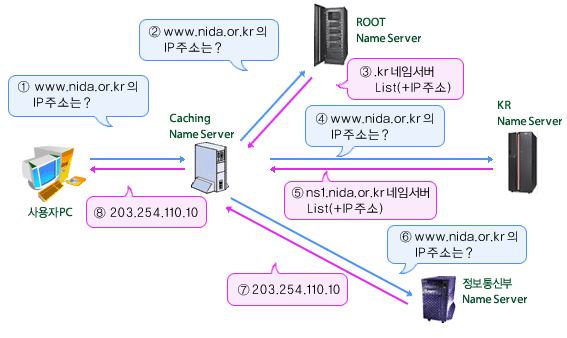
일반적으로 인터넷 통신사(ISP)에서 제공하는 DNS가 Default로 설정되어 있으며 필요에 따라서 구글, 클라우드플레어 같은 사설 DNS를 사용하기도 하는데요.
자신이 사용하는 네트워크 환경에 맞는, 가장 빠른 DNS 서버를 찾아서 설정하면 같은 네트워크 대역폭을 사용하더라도 접속이 빠른 쾌적한 인터넷을 사용할 수 있게 됩니다.
빠른 DNS 서버를 찾는 방법
사용자의 네트워크 환경에 맞는 빠른 DNS 서버를 찾는 도구로 DNS Benchmark를 활용할 수 있습니다.
DNS Benchmark는 목록에 있는 네임 서버 중에서 사용자의 기기가 연결된 네트워크에서 IP와 도메인 변환을 가장 빠르게 하는 DNS를 찾을 수 있으며 빠른 DNS 주소를 찾은 다음, 사용하는 운영체제의 네트워크 설정에서 DNS를 직접 지정하면 됩니다.
DNS Benchmark 다운로드
DNS Benchmark는 무료 도구로 누구나 사용할 수 있으며 윈도우 기반의 프로그램으로 윈도우95 이상부터 사용 가능합니다. 만일 리눅스, macOS에서 사용하려면 Wine을 이용해야 합니다.
DNS Benchmark 사용법
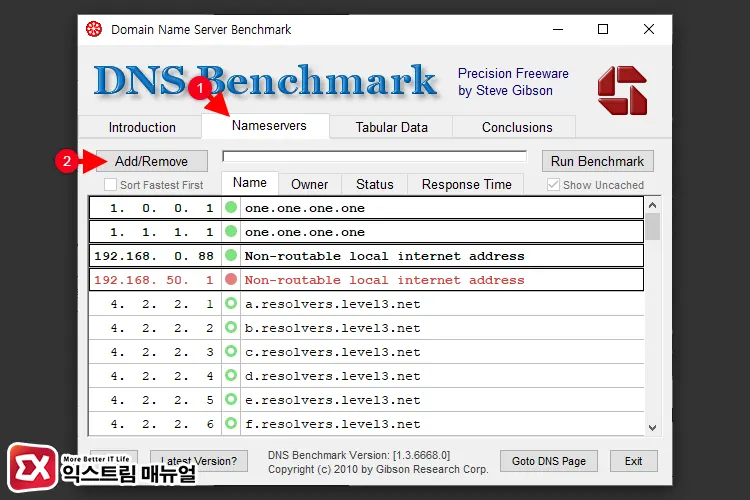
DNS Benchmark 프로그램을 실행한 다음, Nameservers 탭으로 이동합니다. 그리고 Add/Remove 버튼을 클릭합니다.
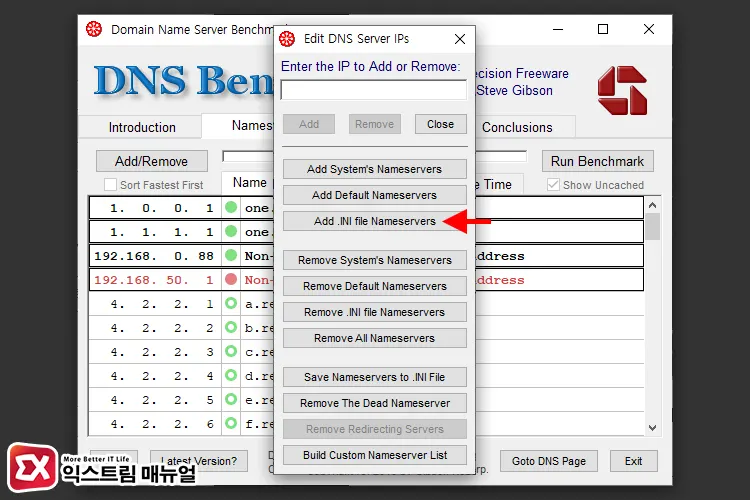
Edit DNS Server IPs 설정 화면에서 Add INI file Nameservers 버튼을 클릭한 다음, 아래의 압축 파일을 받아 풀어 ini 파일을 선택해 추가합니다.
ini 파일은 국내외 유명한 DNS 서버 목록으로 KT, SK, LG u+ 등의 통신사를 비롯해 구글 등의 DNS 서버를 목록에 포함하고 있습니다.
링크 : DNS List.zip 다운로드
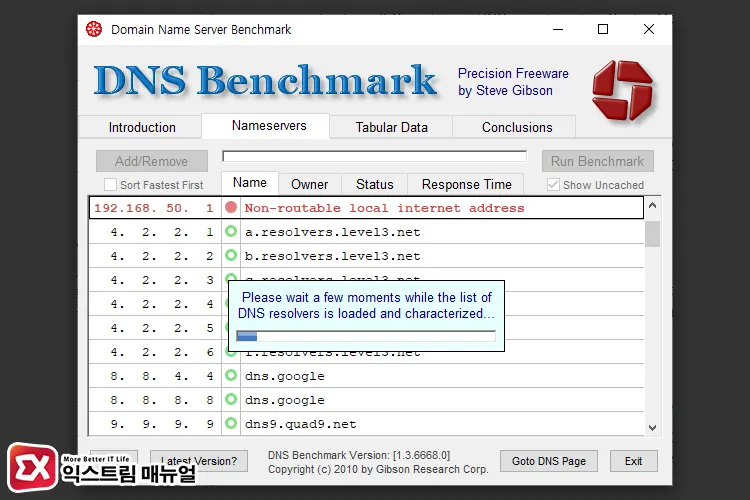
ini 파일에 있는 DNS 목록을 불러옵니다.
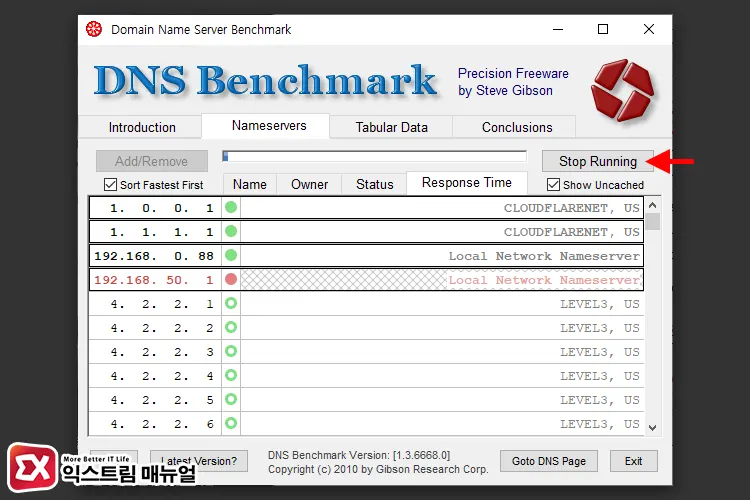
서버 목록을 불러오면, Run Benchmark 버튼을 클릭해서 DNS Query를 전송해서 빠른 DNS를 찾는 작업을 수행합니다.
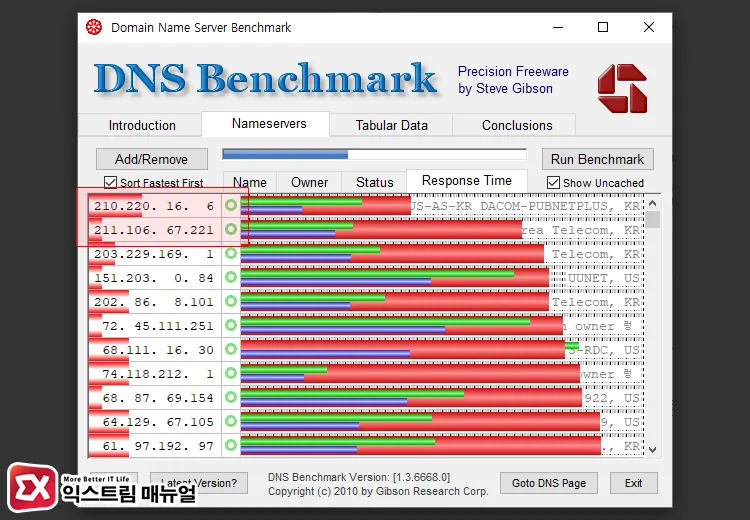
벤치마크를 2~3분 정도 진행하면 빠른 DNS 서버 주소가 상단부터 내림 차순으로 정렬됩니다. 이 중에서 상위에 위치한 DNS 서버 주소 2개를 적용해야 합니다.
빠른 DNS 서버 적용하기
앞서 DNS Benchmark로 알아본 빠른 DNS 서버를 윈도우에 적용하기 위해서 DNS 주소 2개를 확인했는데요.
DNS 서버는 주 서버과 보조 서버를 사용하며 주 서버와 통신이 끊겼을 때 보조 서버로 인터넷을 연결할 수 있습니다.
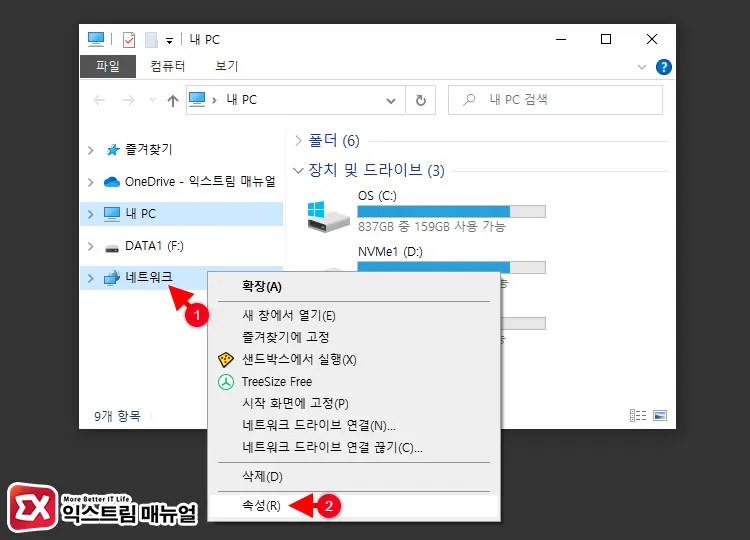
윈도우 파일 탐색기를 연 다음, 왼쪽 탐색창에서 네트워크를 마우스 우클릭한 다음, 속성을 클릭합니다.
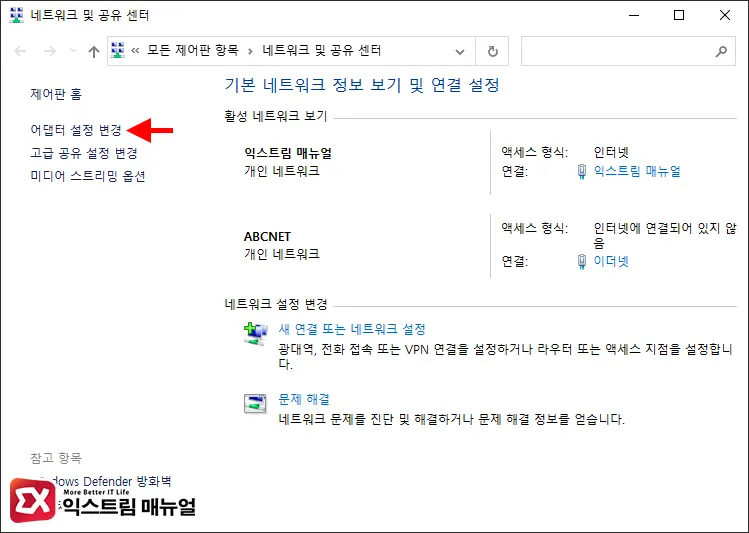
네트워크 및 공유 센터 화면에서 어댑터 설정 변경을 클릭합니다.
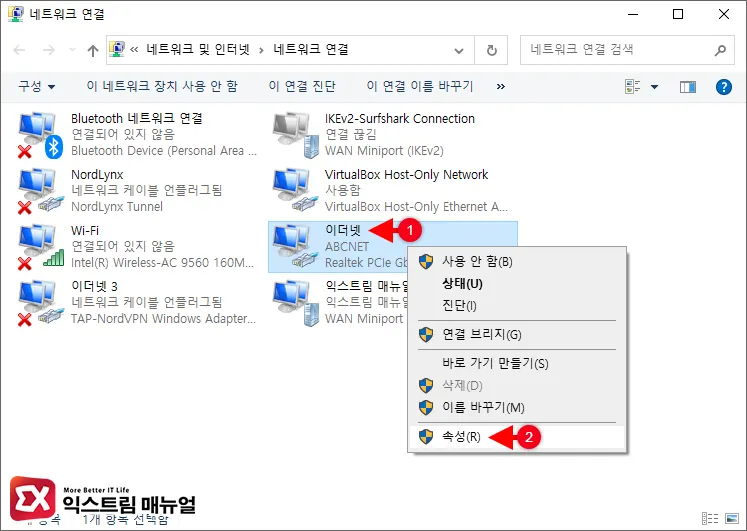
네트워크 어댑터 목록에서 이더넷(또는 Wi-Fi)를 마우스 우클릭으로 선택 후, 속성을 선택합니다.
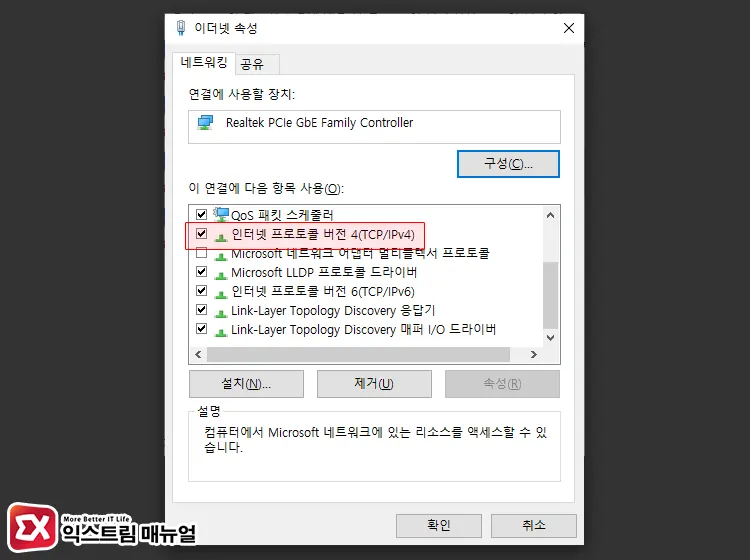
이더넷 속성 목록에서 ‘인터넷 프로토콜 버전 4(TCP/IPv4)’를 더블 클릭합니다.
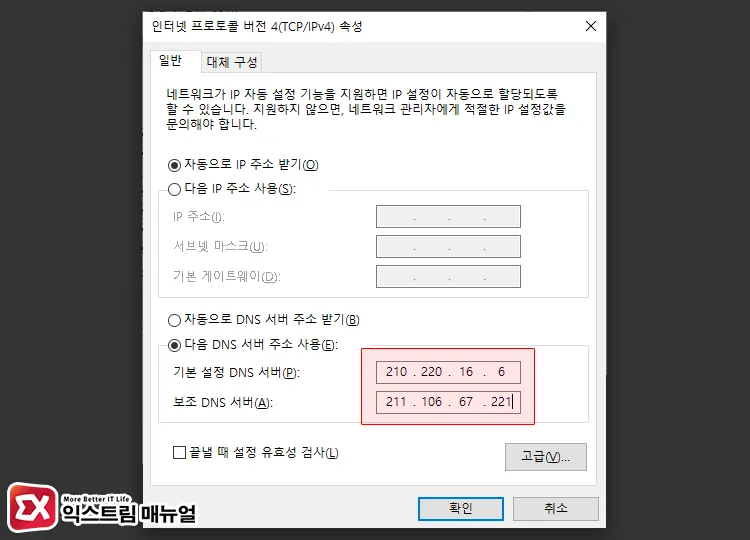
‘다음 DNS 서버 주소 사용’ 옵션을 체크한 다음 DNS Benchmark에서 확인한 빠른 DNS 주소를 기본 설정 DNS 서버와 보조 DNS 서버에 입력합니다.
설정을 마친 후, 확인 버튼을 클릭해서 설정을 저장하면 되며 인터넷에 접속해서 사이트 접속 시 빠르게 페이지가 뜨는지 확인합니다.
마치며
일반적으로 자신의 사용하고 있는 인터넷 서비스 업체에서 제공하는 DNS가 가장 빠르지만 환경에 따라서는 다른 통신사의 DNS가 더 빠를 수 있습니다.
또한 DNS 우회를 이유로 통신사에서 제공하는 DNS 대신 구글이나 CloudFlare 같은 DNS를 이용하기도 하는데요.
DNS Benchmark에서 빠른 DNS를 우선 확인한 다음, 그 중에서 사용자의 편의에 맞는 DNS를 선택해서 사용하면 최적화된 DNS를 사용할 수 있게 됩니다.
하지만 통신사의 DNS 속도보다 빠른 DNS는 드문 편이기 때문에 드라마틱한 속도 향상을 기대하는 것 보단 DNS 최적화에 초점을 맞춰서 테스트해 보시길 바랍니다.





1개 댓글. Leave new
맞아요 @ㅂ@
종합적인 속도 측면에서는 국내에 서버를 보유 있는 DNS가 제일 거리가 가까우니 제일 빠르더군요. 그래서 테스트 결과 통신사 DNS가 1등이였어요.
“국내 웹사이트, 국내에 서버를 둔 온라인게임 환경”에서는 통신사DNS가 제일 빠르니 바꿀필요가 전혀 없지요.
그러나 해외에 서버를 둔 게임, 해외 웹사이트의 경우 해외DNS가 특정 환경에 더 유리하기도 하네요 구글DNS는 유튜브가 더 빠르다던지~