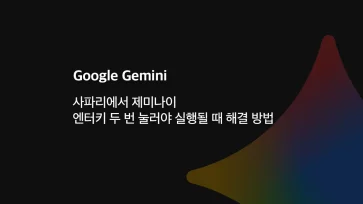Mac을 사용하다 보면 파일이나 폴더를 삭제한 후에도 여전히 디스크 공간을 차지하는 경우가 있습니다. 삭제된 항목들은 “휴지통”에 남아 있기 때문인데요. 이를 일일이 수동으로 비우는 것은 번거로울 수 있습니다.
이러한 휴지통에 쌓인 파일들은 계속해서 디스크 공간을 차지하게 되며, 장기적으로는 SSD 성능과 수명에도 영향을 미칠 수 있습니다.
특히 대용량 파일을 자주 삭제하는 경우, 휴지통을 관리하지 않으면 어느새 저장 공간이 부족해지는 상황이 발생할 수 있습니다. 이럴 때 사용자가 수동으로 휴지통을 비우는 방법도 있지만, 매번 이를 신경 쓰는 것은 번거로울 수 있습니다.
이를 해결하기 위해 Mac에는 휴지통으로 버린 파일을 30일 동안 저장한 후 자동으로 비워주는 기능을 제공하고 있습니다.
이 기능을 설정하면, 사용자가 따로 신경 쓰지 않아도 30일 동안 휴지통에 남아 있던 항목들이 자동으로 삭제되며, 맥북의 디스크 공간을 효율적으로 관리할 수 있습니다.
Mac 휴지통 자동 비우기 활성화
Mac에서 휴지통을 30일 후에 자동으로 비우는 기능은 기본적으로 Finder의 설정을 통해 활성화할 수 있습니다.
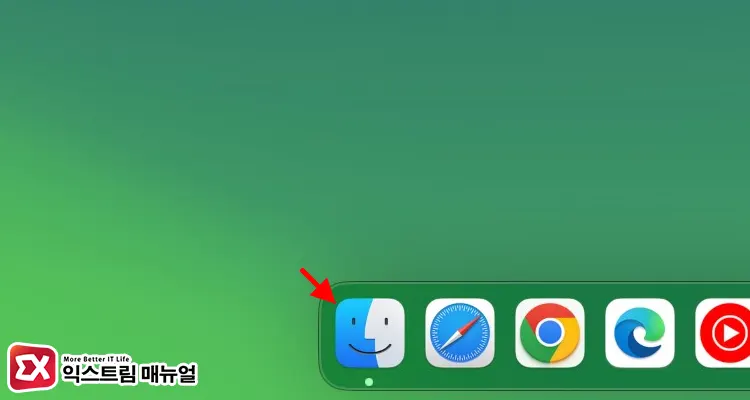
1. Finder 실행하기
우선, Mac에서 Finder를 실행해야 합니다. Finder는 Mac의 파일 관리 도구로, 바탕 화면이나 Dock에서 쉽게 찾을 수 있습니다. Dock에 있는 파란 얼굴 아이콘을 클릭하면 Finder가 열립니다.
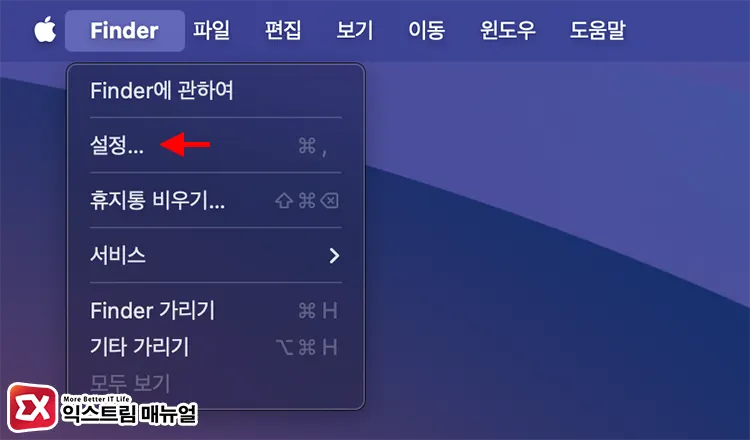
2. Finder 설정 열기
Finder가 실행되면, 화면 상단 메뉴바에서 “Finder”라는 글자를 찾을 수 있습니다. 이를 클릭하면 여러 옵션이 나타나는데, 그중에서 “설정”을 선택합니다.
Finder 설정은 Finder의 동작 방식을 설정할 수 있는 메뉴로, 파일 관리를 좀 더 효율적으로 할 수 있게 도와줍니다. 단축키는 Command + , 입니다.
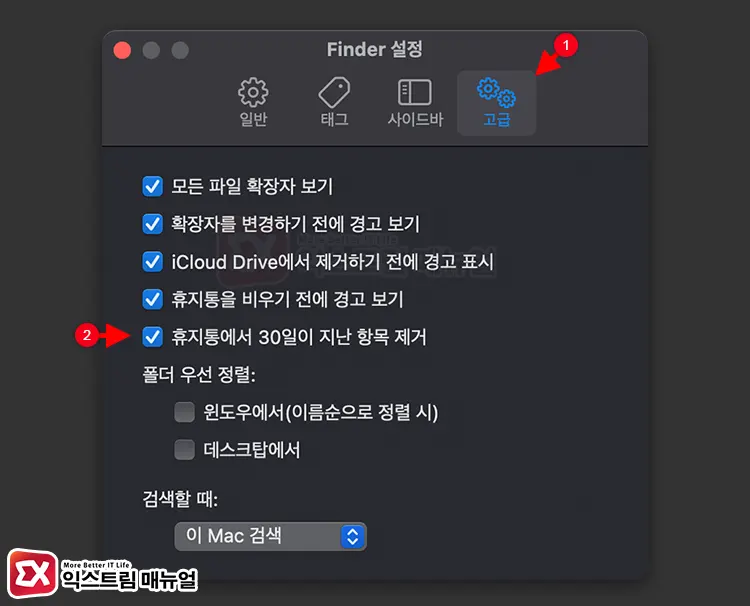
3. 고급 탭 선택
Finder 설정 창이 열리면, 상단에 여러 개의 탭이 표시됩니다. 이 중에서 “고급” 탭을 클릭합니다.
고급 설정은 Finder의 기본 설정 외에 추가적인 기능들을 활성화하거나 비활성화할 수 있는 옵션들이 모여 있는 곳입니다.
4. 휴지통에서 30일이 지난 항목 제거 활성화
고급 탭을 선택하면 여러 옵션들이 나열되어 있습니다. 여기서 “휴지통에서 30일이 지난 항목 제거”라는 옵션을 찾을 수 있습니다.
이 체크박스를 클릭해 활성화하면 설정이 완료됩니다. 이 옵션을 켜 두면, 휴지통에 보관된 파일들이 30일 후 자동으로 삭제됩니다. 이제 사용자는 더 이상 매번 수동으로 휴지통을 비울 필요가 없으며, 불필요한 파일이 디스크 공간을 차지하지 않도록 자동으로 관리할 수 있습니다.
마치며
Mac에서 30일 후 자동으로 휴지통을 비우는 기능은 사용자의 편의를 높이고 시스템 디스크 공간을 효율적으로 관리할 수 있게 도와줍니다.
휴지통에 쌓인 파일을 수동으로 관리하는 번거로움에서 벗어나고 싶은 사용자라면 이 기능을 꼭 활용해 보시기 바랍니다.
간단한 설정만으로 디스크 공간을 보다 효율적으로 사용할 수 있으며, 중요한 파일을 잘못 삭제했을 경우에도 30일이라는 유예 기간이 제공되므로 안심하고 사용할 수 있습니다.