컴퓨터를 사용할 때 모니터 화면이 깜빡거리면서 눈에 피로를 주고 작업을 방해하는 경우가 있습니다. 화면과 관련된 이슈는 대부분 모니터 자체의 문제, 모니터와 컴퓨터 간에 연결 상태, 그래픽 드라이버와의 호환성 등이 있으며 일시적인 문제인 경우도 종종 있는데요.
화면 깜빡임이 하드웨어적인 증상인지, 운영체제와 소프트웨어로 인해 발생하는 증상인지 문제 파악을 한 다음, 이를 해결하는 방법을 진행해보도록 하겠습니다.
튜토리얼 환경 : Windows 10 및 11
목차
1. 컴퓨터와 모니터 연결 상태 확인
가장 먼저 모니터와 컴퓨터 간의 연결 상태를 확인해야 합니다. 모니터의 전원이나 패널의 문제로 인해서 깜빡임이 발생할 수도 있고 컴퓨터와 모니터 간의 케이블 연결이 문제가 있을 수 있으므로 아래 사항을 체크해봅니다.
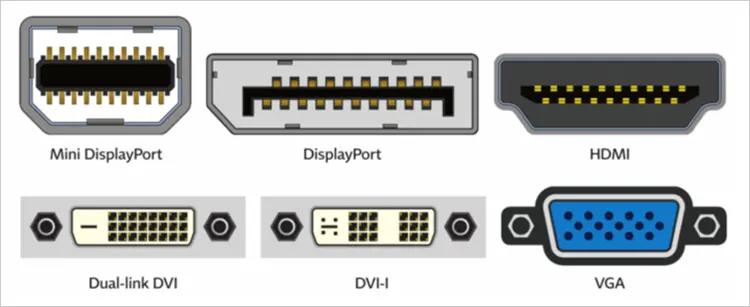
- 컴퓨터에서 Windows에 로그인 된 상태에서 모니터 케이블을 뽑았다가 다시 연결
- 모니터를 다른 장치와 연결해서 화면 깜빡임이 나타나는지 확인
- 모니터의 다른 입력 방식(HDMI, DVI, Display Port)을 사용해 화면 깜빡임이 나타나는지 확인
2. 그래픽 드라이버 다시 로드
윈도우가 부탕된 상태에서 그래픽 드라이버를 다시 불러오는 단축키를 사용해 화면 깜빡임을 해결할 수 있습니다.
컴퓨터를 사용하면서 그래픽 드라이버가 다른 소프트웨어와 충돌하거나 버그로 인해서 일시적으로 화면 깜빡임 문제가 발생했을 때 효과적입니다.
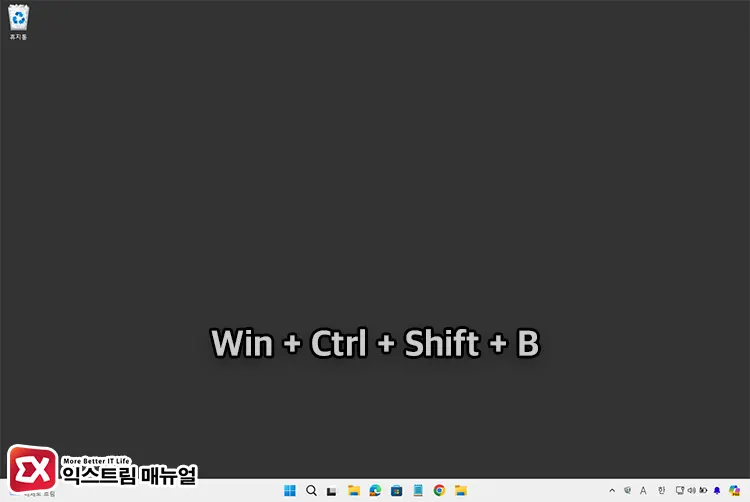
윈도우 바탕 화면 상태에서 키보드의 Win + Ctrl + Shift + B 단축키를 한 번에 누릅니다. 단축키를 적용하면 검정 화면이 나타나며 잠시 동안 깜빡인 후 컴퓨터 화면이 다시 나타납니다.
이 방식은 잘 알려지지 않았지만 손쉽게 그래픽 드라이버를 재시작하는 방법으로 크롬, 엣지 브라우저에서 동영상이 검은 화면으로 나타나거나 화면을 스크롤할 때 깜빡임 증상이 발생한다면 적용해 보시길 바랍니다.
3. 모니터 새로 고침 빈도 변경하기
모니터에서 지원하는 최적 주사율이 설정되어 있는지 확인합니다. “새로 고침 빈도” 라고도 불리는 화면 주사율은 모니터에서 초 당 몇 번의 화면을 표시할지 정하는 기준이며 일반적으로 60Hz를 지원합니다.
모니터에서 지원하는 최대 주사율을 넘어선 설정이 적용되어 있거나 더 낮은 주사율로 지정되어 있으면 화면 깜빡임으로 인해 문제가 발생할 수 있으므로 디스플레이 설정에서 이 옵션을 확인한 후 최적의 주사율을 지정해 테스트합니다.
참고 : 모니터 주사율 확인과 테스트하는 방법
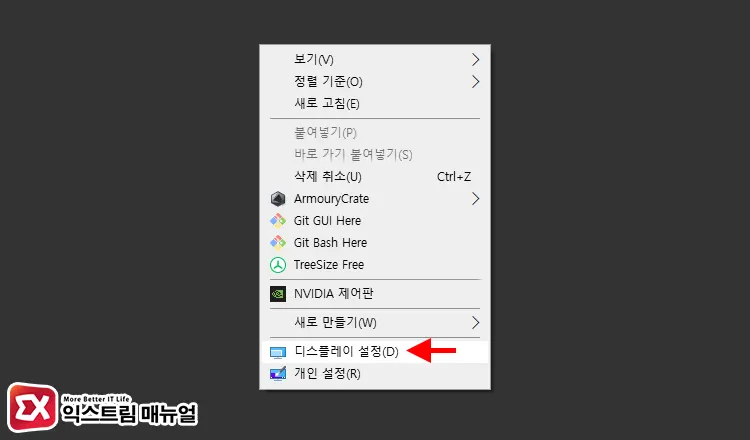
바탕 화면에서 마우스 오른쪽 버튼을 클릭한 다음 디스플레이 설정을 선택합니다.
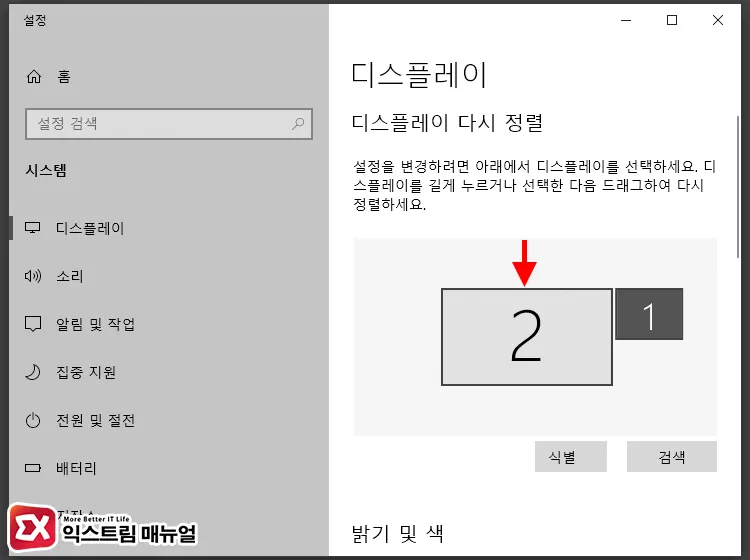
디스플레이 설정에서 현재 연결된 디스플레이 어댑터를 선택합니다. 듀얼 모니터 사용자는 화면 깜빡임이 나타나는 모니터를 클릭합니다.
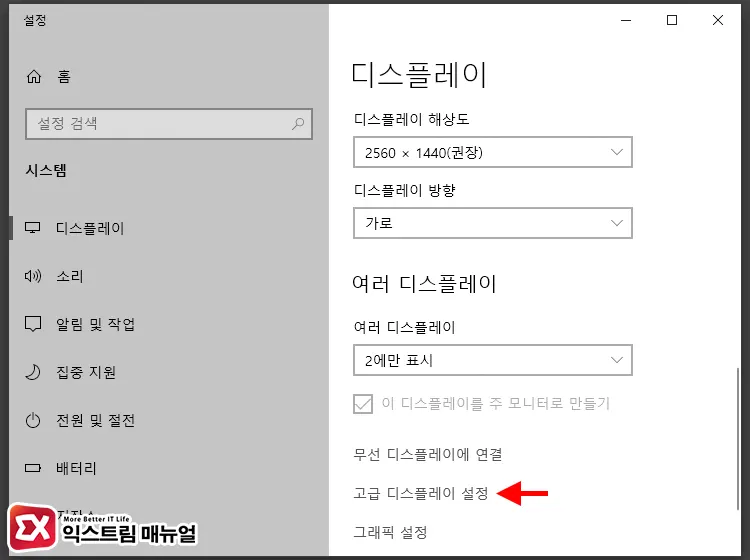
설정 화면을 아래로 내린 후 “고급 디스플레이 설정”을 클릭합니다.
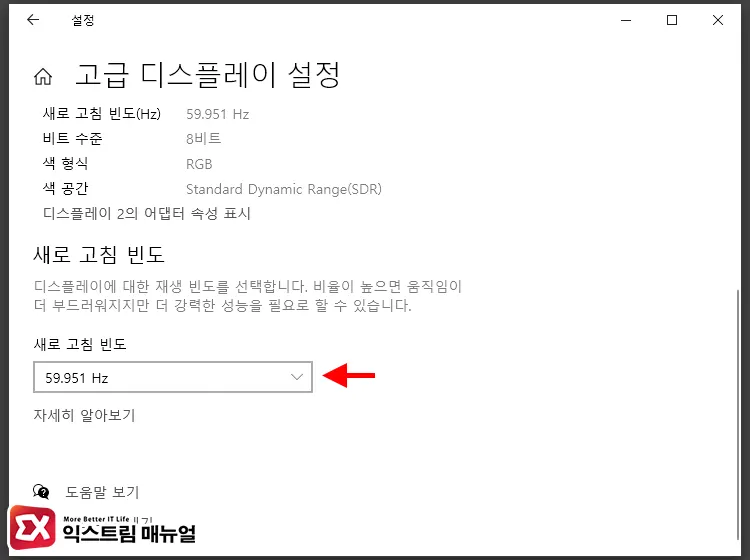
새로 고침 빈도를 60Hz로 변경합니다. 일부 게이밍 모니터는 60Hz보다 높은 주사율을 사용하니 모니터의 사양에 맞는 새로 고침 빈도를 선택하면 됩니다.
4. 디스플레이 드라이버 이전 버전으로 롤백하기
컴퓨터에 장착된 그래픽카드의 디스플레이 드라이버가 새롭게 업데이트 되었거나 호환성에 문제가 발생한 경우 화면 깜빡임이 발생할 수 있습니다.
Windows Update에는 자동으로 하드웨어의 드라이버도 포함되어 있어서 사용자가 그래픽 드라이버를 수동으로 설치해도 어느 순간에 자동으로 다른 버전이 설치될 수 있기 때문인데요.
윈도우와 소프트웨어를 사용할 때 일부 화면이 깨지거나 화면을 움직일 때 검은 화면이 깜빡이며 그래픽이 깨진 것 같은 증상이 발생한다면 이전 드라이버로 되돌려서 문제를 해결할 수 있습니다.
참고 : 윈도우11 드라이버 자동 업데이트 차단하는 3가지 방법
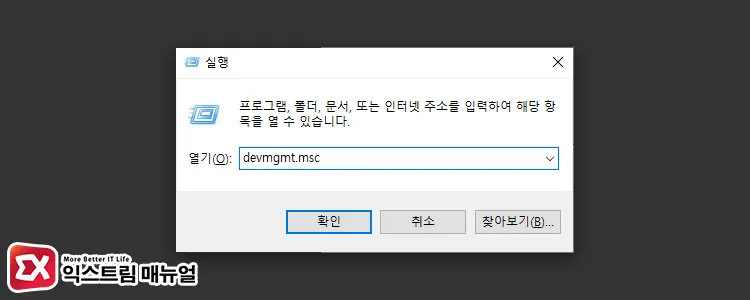
Win + R 키를 누른 후 devmgmt.msc를 입력해 장치 관리자를 실행합니다.
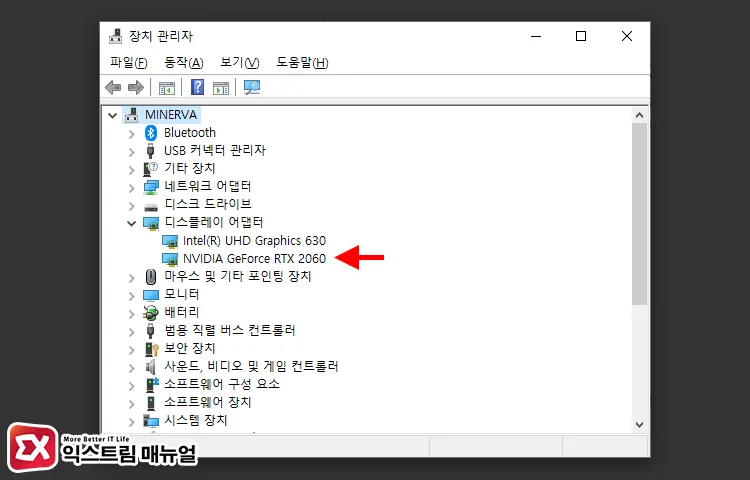
장치 관리자에서 디스플레이 어댑터 목록을 펼친 다음, NVIDIA 또는 AMD 외장 그래픽 장치를 더블 클릭합니다.
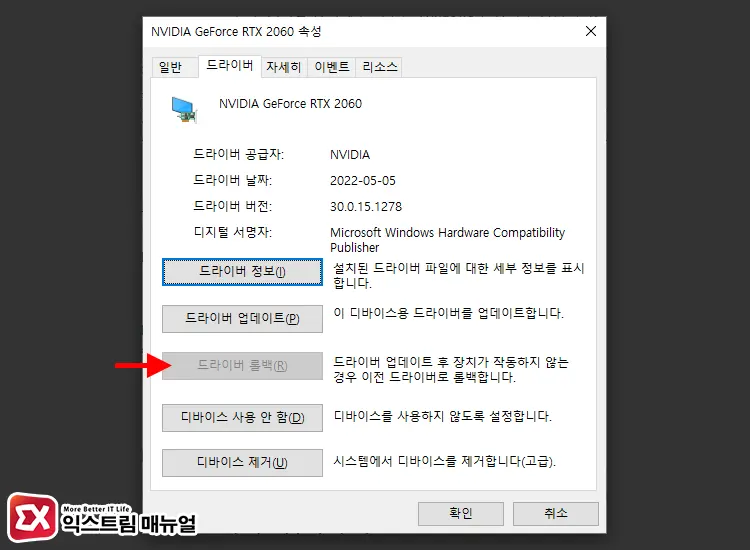
드라이버 탭에서 드라이버 롤백 버튼을 클릭합니다.
드라이버 롤백은 새롭게 업데이트 한 드라이버를 사용하는 대신 윈도우에 남아있는 드라이버를 다시 설치하는 방식으로 최신 드라이버에 문제가 발생했을 때 유용합니다.
드라이버 롤백을 마친 후 컴퓨터를 다시 시작해서 문제가 해결되었는지 확인합니다.
5. 디스플레이 드라이버 다시 설치하기
드라이버 롤백 버튼이 비활성화 되어 있어서 이전 드라이버로 되돌아갈 수 없는 경우에는 현재 설치된 드라이버를 삭제하고 사용자가 직접 드라이버를 설치해야 합니다.

디스플레이 어댑터의 드라이버 탭을 보면 드라이버 버전을 확인할 수 있는데요.
문제가 되는 이 버전을 제외한 다른 버전을 그래픽 제조 업체에서 다운로드 받습니다. 라데온은 AMD, 지포스는 nVidia 공식 사이트의 드라이버 다운로드 페이지에서 설치 파일을 미리 받아놓습니다.
그리고 디바이스 제거 버튼을 클릭합니다.
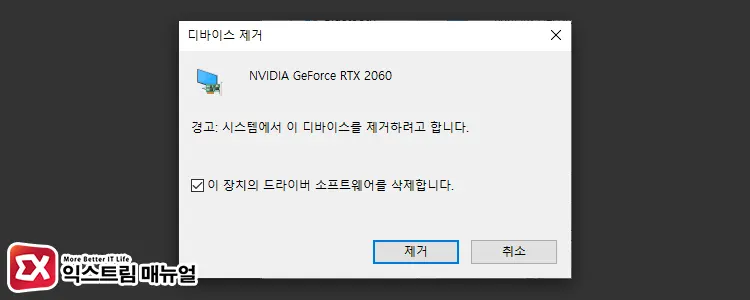
“이 장치의 드라이버 소프트웨어를 삭제합니다.” 옵션을 체크한 후 제거 버튼을 누릅니다. 문제가 되는 디스플레이 드라이버가 남겨져 있으면 컴퓨터가 다시 시작할 때 이 버전이 기본으로 설치되니 완전히 제거해야 합니다.
재부팅을 마친 후, 미리 받아놓은 그래픽 드라이버를 설치해 화면 깜빡임 문제가 해결되었는지 확인합니다.




1개 댓글. Leave new
정말 감사합니다 3번 방법으로 해결됐습니다
다시한번 감사합니다