윈도우10은 이전 윈도우와는 다르게 포맷부터 설치까지 사용자가 시스템에 대한 이해도가 낮아도 쉽게 설치하고 접근할수 있게끔 설계되었습니다.
윈도우10의 환경 설정은 시작버튼의 설정 메뉴에 대부분 모여 있고 제어판은 시스템에 영향을 줄수 있는 메뉴로 분할해 놓아 초보자 같은 경우에도 윈도우 설정에서 필요한 옵션을 설정해서 쉽게 사용할수 있게 다듬어 졌는데요.
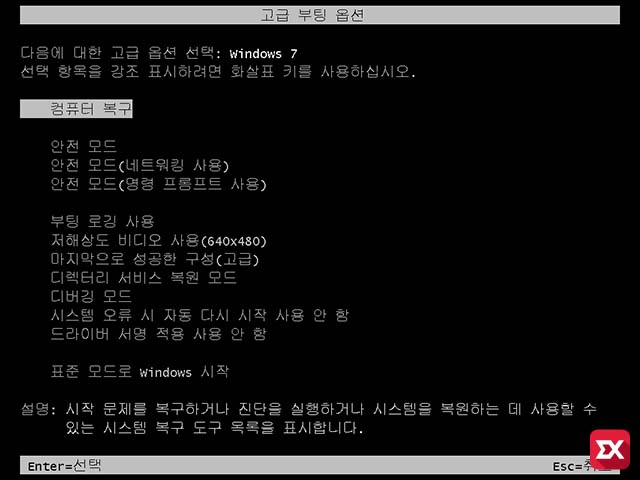
하지만 오랜기간 윈도우를 사용하고 시스템에 대한 방식이나 경험등에 익숙한 파워 유저 같은 경우에는 X86 휴대용 디바이스를 포용하려는 태블릿 모드의 등장과 함께 인터페이스가 분할되어 버려 난잡하게 느껴질수도 있어 익숙한 윈도우가 아니라 불편한 윈도우라고 느끼게 됩니다.
인증되지 않은 WDM 드라이버를 설치하기 위해서, 혹은 그래픽카드 드라이버를 깔끔하게 삭제하고 싶다던가 시스템에 이상이 생긴 경우에는 안전모드 진입 후 조취를 취하게 되는데요.
앞서 얘기했던 것처럼 우리가 흔히 안전모드 부팅으로 알고있는 윈도우 부팅시 키보드 F8키를 입력해서 안전모드에 진입하는것이 윈도우10에서 기본적으로 불가능합니다. (물론 방법은 있지만요.)
이것은 부팅시 키보드를 사용하지 못하는 윈도우 타블렛 사용자를 위한 변경점으로 해석되며 조금은 불편하지만 다음과 같은 방법으로 윈도우10 안전모드 진입이 가능합니다.
윈도우10 안전모드 부팅하는 방법
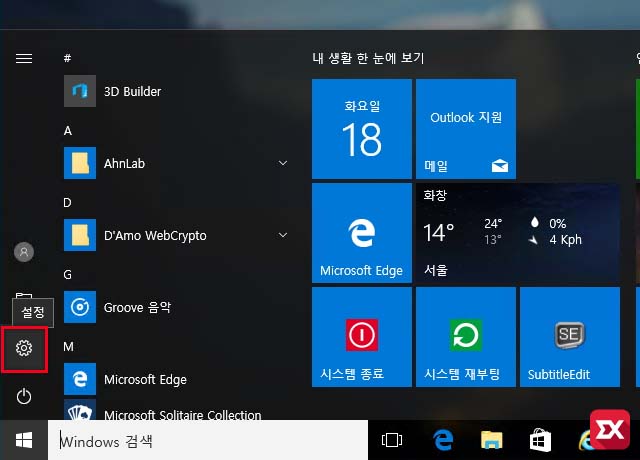
윈도우10 안전모드 부팅 방법은 우선 윈도우 시작 버튼을 클릭한 다음 설정 버튼을 클릭합니다.
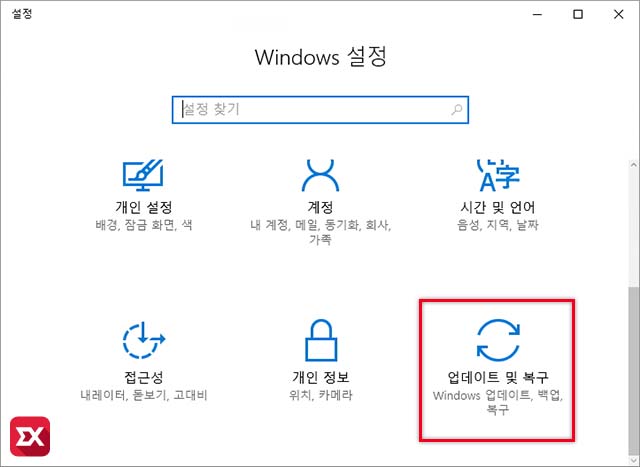
윈도우 설정 메뉴의 업데이트 및 복구를 클릭합니다.
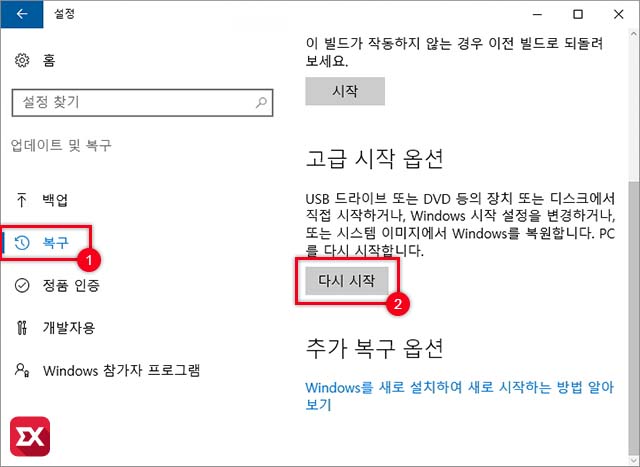
업데이트 및 복구 메뉴의 ①복구를 클릭한 다음 복구 옵션중 하단의 ②고급 시작 옵션의 다시 시작을 클릭합니다.
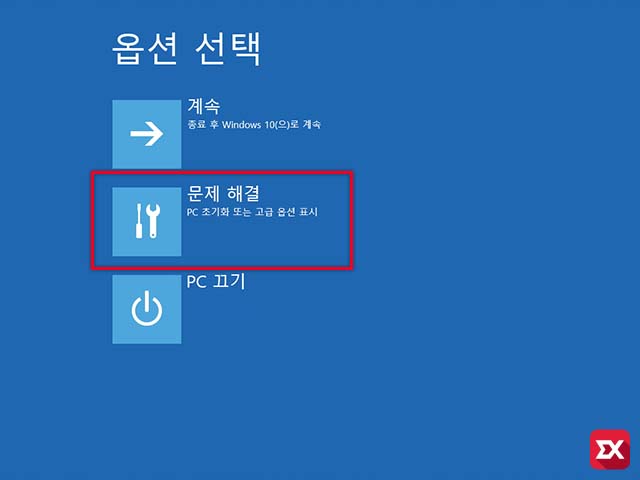
화면이 전환되면서 위와 같이 3가지 메뉴를 선택할수 있는데 여기서 문제 해결을 클릭합니다.

문제 해결에서 고급 옵션을 클릭합니다. 여담이지만 윈도우10 초기화를 하고 싶다면 여기서 이 PC 초기화 버튼을 클릭하면 됩니다.
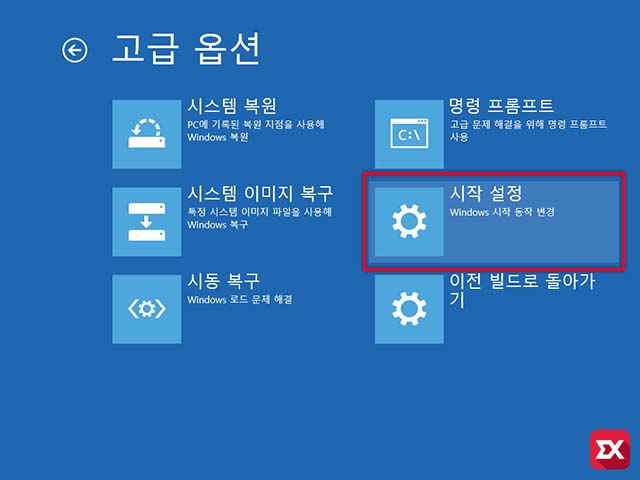
고급 옵션 항목중 시작 설정 메뉴를 선택합니다. 이전 메뉴와 마찬가지로 여기도 윈도우10 백업과 복구 관련 메뉴들이 있습니다. 만일 윈도우10 백업 이미지를 만들어 놓은 상태라면 여기서 복구할수도 있습니다.
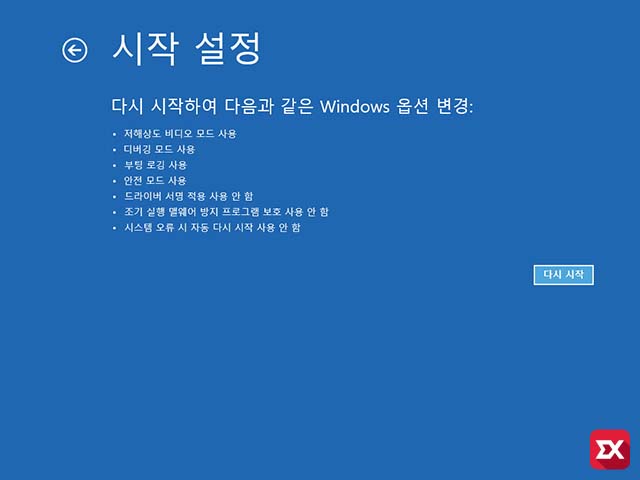
시작 설정을 클릭하면 위와 같이 이전 안전모드와 비슷한 옵션들이 보여지는데 이 화면에서 선택할수는 없으므로 다시 시작 버튼을 클릭해서 재부팅합니다.
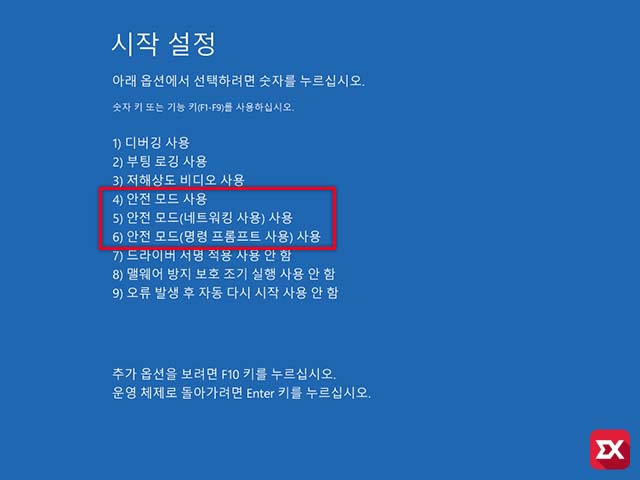
이제 시작 설정에서 안전모드 관련 옵션을 선택할수 있습니다.
4번에서 6번까지 안전 모드 사용 옵션인데 네트워크 사용이 필요할 경우 키보드 숫자 5를 입력해서 안전 모드에 진입하면 되겠습니다.
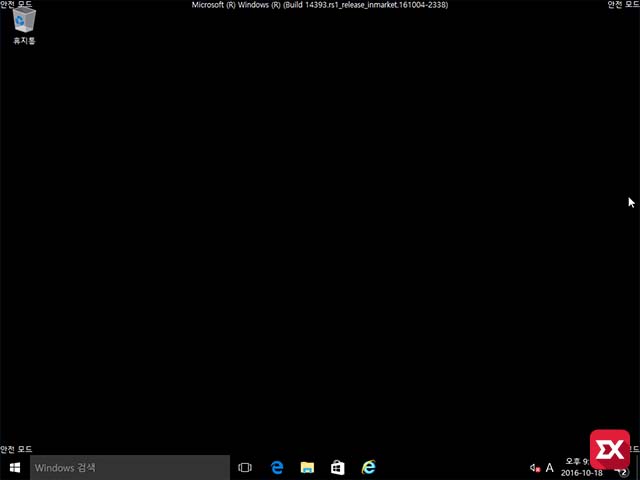
안전 모드 진입 후 시스템 드라이버를 삭제하는 등 일반 모드에서는 할 수 없었던 작업을 할 수 있게 됩니다.



