윈도우10 크리에이터(Windows 10 Creators) 버전으로 넘어오면서 새롭게 지원하는 게임 모드는 실행하는 게임 이외의 프로세스 동작을 최소화하거나 중지시켜 퍼포먼스를 향상시키는 기능으로 게임 모드와 함께 기존 DVR 기능을 좀더 부각시켜 게임 플레이시 스트리밍, 동영상 녹화등을 편하게 할수 있게 개선되었습니다.
게임에 따라 랙을 유발한다는 사례도 있고, 퍼포먼스의 향상이 있다는 벤치마크도 있기 때문에 사용자가 플레이하는 게임에 따라 게임모드의 사용 유무가 갈릴수도 있는데요.
어쨌든 앞서 얘기한 것처럼 홍보가 덜된(?) DVR 기능을 게임 플레이시 화면 하단에 게임표시줄로 표시해 스트리밍 방송, 녹화등의 기능을 툴팁으로 보여줘 적극적으로 사용을 홍보하고 있습니다.
그런데 필자 같은 경우 크리에이터 업데이트를 마치고 나서 크롬을 실행하니 위와 같이 게임이 아닌데도 불구하고 ‘게임 클립을 녹화하려면 Win + G 키를 동시에 누르세요.’ 등의 게임표시줄 툴팁이 표시되서 황당했습니다. 이러한 툴팁이 나온다는 것은 크롬을 게임으로 인식하고 있기 때문인데요.
만일 게임이 아닌 프로그램을 실행할때에도 게임표시줄이 출력된다면 다음과 같은 설정으로 해당 프로그램이 게임이 아님을 알려주고 만일 게임 플레이시에도 다른 녹화 프로그램을 사용한다면 게임표시줄 기능을 비활성화해 게임 시작시 게임표시줄을 출력하지 않게 설정할수 있습니다.
목차
게임이 아닌데 게임표시줄 툴팁이 출력되는 경우
필자같은 경우 크롬에서 툴팁이 표시되기 때문에 크롬에서 게임표시줄 단축키인 Win G 를 눌러 게임표시줄을 실행한 다음 톱니바퀴 아이콘을 클릭해 설정에 들어갑니다.
옵션중 게임으로 기억에 체크되어 있는 것을 체크 해제하면 게임표시줄 오작동이 발생하는 프로그램에서 게임으로 인식하지 않게됩니다.
게임표시줄 비활성화
게임표시줄 자체를 비활성화 하고 싶다면 게임표시줄 옵션 하단의 Windows 설정에서 더 많은 기본 설정 편집 버튼을 클릭하거나, 윈도우 Win 버튼 > Windows 설정 > 게임 > 게임 바를 클릭해 옵션에 들어갑니다.
게임 바 설정에서 활성화되어 있는 토글 버튼을 끔으로 변경해 게임표시줄을 끌수 있습니다.
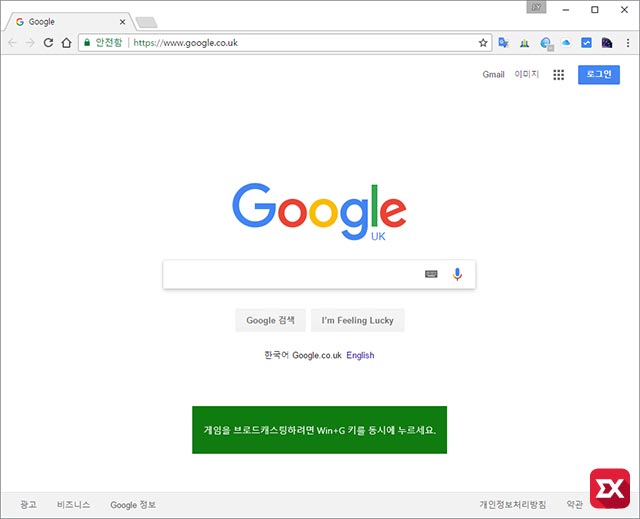
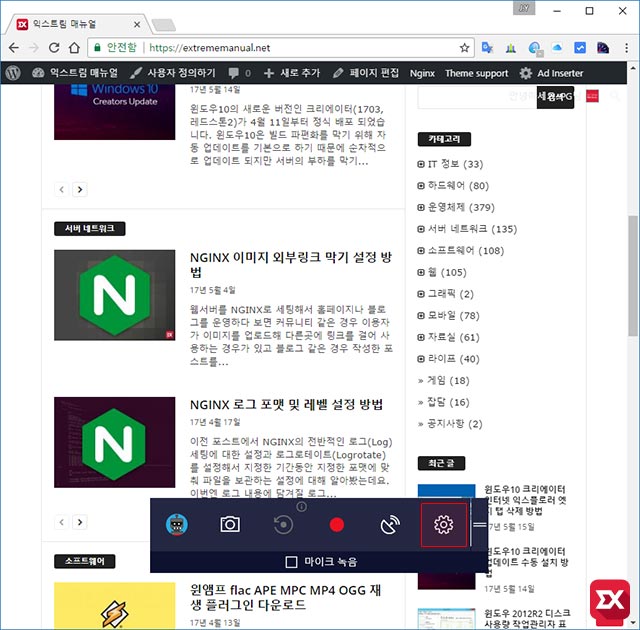
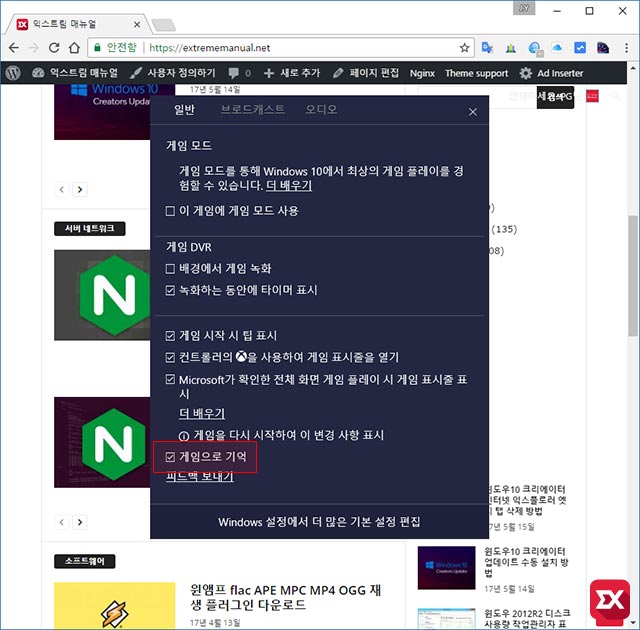
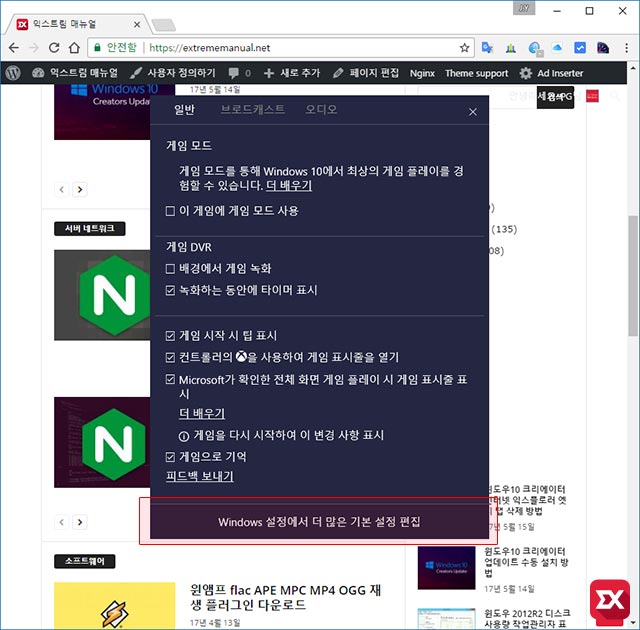
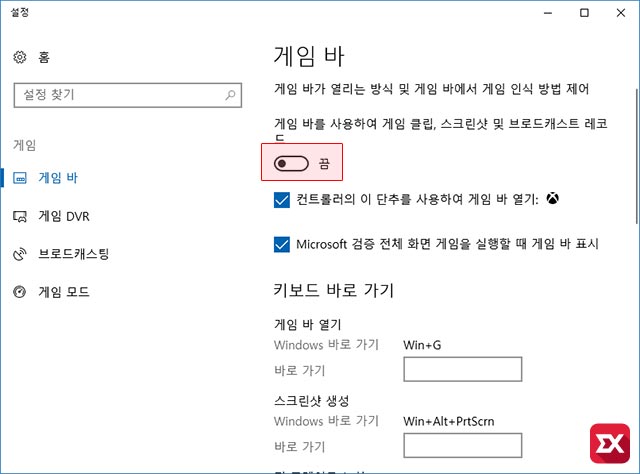




1개 댓글. Leave new
게임으로 기억 때문에 자꾸 신경 쓰였는데 설정에서 해제하면 되는군요. 고맙습니다.