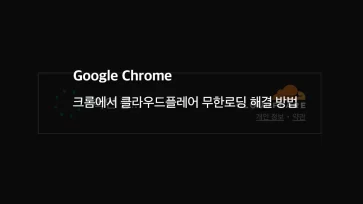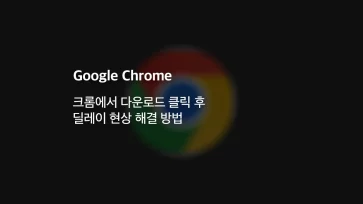팟플레이어에서 동영상을 재생할 때 특정 부분을 확대해서 보고 싶은 경우가 있습니다. 강의 영상, 스포츠 경기, 직캠, 영화 등에서 세부적인 장면을 자세히 보고 싶을 때 영상을 확대하면 불필요한 주변 부분을 잘라내는 돋보기 효과가 있어서 자주 사용되는 기능인데요.
팟플레이어에서는 단축키를 활용한 간편한 확대, 마우스 드래그를 이용한 자유로운 줌 기능, 영상 크롭 및 비율 조정을 통한 확대 방법 등 다양한 방식으로 특정 부분을 확장할 수 있습니다. 이 중에서 가장 접근성이 높은 단축키와 마우스를 이용하는 영상 확대 방법에 대해 알아보겠습니다.
목차
팟플레이어 영상 확대 단축키 사용하기
화면을 확대하고 축소할때 사용하는 단축키는 키보드 오른쪽의 숫자패드(NumPad)를 사용합니다. 키보드에 Num Lock을 활성화 한 상태에서 단축키를 조합해 원하는 부분의 영상을 확대해서 볼 수 있습니다.
영상 확대 시 가운데를 기점으로 확대, 축소되며 영상이 확대된 상태에서 상하좌우로 움직여 사용자가 원하는 부분에 포커스를 맞출 수 있습니다.
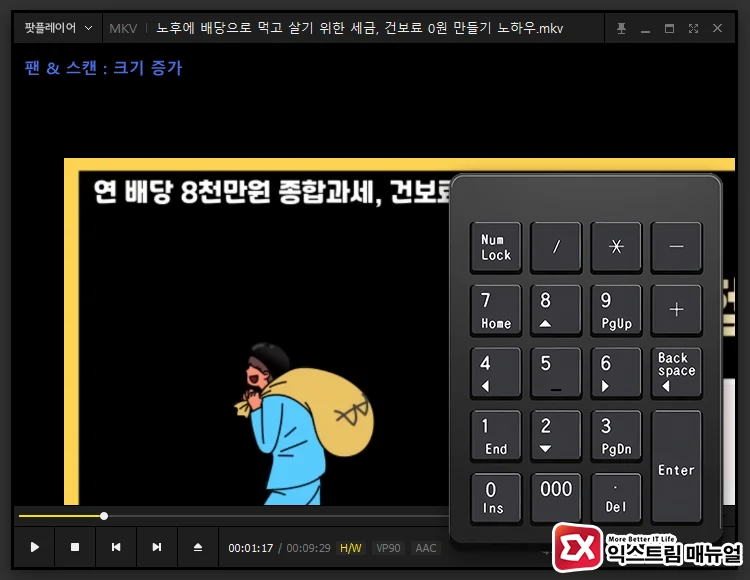
| 영상 효과 : 팬&스캔 | 팟플레이어 단축키 (숫자 패드 사용) |
|---|---|
| 영상 확대 | 9 |
| 영상 축소 | 1 |
| 확대 및 축소 초기화 | 5 |
| 영상 위로 이동 | Ctrl + 8 |
| 영상 아래로 이동 | Ctrl + 2 |
| 영상 왼쪽으로 이동 | Ctrl + 4 |
| 영상 오른쪽으로 이동 | Ctrl + 6 |
단축키를 잘 보면 NumPad에서 숫자와 함께 각인된 화살표와 동일하게 확대한 화면을 이동할 수 있는 것을 알 수 있습니다. 단축키 조합을 굳이 외우지 않아도 쉽게 사용할 수 있습니다.
텐키리스 키보드에서 확대 단축키 변경하기
NumPad가 없는 텐키리스(Tenkeyless) 사용하의 경우 숫자 패드를 사용할 수 없으므로 영상 확대, 축소 및 이동 관련 단축키를 사용자 편의에 맞게 설정할 수 있습니다. 필자의 경우 가장 익숙한 w,s,a,d와 1,2 키로 변경해서 사용하고 있습니다.
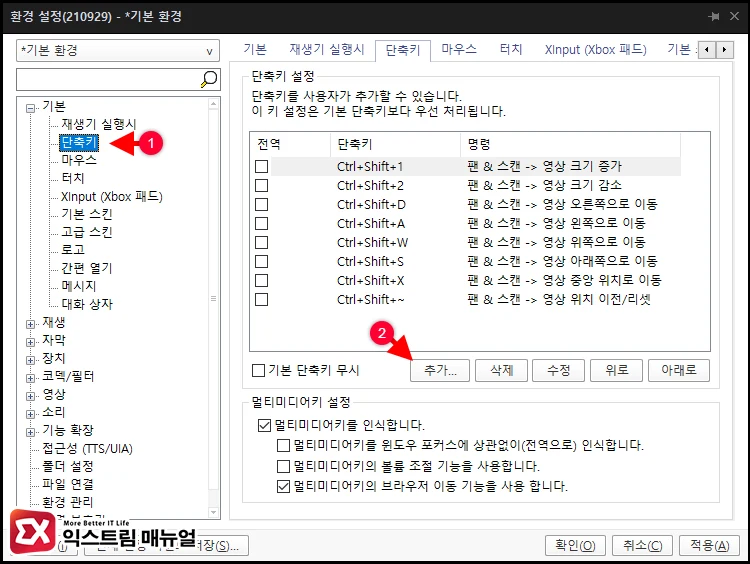
F5 키를 눌러 팟플레이어 환경 설정을 엽니다. 그리고 왼쪽 메뉴 목록에서 기본 > 단축키를 선택합니다. 이 설정에서 사용자가 원하는 기능을 특정 키로 단축키를 지정할 수 있습니다. 미리 영상 확대, 축소, 이동 관련 단축키를 지정해 놓은 것이 보이네요.
사용자 단축키 설정 화면에서 “추가” 버튼을 클릭합니다.
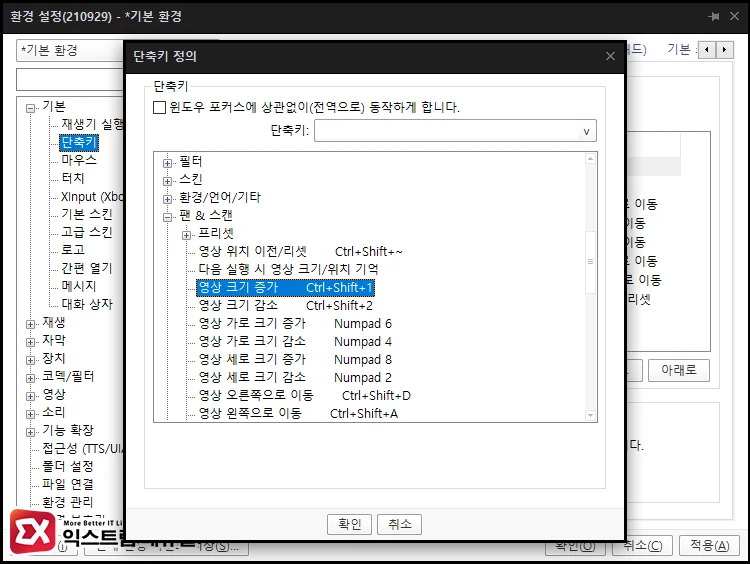
단축키 정의 화면에서 팬&스캔을 찾아 메뉴를 펼칩니다. 그리고 영상 확대를 선택한 다음, 사용자가 원하는 단축키 조합을 입력해 등록합니다.
참고로 Windows의 전역 단축키와 팟플레이어 고유의 기능이 겹치지 않게 단축키를 지정하려면 Ctrl+Shift를 활용하는 것이 좋습니다.
참고 : 윈도우10 화상 키보드 숫자 키패드 활성화 방법
영상 특정 부분 마우스 드래그로 확대하기
오래 전 부터 알만한 분들은 사용하고 있는 기능으로 마우스 드래그를 이용한 화면 확대 기능이 있습니다. Ctrl, Alt, Shift 키 중 하나를 누른 상태에서 화면의 특정 부분을 드래그하면 파란색으로 표시된 부분이 확대됩니다.
팟플레이어 구버전에서는 이 기능이 기본으로 활성화 되어 있었지만 어느샌가 기본 옵션에서 빠져 사용자가 직접 활성화 해야 합니다.
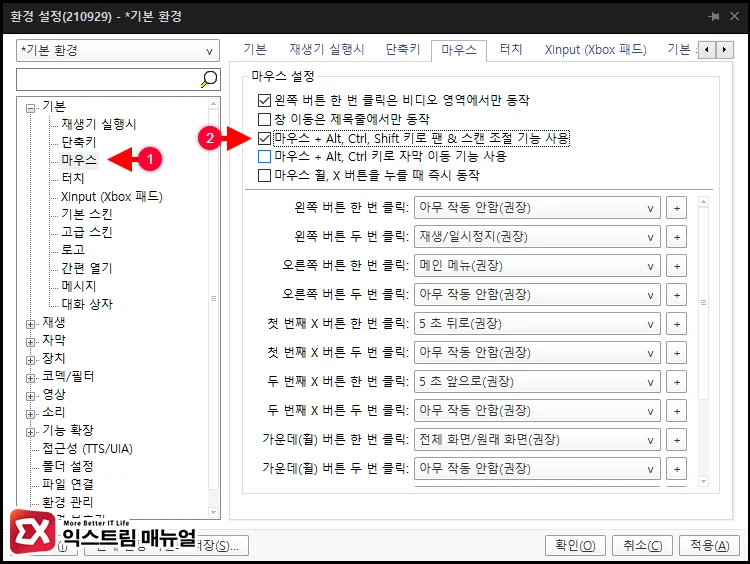
환경 설정을 연 다음 기본 > 마우스로 이동합니다. 그리고 마우스 설정에서 “마우스 + Alt, Ctrl, Shift 키로 패&스캔 조절 기능 사용” 옵션을 체크합니다.
설정을 마친 후, 영상을 재생하고 Ctrl 키를 누른 상태에서 마우스를 드래그하면 드래그한 영역이 확대되는 것을 확인할 수 있습니다. 선택 영역이 넓으면 낮은 비율로 확대되며 영역이 좁을수록 더 확대되는 효과를 가지니 참고하시길 바랍니다.