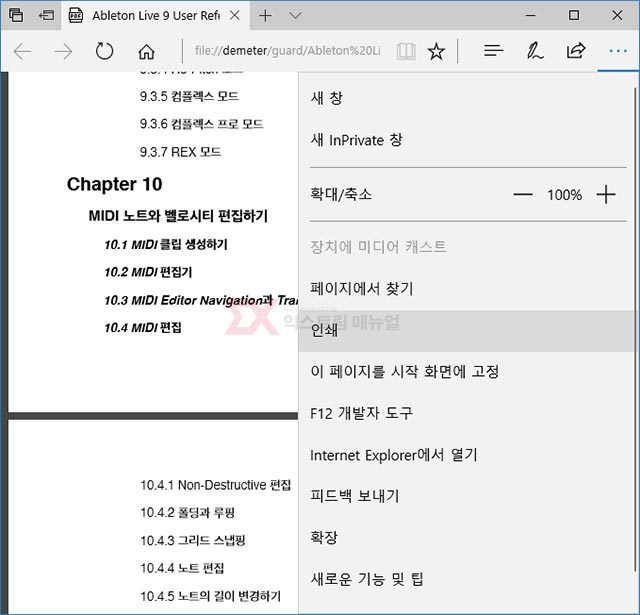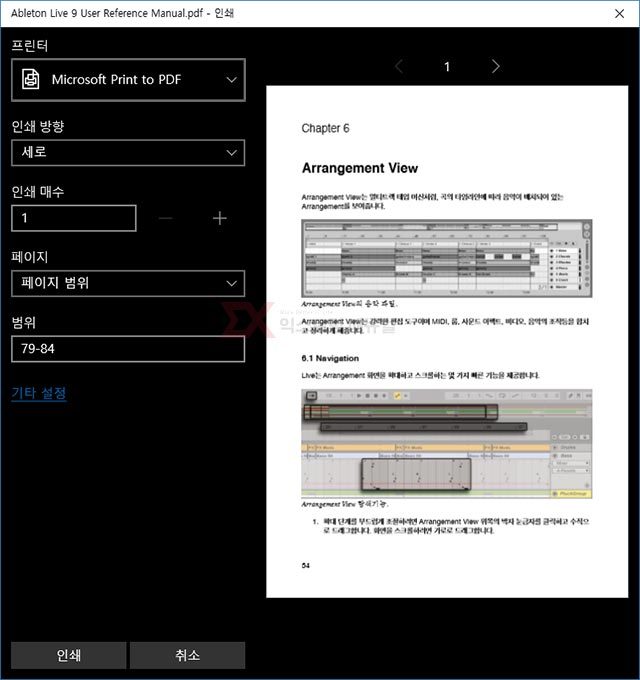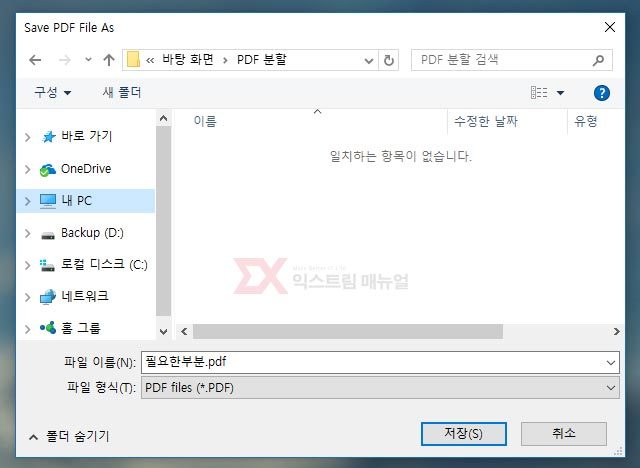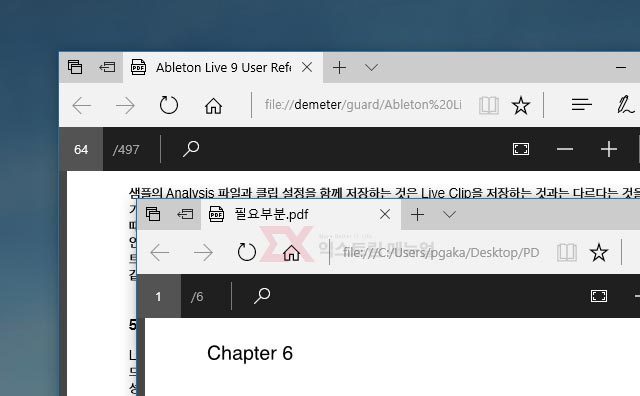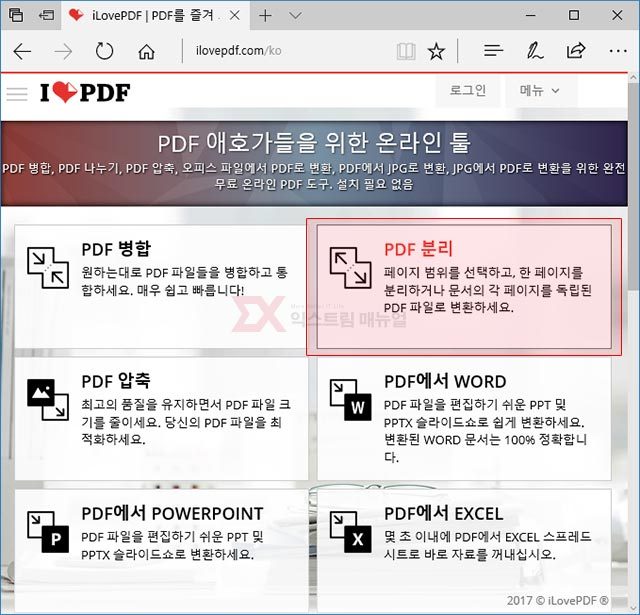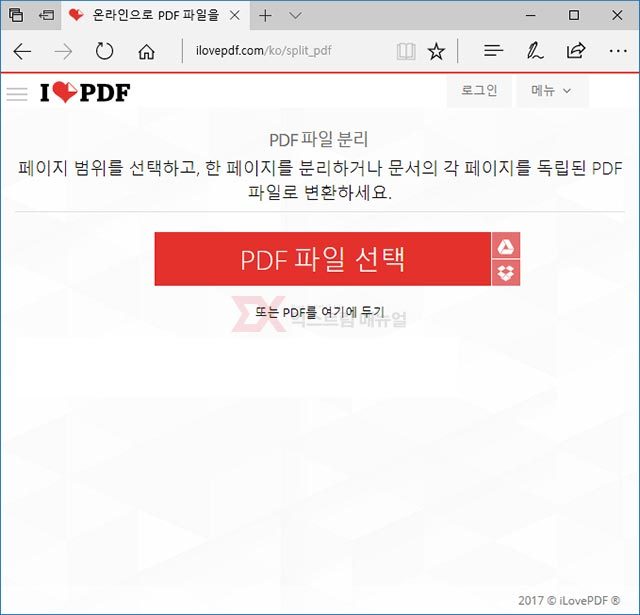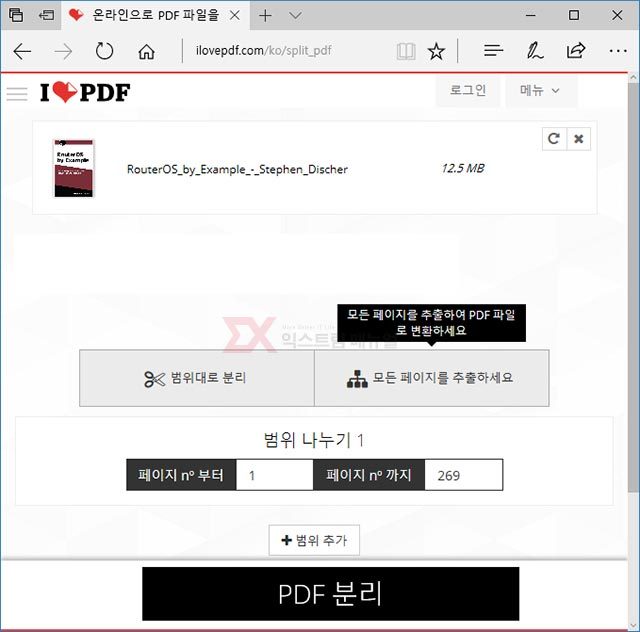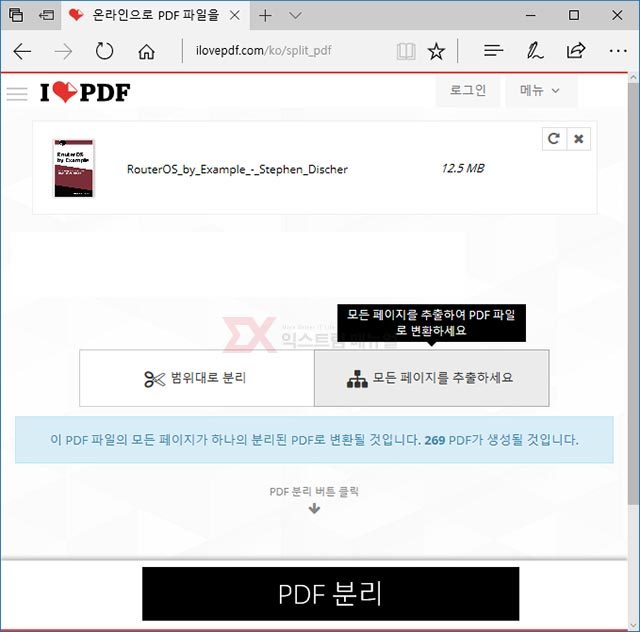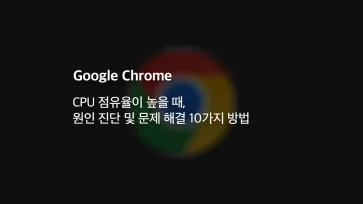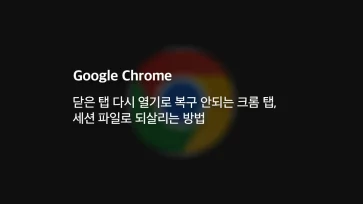학교에서 학습용으로 배포하는 PDF 문서나 회사에서 취급하는 자료가 PDF일 경우에는 아크로뱃프로가 있지 않는 이상 편집하기 쉽지 않은데요.
거창한 편집은 필요 없는데 PDF 문서 안의 일부 페이지만 필요한 경우, 또는 학습용으로 만들어 놓은 문서의 일부를 별도의 PDF 파일로 저장하고 싶은 경우에는 다음과 같은 방법으로 쉽게 페이지 나누기가 가능합니다.
목차
PDF 가상 프린터 활용
이 방법은 PDF 파일을 PDF 프린터로 원하는 페이지를 추출해 파일로 저장하는 방법으로 가장 간단하면서도 쉽게 페이지를 나눌수 있는 방법입니다.
우선 PDF 파일을 뷰어를 이용해 불러옵니다. 이때 뷰어는 아크로뱃 뷰어나 엣지에서 PDF 파일 불러오기등 뷰어 종류는 상관없습니다. PDF 파일을 불러온 다음 메뉴의 인쇄를 클릭합니다.
프린터를 Microsoft Print to PDF로 선택 후, 페이지 옵션을 페이지 범위로 변경한 다음 범위칸에 분할하고 싶은 PDF 페이지를 입력합니다.
범위는 79-84 이런 식으로 페이지를 입력하면 뒤며 만일 연속적이지 않은 페이지일 경우 쉼표(,)로 구분해 페이지를 입력하면 되겠습니다. 예로 1~4페이지, 15~17페이지를 기존 PDF 문서에서 분할하고 싶다면 1-4, 15-17 이렇게 입력하면 되겠죠?
범위까지 입력하면 분할한 PDF 파일이 저장될 경로를 지정하고 파일 이름을 입력한 후 저장 버튼을 누르면 끝입니다.
별도의 프로그램 없이도 PDF 문서중 원하는 부분만 쉽게 추출, 분할할 수 있습니다.
웹서비스 활용
ilovepdf.com은 무료로 PDF 파일을 가공하는 서비스를 제공하는 사이트로 PDF 파일을 분할하는 기능 역시 갖추고 있습니다. 또한 한글로 서비스되고 있어서 사용에 불편함이 없습니다.
메뉴중 PDF 분리를 클릭해 페이지로 이동합니다.
분할을 원하는 PDF 파일을 업로드 하거나 파일 선택 버튼 오른쪽의 구글드라이브, 드롭박스 아이콘을 클릭해 PDF 파일을 클라우드 서비스에서 불러올 수 있습니다.
분할 요령은 첫번째 프린터 저장과 같은 요령으로 범위를 입력하면 됩니다.
만일 각 페이지별로 분할을 원하면 ‘모든 페이지를 추출하세요’ 옵션을 사용하면 됩니다. 옵션을 선택했으면 아래의 PDF 분리 버튼을 클릭하면 끝입니다.
PDF 가상 프린터를 이용하는 방법은 오프라인에서도 별도의 프로그램 없이 쉽게 분할을 할수 있는 이점이 있지만 모든 페이지를 별도의 PDF 파일로 저장할 경우 상당한 노가다이기 때문에 ilovepdf.com 서비스를 활용하는게 좀더 시간을 아낄수 있는 방법이 되겠습니다.