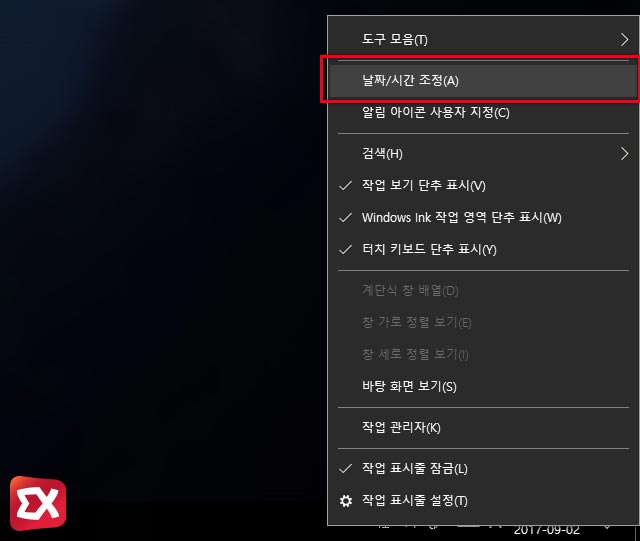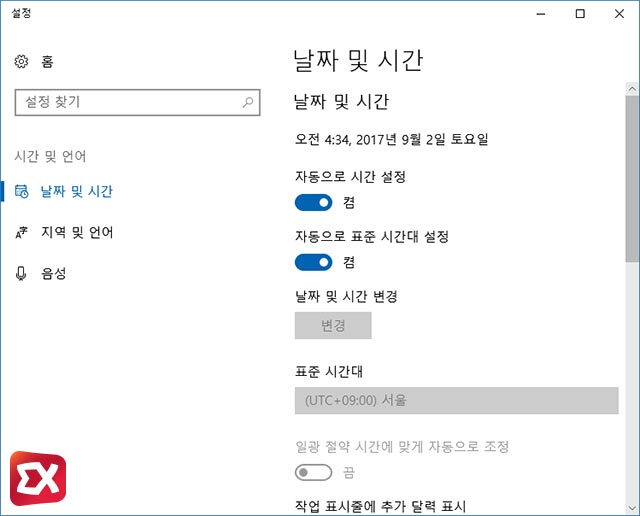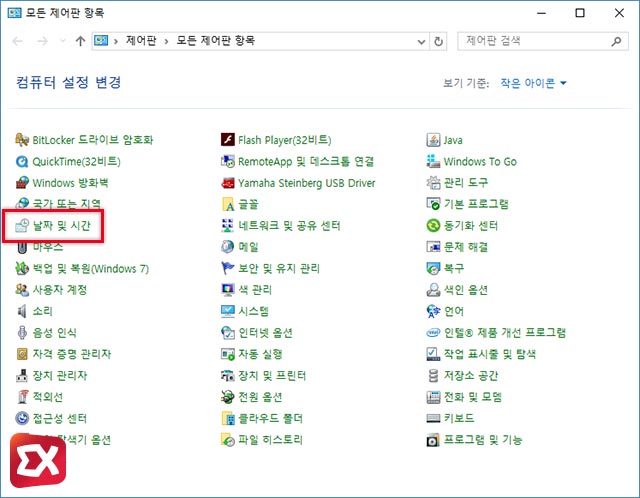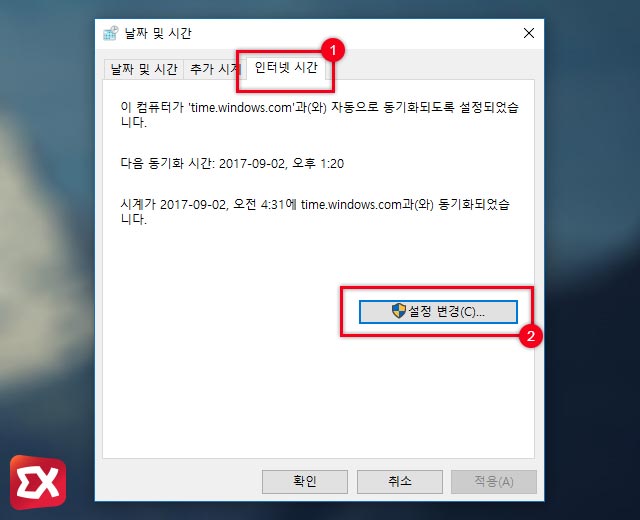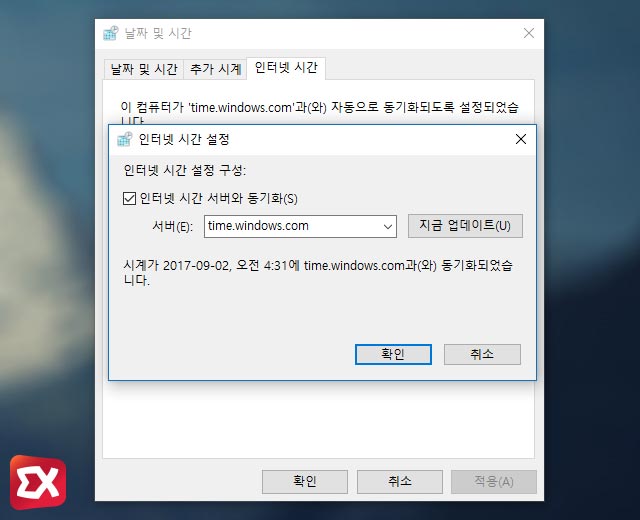사용자 입장에서 시간 오차는 별것 아닌것 처럼 보여도 운영체제에서 시간은 미리 예약된 작업을 하기 위한 트리거(Trigger)로써 매우 중요한 기준점이 되는데요.
윈도우10을 사용하면서 시간 오차가 생기는 경우는 멀웨어나 바이러스가 걸린 경우, 바이오스의 배터리가 방전된채 PC 전원을 내렸다가 켠 경우, 시간 서버와 동기화가 제대로 이루어 지지 않는 경우등 몇가지 케이스가 있는데 그중 가끔씩 발생하는 윈도우 기본 시간 서버의 동기화 오류를 해결하는 방법에 대해 알아보겠습니다.
목차
윈도우10 시간 설정 확인
우선 윈도우10의 시간이 자동 동기화 설정 되있는지 확인합니다. 작업표시줄 오른쪽의 시간을 마우스 오른쪽 버튼으로 선택한 다음 나오는 메뉴의 날짜/시간 조정을 클릭합니다.
날짜 및 시간 옵션의 ‘자동으로 시간 설정’과 ‘자동으로 표준 시간대 설정’ 옵션이 켜져 있는지 확인합니다. 표준 시간대(UTC)가 잘못 되어 있는 경우에는 분은 맞지만 시간이 1시간~9시간 차이가 나는 경우가 생깁니다.
또한 윈도우에서 UTC 로케일을 잘못 인식하는 경우도 가끔 생기는데 만일 이런 경우에는 ‘자동으로 표준 시간대 설정’ 옵션을 끔으로 변경한 다음 아래의 표준 시간대를 직접 지정하면 되겠습니다.
윈도우10 NTP 서버 변경
위 옵션이 제대로 활성화 되어 있는데도 시간 오차가 발생하는 경우 타임 서버(NTP)와 통신이 원할하지 않은 경우가 대부분으로 NTP 서버를 변경해 해결할 수 있습니다.
제어판에서 날짜 및 시간을 클릭합니다.
날짜 및 시간에서 ①인터넷 시간 탭을 클릭한 다음 하단의 ②설정 변경 버튼을 클릭합니다.
인터넷 시간 설정에서 기본으로 설정되어 있는 NTP 서버인 time.windows.com을 국내 NTP 서버로 변경한 다음 지금 업데이트 버튼을 클릭해 동기화 합니다.
- time.bora.net (LG U+)
- ntp.kornet.net (KT)
- time.kriss.re.kr (한국표준과학연구원)