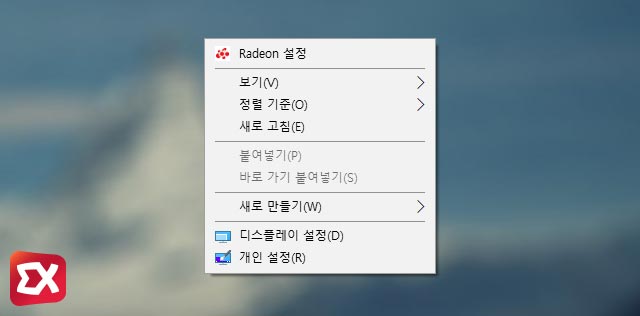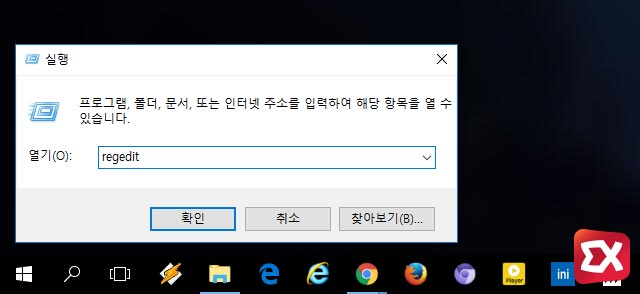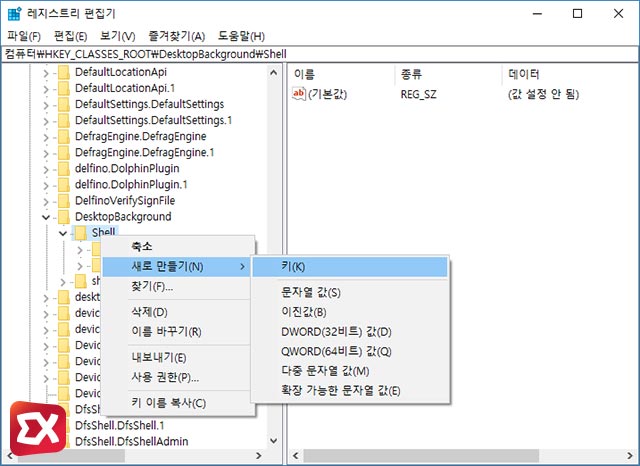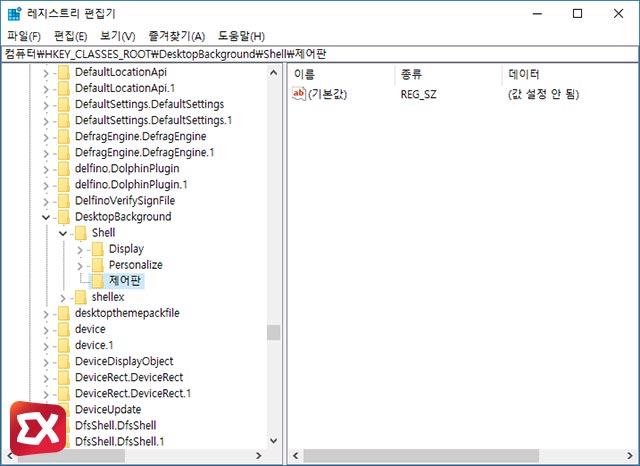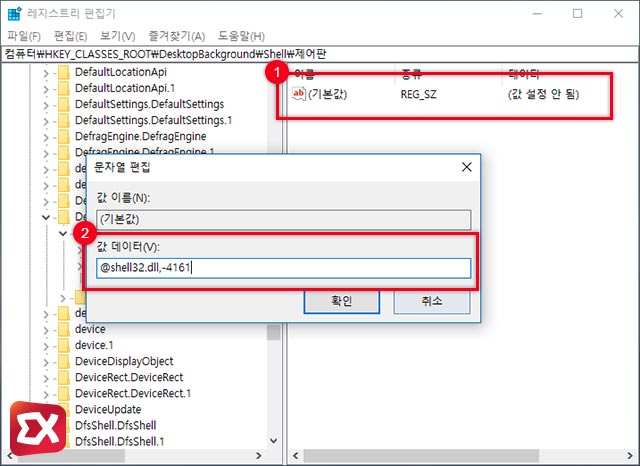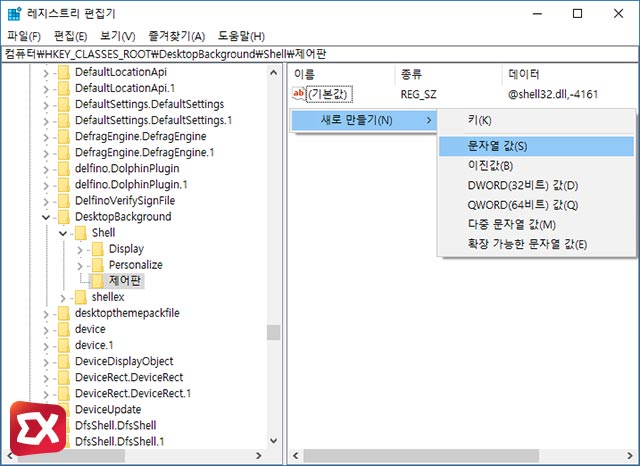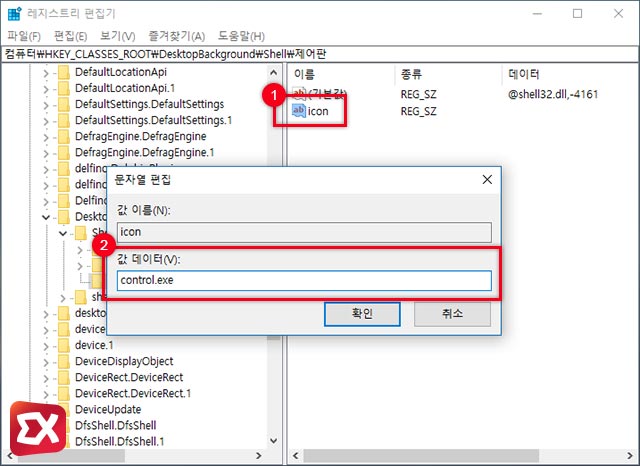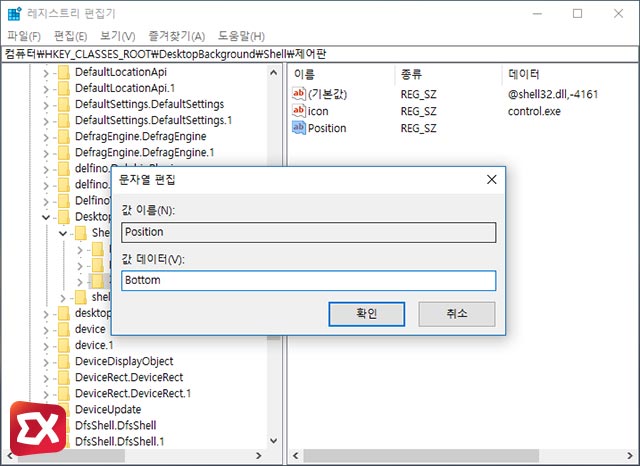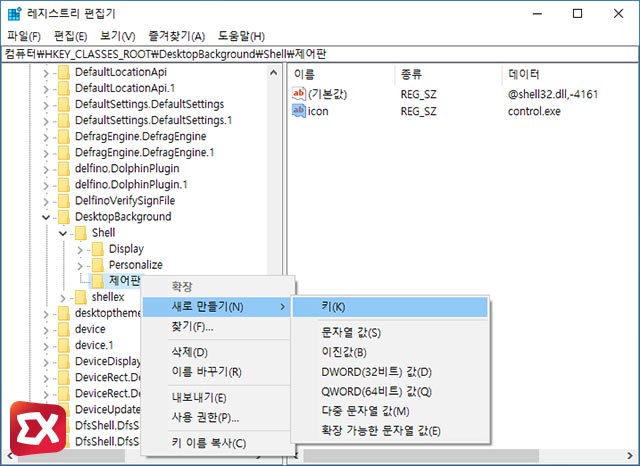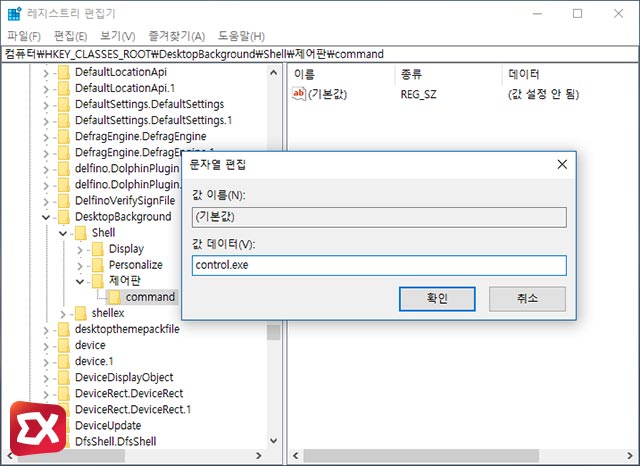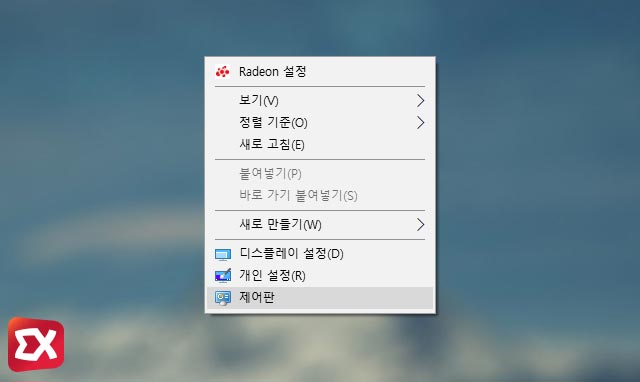윈도우10 크리에이터(Creators) 업데이트는 윈도우 설치 환경 개선 및 엣지(Edge) 브라우저 편의 및 기능 개선, 게임 플레이시 백그라운드 프로세스를 관리해 자원을 게임에 집중시켜주는 게임 모드등 여러 기능을 포함하고 있습니다.
하지만 사용자 입장에서 불편한점 한가지가 생겼는데 바로 제어판 접근인데요.
크리에이터 이전 버전에서는 윈도우 시작 버튼을 마우스 우클릭 해서 나오는 메뉴의 제어판을 클릭해서 제어판에 쉽게 접근이 가능했지만 크리에이터 업데이트 이후 메뉴에서 제어판이 사라짐으로써 다른 방법으로 제어판에 접근해야 합니다.
관련 글 : 윈도우10 제어판 위치찾기와 실행 3가지 방법
가장 빠른 방법으로는 바탕화면이나 작업표시줄에 제어판 단축 아이콘을 만들어 사용하는 것이지만 윈도우를 미니멀하게 사용하는 사용자 같은 경우 단축 아이콘을 만들면 작업표시줄이나 바탕화면이 지저분해지기 때문에 이 방법은 선호하지 않는데요.
단축 아이콘을 만드는 방법 외에 바탕화면에서 마우스 오른쪽 클릭으로 나오는 컨텍스트 메뉴(Context menu)에 제어판 아이콘을 만들어 제어판을 쉽게 접근하는 방법에 대해 알아보겠습니다.
바탕화면 컨텍스트 메뉴에 제어판 단축 아이콘 만들기
컨텍스트 메뉴에 제어판을 추가하기 위해서는 레지스트리를 추가해야 합니다. 실행(단축키 Win X)에서 regedit를 입력해 레지스트리 편집기를 실행합니다.
\HKEY_CLASSES_ROOT\DesktopBackground\Shell
레지스트리에서 위 경로로 이동한 다음 shell을 마우스 오른쪽 버튼으로 선택한 다음 새로 만들기 > 키를 클릭합니다.
새 키를 마우스 오른쪽 버튼으로 선택한 다음 이름 바꾸기를 클릭, 제어판으로 이름을 변경합니다.
@shell32.dll,-4161
①제어판 키의 오른쪽에서 (기본값)을 더블클릭한 다음 값 데이터를 위와 같이 입력합니다.
제어판 키나 오른쪽 화면에서 마우스 오른쪽 버튼을 눌러 새로 만들기 > 문자열 값을 클릭합니다.
새로 만든 문자열 값을 마우스 오른쪽 버튼으로 클릭 > 이름 바꾸기를 선택 후 값 이름을 icon으로 변경 후 더블클릭해 값 데이터를 control.exe로 입력합니다.
마찬가지로 Position 값을 만들고 값 데이터를 Bottom 으로 지정합니다.
다시 제어판 값을 마우스 오른쪽 버튼으로 선택 후 새로 만들기 > 키를 클릭합니다.
새로 만든 키의 이름을 command로 지정하고 화면 오른쪽의 (기본값)을 더블클릭 후 값 데이터를 control.exe로 입력합니다.
바탕화면 컨텍스트 메뉴에 제어판 단축 아이콘 설정이 끝났으면 이제 바탕화면에서 마우스 오른쪽 버튼을 클릭해 제어판이 확인되면 설정 끝입니다.
이제 제어판에 접근이 필요할때 바탕화면에서 빠르게 접근이 가능합니다. :)