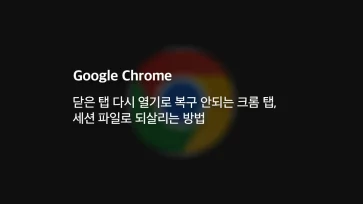무료 인코딩 프로그램인 카카오인코더(CacaoEncoder)는 다음 팟인코더, 곰인코더등과 함께 가장 많이 사용하는 인코딩 프로그램중 하나입니다.
타 인코딩 프로그램에 비해 동영상 포맷을 많이 지원하기 때문에 카카오인코더 하나면 동영상 변환에 어려움이 없는것 또한 장점중 하나인데요.
bilibili에서 다운로드 받은 동영상 파일은 flv 확장자로 저장되는데 flv는 요즘에는 잘 사용하지 않는 플래시 포맷 방식으로 최근에는 플래시 사용을 지양하고 있는 추세이고 flv 동영상을 아이폰이나 안드로이드 같은 스마트폰에 옮길 경우 기본 동영상 플레이어에서 지원하지 않기 때문에 범용 포맷인 mp4 동영상으로 변환해 보관하는 것이 좋습니다.
카카오인코더는 flv 확장자를 마우스 클릭 몇번으로 쉽게 mp4 포맷으로 변환이 가능합니다. 만일 카카오인코더가 설치되어 있지 않다면 아래의 링크로 다운로드가 가능합니다.
링크 : 카카오인코더 다운로드
(설명 이미지는 클릭하면 커집니다.)
카카오인코더 flv mp4 변환 방법
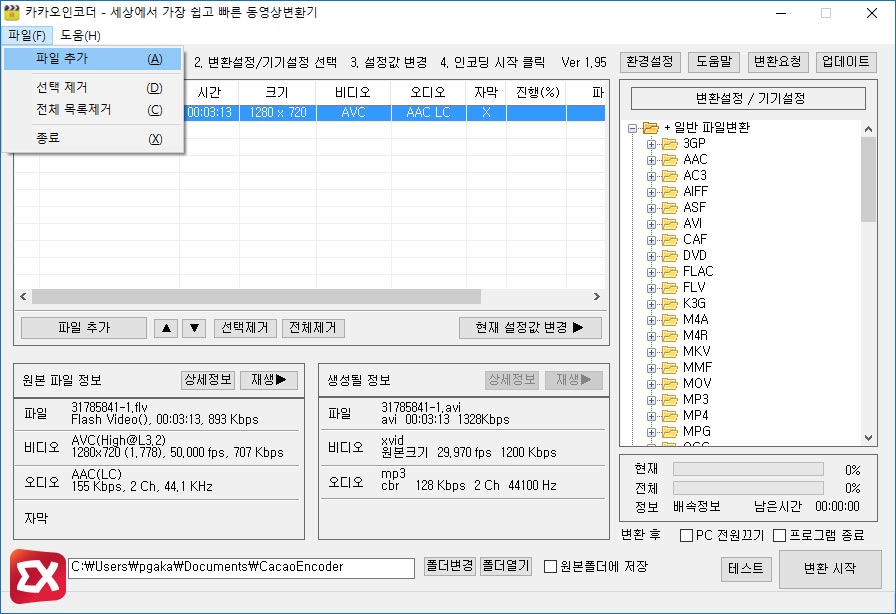
카카오인코더를 실행한 다음 파일 > 파일 추가 버튼을 클릭해 flv 동영상을 불러옵니다.
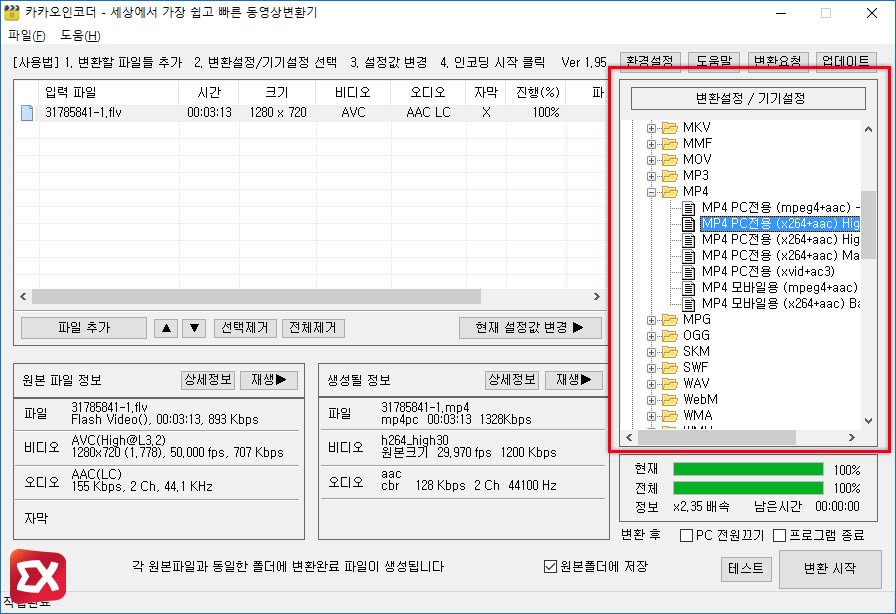
오른쪽의 변환설정 / 기기설정에서 확장자와 함께 기본 프리셋이 설정되어 있기 때문에 변환하고 싶은 동영상 포맷을 선택한 다음 아래의 ‘변환 시작’ 버튼을 클릭해 바로 변환이 가능한데요.
동영상은 비디오 포맷과 오디오 포맷으로 구성되어 있는데 동영상 마다 동영상 품질을 결정하는 비트레이트와 초당프레임수(FPS)가 다르기 때문에 기본 프리셋으로 선택해 변환을 한다면 품질에 손해를 보거나, 원본에 비해 오버된 비트레이트로 용량이 불필요하게 커질 수 있습니다.
동영상 변환시 비트레이트를 높게 잡아도 원본 파일 이상의 화질을 얻을 수 없기 때문에 비트레이트와 FPS를 원본과 같거나 비슷하게 일치시키면 불필요한 용량 없이 똑같은 화질로 변환이 가능합니다.
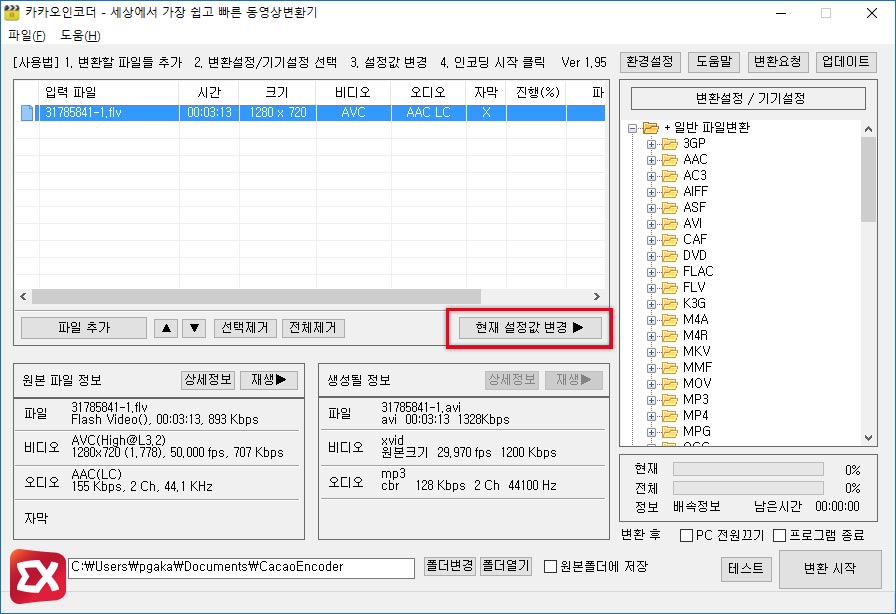
우선 불러들인 flv 파일의 정보는 하단의 ‘원본 파일 정보’ 에서 확인할 수 있는데 비디오와 오디오 부분의 비트레이트를 확인한 다음 ‘현재 설정값 변경’ 버튼을 클릭합니다.
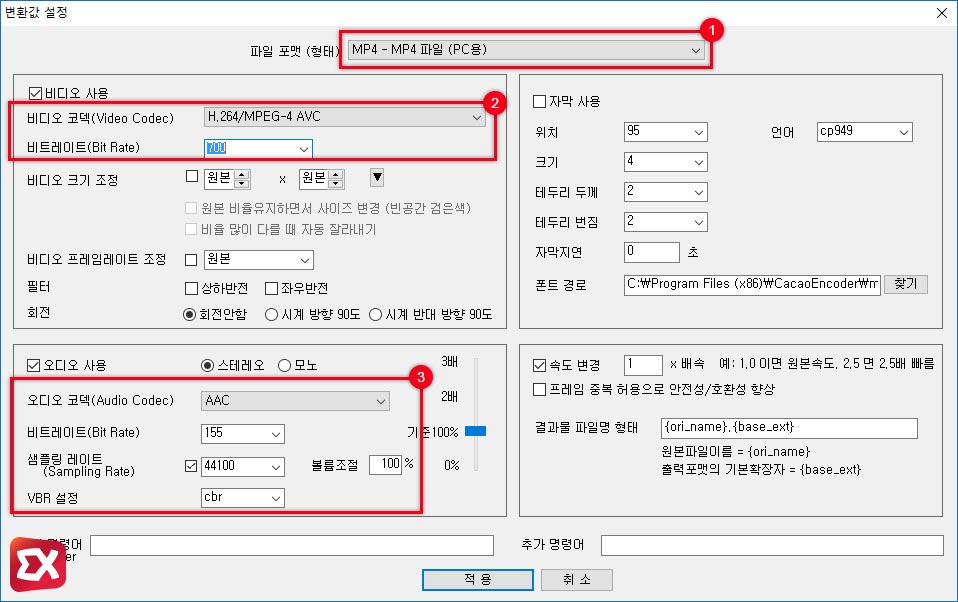
변환값 설정창에서 파일 포맷을 MP4 파일로 선택 후 비디오 코덱과 비트레이트, 오디오 코덱과 비트레이트, 샘플링 레이트를 원본과같거나 좀더 여유있게 설정한 다음 적용 버튼을 클릭합니다.
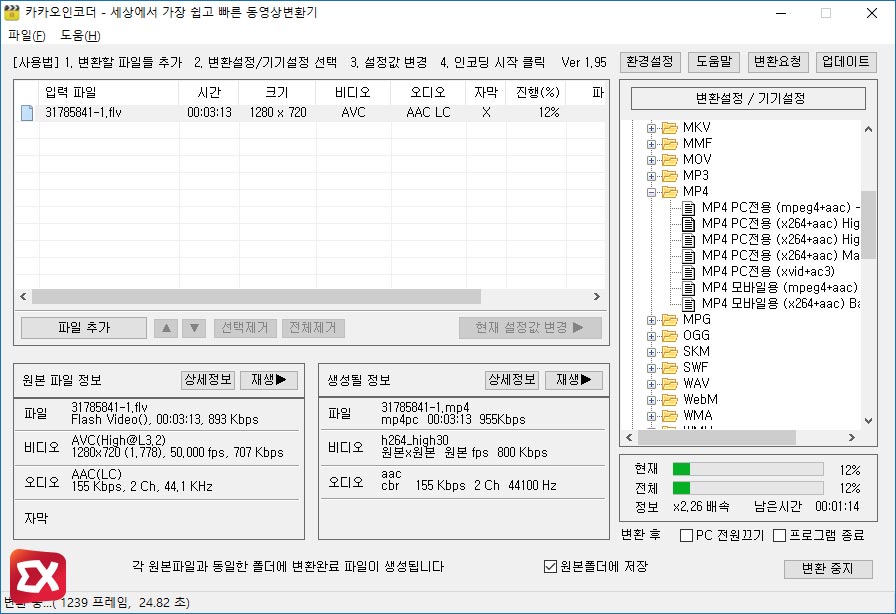
설정을 마치면 생성될 정보 부분에 flv에서 변환될 mp4 파일의 정보를 미리보기 할 수 있습니다. 변환 파일이 저장될 경로를 설정한 후 변환 시작 버튼을 클릭하면 변환이 시작됩니다.
변환할 파일이 많다면 PC 전원 끄기 옵션을 통해 변환 작업을 걸어놓고 자도 되겠죠? :)