게임이나 포토샵, 3D 프로그램등 컴퓨터 자원을 많이 사용하는 어플리케이션을 실행할 경우 하드웨어에 장착된 메모리를 대부분 소비하게 됩니다.
최근에는 16GB 메모리 장착이 대세가 되었지만 아직까지도 8GB 미만의 램을 장착해 사용하는 일반 사용자들도 많은데 특히 게임을 하고나서 메모리 사용량이 줄지 않는 ‘메모리 누수’ 현상이 생긴 경우 크롬 같은 인터넷 브라우저 창 몇개만 열어도 메모리 부족 경고 메시지가 뜨는 경우를 볼수 있습니다.
딱히 메모리 누수가 아니더라도 프로그램 종료시 메모리 반환이 100% 이루어 지지는 않는데 이렇게 남아있는 대기 메모리를 삭제해 여유있는 램 공간을 확보할 수 있습니다.
윈도우10 캐시 메모리 정리
우선 아무것도 실행하지 않은 IDLE 상태에서 평소보다 메모리 사용량이 많은 경우, 대기 메모리가 현재 어느정도 용량을 점유하고 있는지 먼저 확인해 봅니다.
작업 관리자를 실행한 다음 성능 탭의 메모리를 클릭하면 오른쪽 메모리 항목의 ‘캐시됨’ 에서 현재 메모리에 올라와 있는 캐시를 확인할 수 있는데요. 위 스크린샷 같은 경우 11.5GB의 파일이 메모리에 적재되어 있네요.
윈도우의 관리자 기능으로는 어떤 프로그램의 파일이 캐시 메모리로 올라와 있는지 확인하기 어렵기 때문에 RamMap(링크)을 이용해 확인하면 간단합니다. 설치가 필요 없기 때문에 그냥 실행하시면 됩니다.
프로그램 실행 후 File Summary 탭을 클릭해 보면 캐시 메모리에 올라가 있는 파일을 확인할 수 있는데 용량이 큰 순서대로 정렬하면 메모리를 점유하고 있는 프로그램이 어떤 것인지를 쉽게 파악할 수 있습니다.
스크린샷 같은 경우 오버워치를 종료했음에도 불구하고 상당한 메모리를 점유하고 있네요.
대기 메모리에 올라가 있는 캐시 파일을 삭제하기 위해서 상단 메뉴의 Empty > Empty Standby List 를 클릭하면 윈도우 관련 파일이나 현재 실행되고 있는 프로그램 관련 캐시를 제외한 파일을 메모리에서 삭제됩니다.
작업관리자에서 ‘캐시됨’ 부분을 확인해 보면 용량이 확연하게 줄어든 것을 확인할 수 있습니다.
캐시 메모리 정리 후 RamMap 에서 바로 반영되지 않기 때문에 메뉴의 File > Refresh 를 클릭해 새로고침 하면 대기 파일이 메모리에서 삭제된 것을 확인할 수 있습니다.
이처럼 무거운 프로그램을 사용했거나 게임 플레이 후 메모리 반환이나 누수가 생긴다면 위와 같은 방법으로 메모리를 최적화 해서 사용할 수 있습니다.
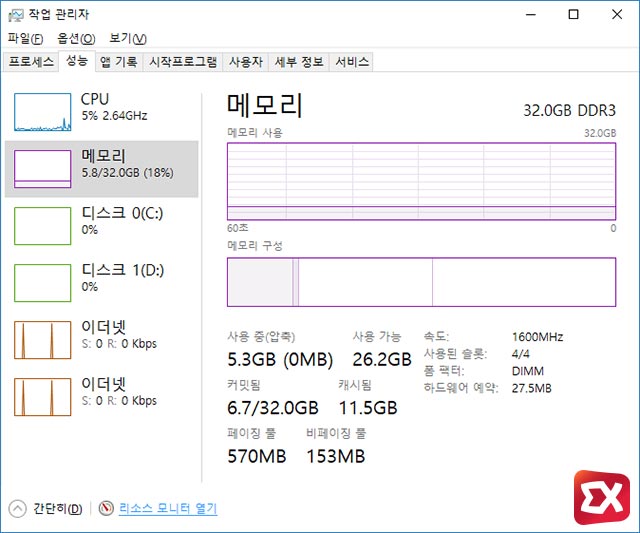
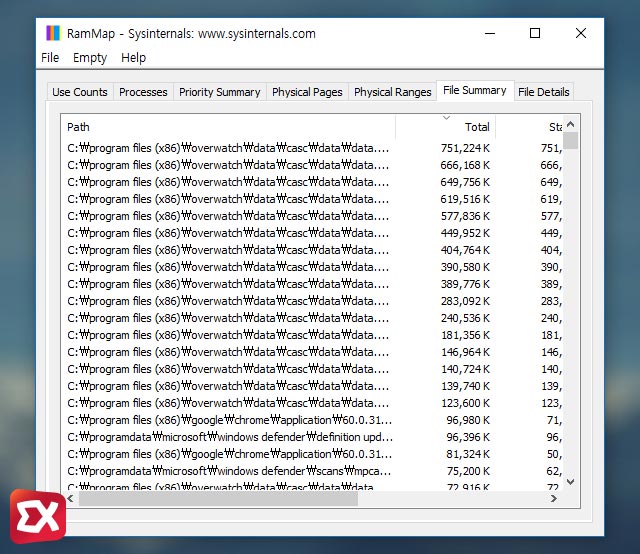

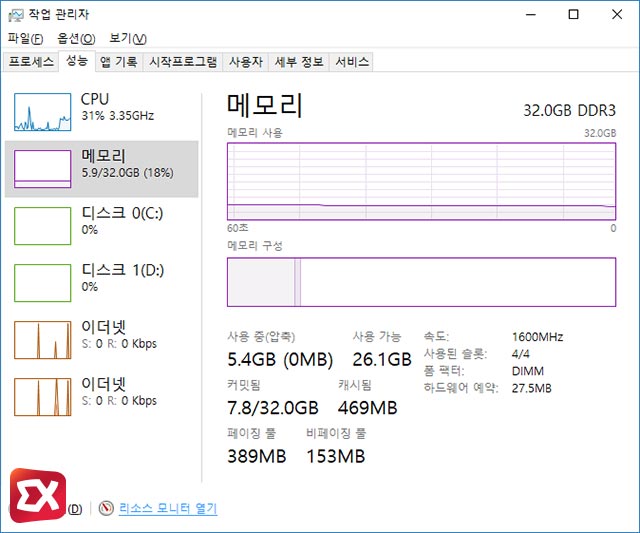
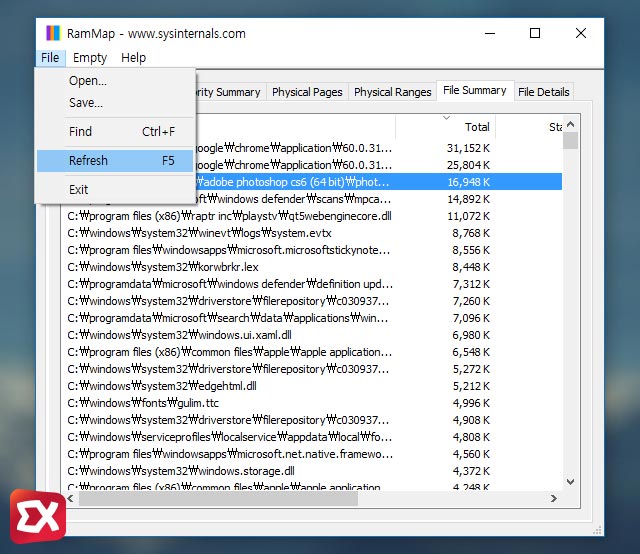




3개 댓글. Leave new
덕분에 잘 해결했습니다
오대박 ㄳ
전 왜 꿈쩍도 안하죠 file summary창이..