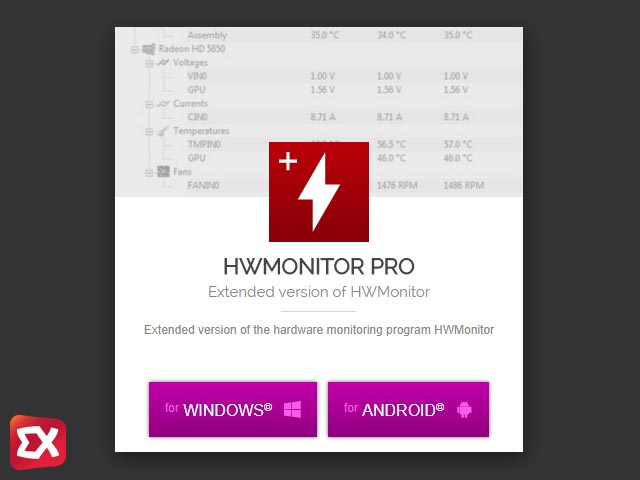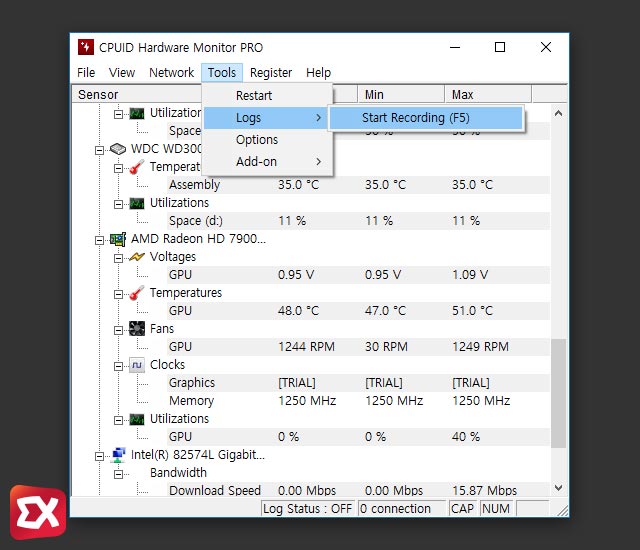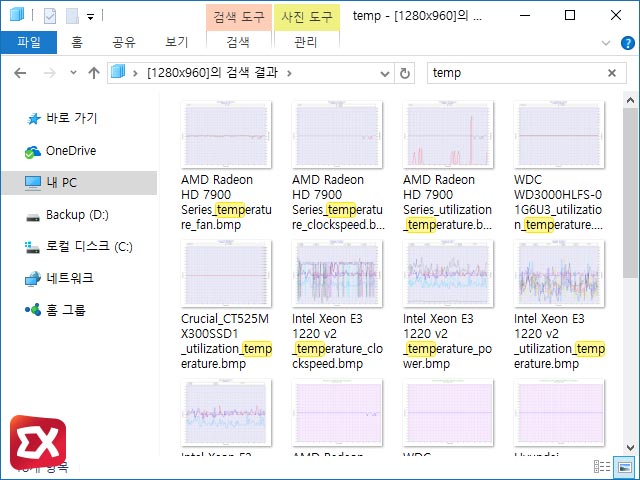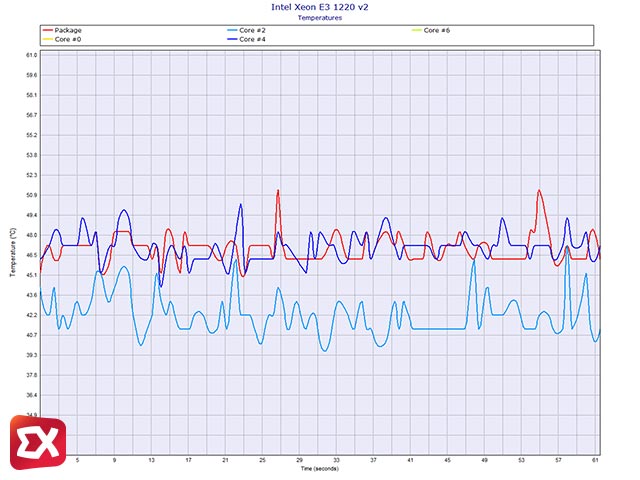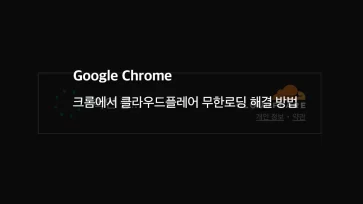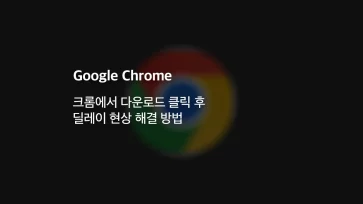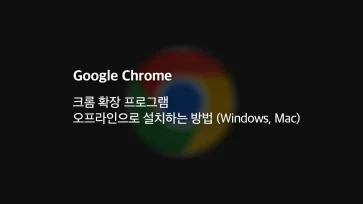컴퓨터의 하드웨어는 작동시 필연적으로 열을 배출하게 됩니다. 특히 열 발생이 가장 많은 CPU와 그래픽카드의 GPU는 열 배출을 위해 기본적으로 공냉식 쿨러가 장착되어 있는데요.
컴퓨터의 사이즈가 작을수록, 고성능일수록 장착되어 있는 쿨러 때문에 소음이 발생하게 되는데 이 소음은 당연하게도 하드웨어의 온도가 높아질수록 더 커지게 됩니다.
하드웨어 작동을 보증하는 온도는 부품과 모델마다 다르지만 최고 100도까지 작동을 보증하지만 이정도 온도는 위험한 수준이기 때문에 컴퓨터의 쿨러 소음이 심하다면 하드웨어 온도를 체크해봐야 합니다.
목차
하드웨어 온도 측정 프로그램 HWMONITER PRO 다운로드
CPU 정보를 확인하는 프로그램으로 유명한 cpuid에서는 하드웨어 온도 측정을 쉽게 할수 있는 HWMONITER PRO를 제공하고 있습니다.
위 링크로 이동한 다음 왼쪽 아래의 DOWNLOAD 에서 설치용(SETUP)과 무설치용(ZIP) 중 원하는 방식으로 다운로드 받습니다.
하드웨어 온도 측정 기록
32비트 또는 64비트를 자신의 운영체제에 맞게 프로그램을 실행해 보면 메인보드와 램, CPU, VGA, 하드디스크, SSD의 각 항목의 Temperatures 에서 온도를 쉽게 확인할 수 있는데요.
다운로드 받은 무료 버전 같은 경우 CPU 코어 일부와 그래픽카드 클럭등 약간의 제약이 존재하지만 하드웨어 온도를 확인하는데 큰 문제는 없습니다.
보통 PC를 웹서핑등 가볍게 사용할때는 CPU 온도가 당연히 높지 않아 이때 확인하는 건 큰 의미가 없기 때문에 CPU와 그래픽카드 자원 소비가 많은 게임을 플레이 할때의 온도가 중요한데요.
HWMONITER PRO를 실행해 놓고 보면서 플레이를 할수 없기 때문에 프로그램의 로그(Log) 기능을 통해 HWMONITER PRO에서 제공하는 정보를 그래프로 저장할 수 있습니다.
로그를 기록하는 방법은 메뉴 상단의 Tools > Logs > Start Recording F5 입니다. 로그를 종료하는 요령도 같습니다.
로그를 종료하면 그래프 파일 저장 위치가 탐색기로 뜨게 되며 클릭해서 들어가면 HWMONITER PRO에서 본 모든 정보가 그래프로 저장된 것을 확인할 수 있습니다.
프로그램상에서 원하는 정보만 그래프로 저장하는 옵션은 없기 떄문에 불편하더라도 여기서 온도에 관련된 그래프를 찾아 확인해야 하는데 탐색기 우측 상단의 검색에서 temp 를 입력해 찾으면 좀더 빠르게 CPU와 그래픽카드 온도 그래프를 찾을 수 있습니다.
CPU와 그래픽카드 온도를 확인해서 게임 플레이시 CPU 같은 경우 80도, 그래픽카드 같은 경우 90도 이상 온도가 올라간다면 서멀구리스 재도포 및 쿨러 청소등을 실시해야 온도 때문에 컴퓨터가 멈추는 일이 없습니다.
만일 청소 이후에도 온도 변화가 미미하거나 소음이 줄어들지 않았다면 고성능의 쿨러로 교체하는 것이 좋겠죠?