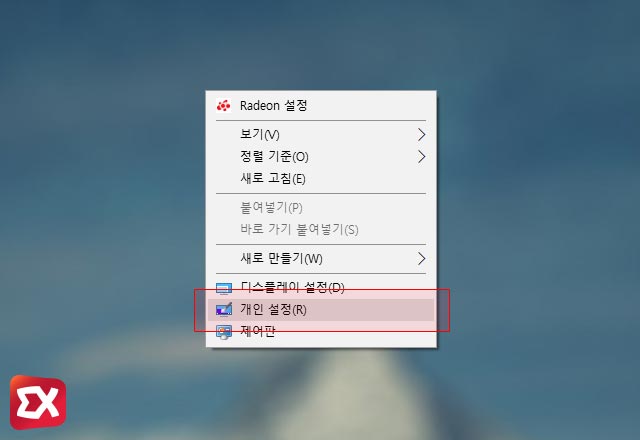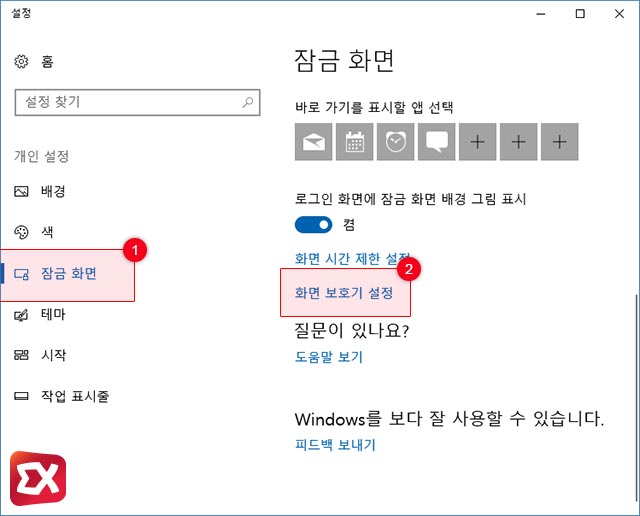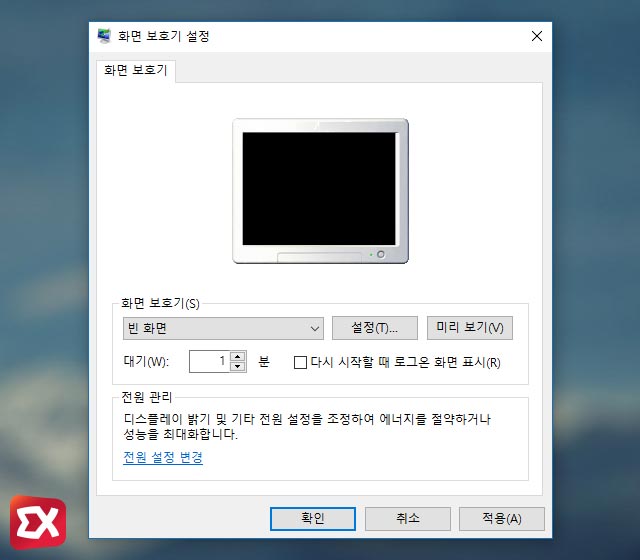회사나 학교 같은 장소에서 개인 노트북이나 지정된 PC에서 작업을 하다가 자리를 비운 경우에는 모니터가 같은 화면을 주사하고 있기 때문에 LCD에 좋지 않은 영향을 주게 됩니다. 특히, AMOLED 같이 청색 수명이 짧은 액정 같은 경우 번인(Burn-in)증상이 생겨 화면에 탄 자국이 남기도 하는데요.
그리고 공적인 공간에서 화면을 그대로 방치해 두는 경우 프라이버시의 문제 또한 생길 수 있는데 이럴때 윈도우 기본 기능인 화면보호기(Screen Saver)를 설정해서 모니터 액정의 수명도 늘리고 프라이버시 및 보안 까지 지킬 수 있습니다.
윈도우10 화면 보호기 설정
바탕화면에서 마우스 오른쪽 버튼을 클릭해 나오는 컨텍스트 메뉴에서 ‘개인 설정’ 을 클릭합니다.
개인 설정 메뉴 중 ①잠금 화면을 클릭하면 나오는 오른쪽의 옵션에서 ②화면 보호기 설정을 클릭합니다.
예전 윈도우에서 부터 보던 화면 보호기 설정창에서 사용자의 취향에 맞춰 3차원 텍스트나 리본, 비눗방울, 춤추는 다각형, 빈 화면 또는 직접 사진을 등록해서 슬라이드 쇼로 활용할 수 있습니다.
개인적으로 빈 화면을 사용하며 AMOLED 액정을 사용하는 노트북 같은 경우 배터리 까지 아낄 수 있습니다. 물론 자주 자리를 비운다면 전원 관리 설정에서 디스플레이 끄는 시간을 짧게 잡는게 좋겠죠?
대기 옵션은 분단위로 설정 할 수 있으며 화면 보호기 설정에서 ‘다시 시작할 때 로그온 화면 표시’ 를 체크하면 화면 보호기가 풀렸을때 사용자 암호를 입력해야 되서 공공장소나 회사등 보안이 중요한 곳에서 설정해서 사용하면 좋습니다.