컴퓨터를 사용하다가 마우스가 갑자기 고장나는 경우가 생깁니다. 윈도우 뿐만 아니라 우리가 사용하는 개인용 운영체제가 GUI 방식의 인터페이스를 사용하기 때문에 마우스가 없다면 원하는 대로 조작하기에 어려운 점이 많습니다.
급한대로 대형마트 같은 곳에서 마우스를 살수도 있지만 당장 컴퓨터를 사용해야 하는 급박한 경우에는 이마저 여의치 않는 경우가 생길 수 있는데요.
이럴때 키보드의 키보드 오른쪽 숫자키, 즉 텐키(TenKey)를 이용해 마우스를 사용하는 것처럼 커서를 제어할 수 있습니다.
현재 마우스가 없어 튜토리얼을 따라하기 힘든 분들을 위해 키보드 단축키를 박스 강조로 알려드리니 천천히 따라해 옵션을 활성화해 보세요.
윈도우10 마우스 없을때 키보드로 마우스 제어하기
작업표시줄의 검색 아이콘을 클릭하거나 작업표시줄 검색창에 제어판을 입력해 열어줍니다.
검색 키보드 단축키는 Win+S 입니다.
제어판의 ‘접근성 센터’로 들어갑니다.
키보드로 메뉴를 선택할때 키보드 화살표 ←↑↓→ 버튼으로 위 이미지 처럼 메뉴 이름 주변에 눈금 박스로 선택이 되면 Enter 키를 눌러 들어가면 되겠습니다.
‘키보드 사용하기 쉽게 설정’ 메뉴를 선택합니다.
키보드를 사용하여 마우스 제어 옵션 아래의 ‘마우스 키 켜기’를 선택한 다음 적용 버튼을 클릭해 저장합니다.
키보드 단축키 Alt+M로 옵션 체크 후 Alt+P로 적용합니다.
이제 키보드 텐키로 마우스 커서를 제어할 수 있습니다. 만일 키보드 Num Lock이 활성화가 안되어 있다면 눌러 줍니다. (키보드 상단의 LED로 확인)
좀더 자세한 키보드 마우스 제어 방법은 아래와 같습니다.
| 커서 이동 | 키보드 텐키 8방향 |
| 왼쪽 클릭 | 5 |
| 오른쪽 클릭 | 텐키 * 누른 후 5 |
| 우클릭에서 왼쪽 클릭으로 전환 | 텐키 / 누른 후 5 |
| 커서 속도 빠르게 | Ctrl 누른 상태에서 이동 |
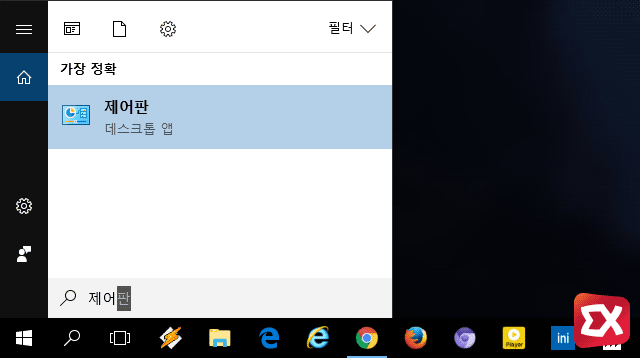
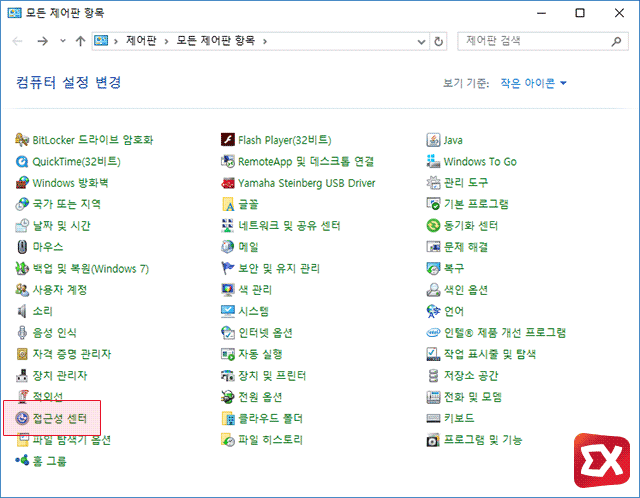
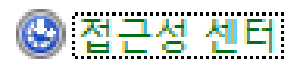
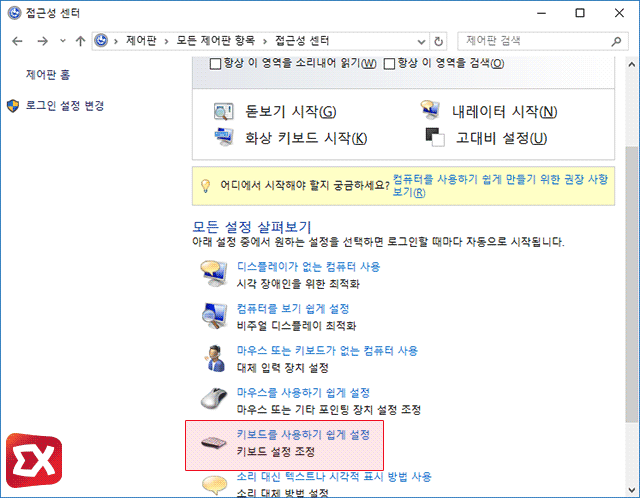
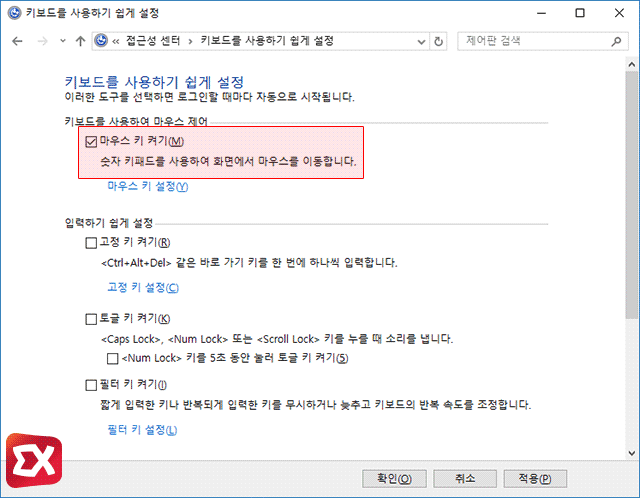
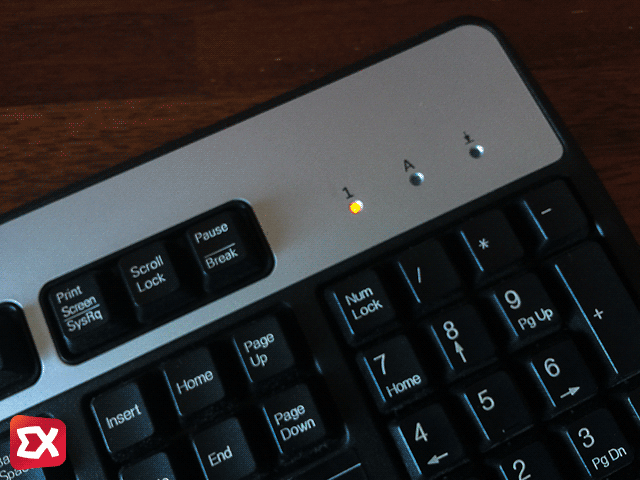




3개 댓글. Leave new
좋은 정보 고맙습니다
감사합니다
당신이 없었다면 제가 어떻게 이 불지옥에서 벗어났을까요? ㅠㅠ