윈도우의 작업표시줄 우측의 시스템 트레이 아이콘은 네트워크 연결 확인, 블루투스, 한영변환, 사운드 볼륨 크기등의 정보를 빠르게 확인하고 변경할 수 있는데요.
윈도우10에서는 원드라이브등의 기본 기능이 추가되어 작업표시줄의 자리를 차지하게 되는데 이러한 기능을 사용하는 유저 같은 경우에는 문제가 없지만 필자처럼 사용하지 않는 경우에는 작업표시줄의 자리만 차지하기 때문에 낮은 해상도를 사용하는 경우에는 불필요한 공간을 낭비하게 됩니다.
또한 노트북 같은 경우 스피커 소리 조절을 키보드 Fn키 보다 작업표시줄의 스피커 아이콘으로 볼륨 조절을 하는게 편한 사용자도 있는데 갑자기 볼륨 아이콘이 사라진 경우에는 불편하겠죠.
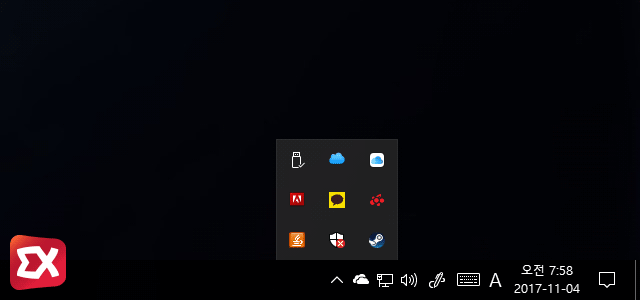
이처럼 윈도우 기본 기능 뿐만 아니라 설치한 프로그램에 따라 작업표시줄 트레이에 표시되는 아이콘을 다음과 같이 설정할 수 있습니다.
작업표시줄 아이콘 표시 설정
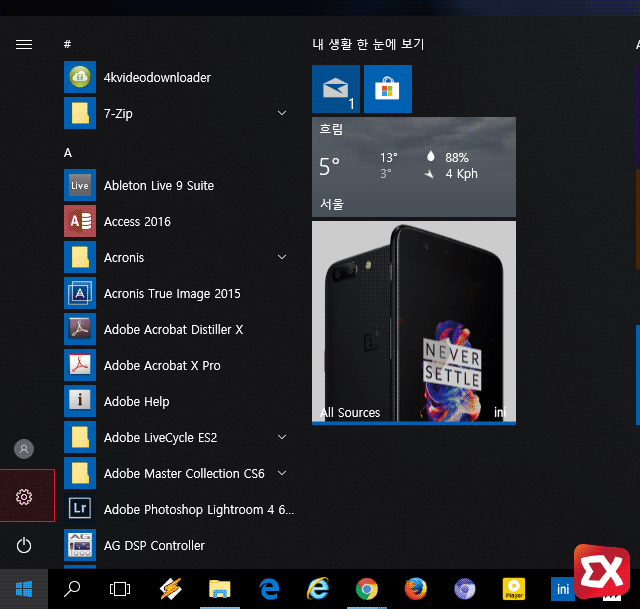
작업표시줄 트레이 아이콘을 켜고 숨기는 설정을 하기 위해서 윈도우 시작 버튼을 클릭 후 설정에 들어갑니다.
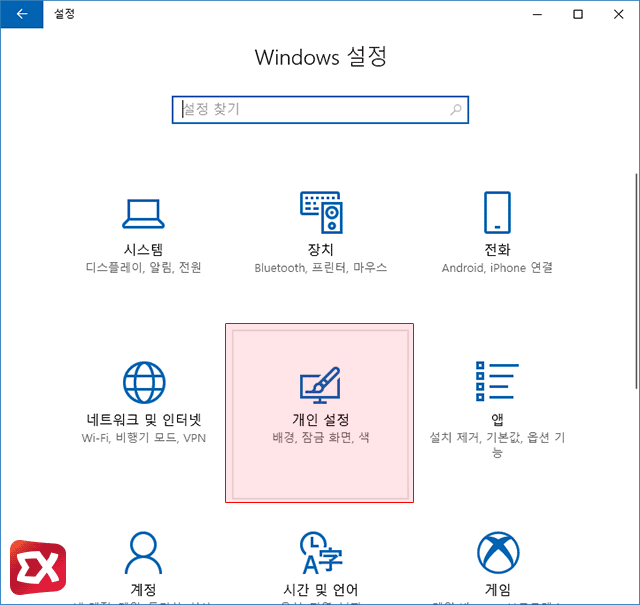
Windows 설정 옵션중 ‘개인 설정’을 클릭합니다.
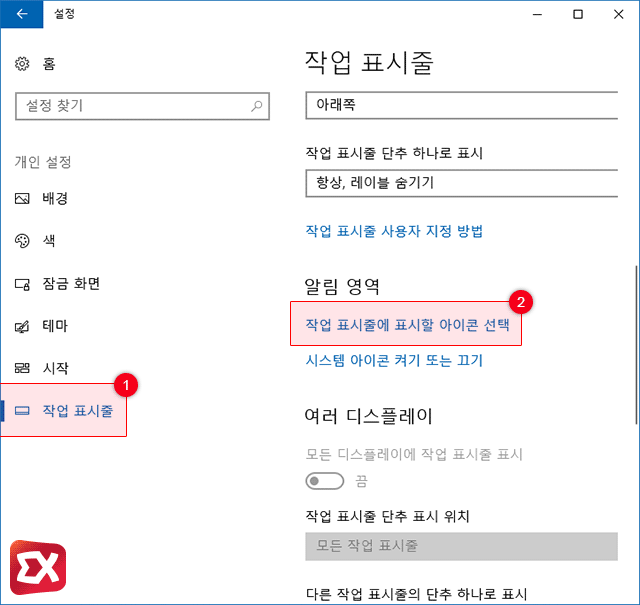
개인 설정 왼쪽 메뉴의 ①’작업 표시줄’을 클릭 후 나오는 오른쪽 옵션 알림 영역에서 ②’작업 표시줄에 표시할 아이콘 선택’을 클릭합니다.
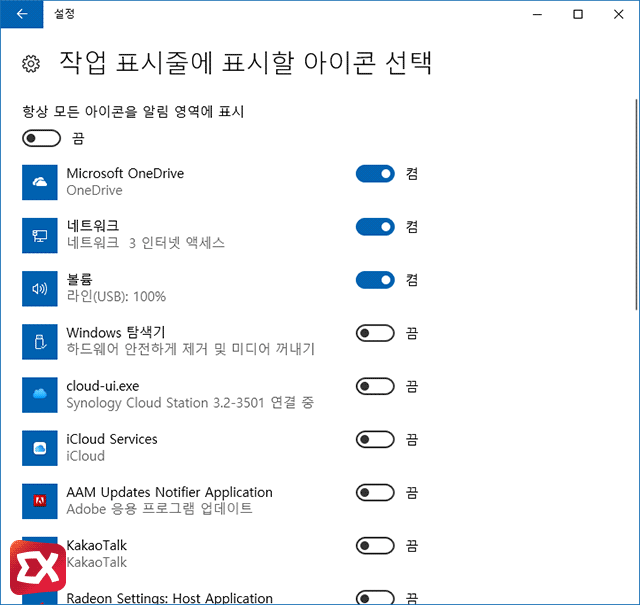
이 메뉴에는 현재 표시되는 트레이 아이콘을 모두 볼수 있으며 불필요한 아이콘을 ‘끔’ 상태로 설정해 숨길 수 있습니다.

만일 트레이 아이콘이 너무 많아 시계, 볼륨, 네트워크, 입력 표시기 등의 시스템 아이콘을 찾기 번거로운 경우에는 알림 영역 옵션에서 ‘작업 표시줄에 표시할 아이콘 선택’ 대신 ‘시스템 아이콘 켜기 또는 끄기’로 이동해 선택하면 되겠습니다.



