윈도우10이 탑재된 노트북을 사용하는 경우 항상 어댑터를 연결해서 사용하지는 않기 때문에 노트북을 휴대해서 사용할때는 배터리 잔량을 확인하는 것이 중요한데요.
윈도우 업데이트 이후에 작업표시줄의 트레이 아이콘에서 배터리가 표시되지 않는 경우가 종종 발생할 수 있습니다.
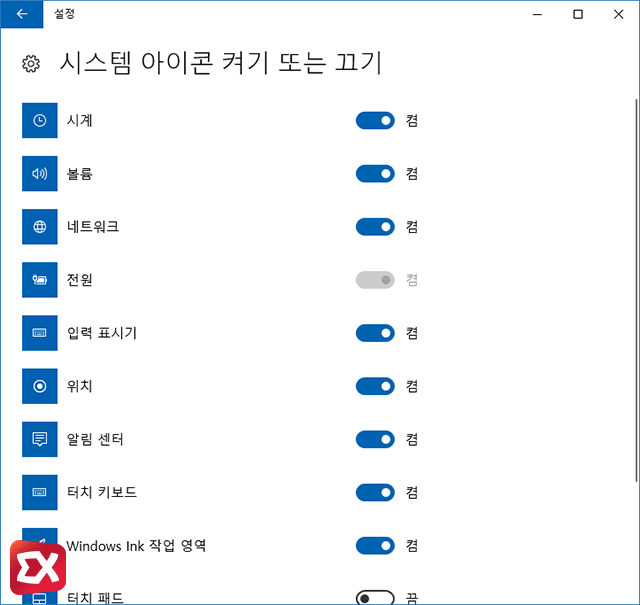
이렇게 시스템 아이콘이 표시되지 않을때 윈도우 설정 > 개인 설정 > 작업표시줄 > 시스템 아이콘 켜기 또는 끄기 옵션에서 켬 또는 끔 상태로 아이콘을 제어할 수 있는데 전원 아이콘이 비활성화 상태로 옵션을 변경할 수 없는 경우에는 다음과 같은 방법으로 활성화 할수 있습니다.
목차
윈도우10 배터리 아이콘 활성화 방법
로컬 그룹 정책 편집기 설정
윈도우10 홈 에디션은 로컬 그룹 정책 편집기가 없기 때문에 이 방법은 사용할 수 없지만 gpedit.msc를 설치해서 따라할 수 있습니다.
참고 : 윈도우10 홈 gpedit.msc, secpol.msc 한글 설치 방법
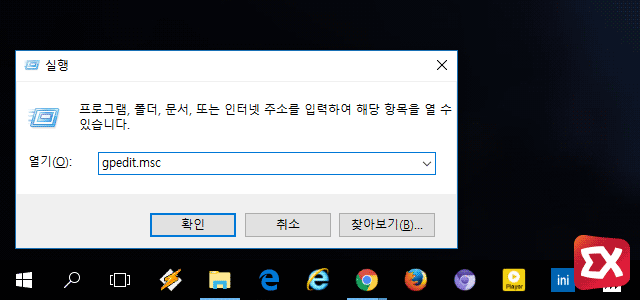
시스템 아이콘의 전원 옵션을 활성화 할수 없는 경우 첫번째로 로컬그룹정책편집기를 이용하는 방법입니다.
키보드 단축키 Win+R로 실행창을 띄운 다음 gpedit.msc를 입력해 로컬 그룹 정책 편집기를 실행합니다.
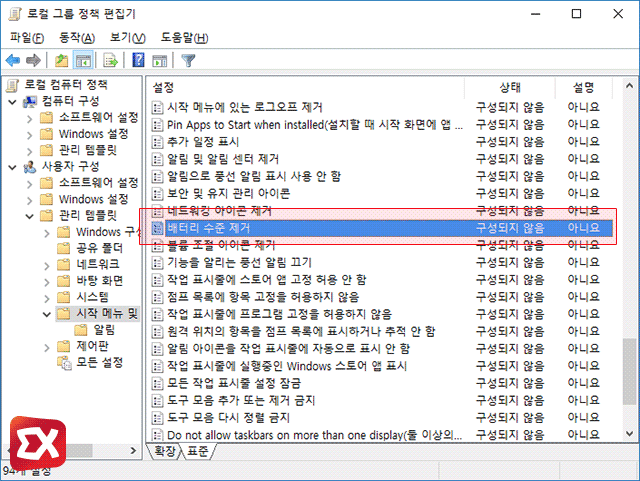
로컬 그룹 정책 편집기 왼쪽 트리 메뉴에서 사용자 구성 > 관리 템플릿 > 시작 메뉴 및 작업표시줄을 클릭한 다음 오른쪽 설정에 ‘배터리 수준 제거’를 선택합니다.
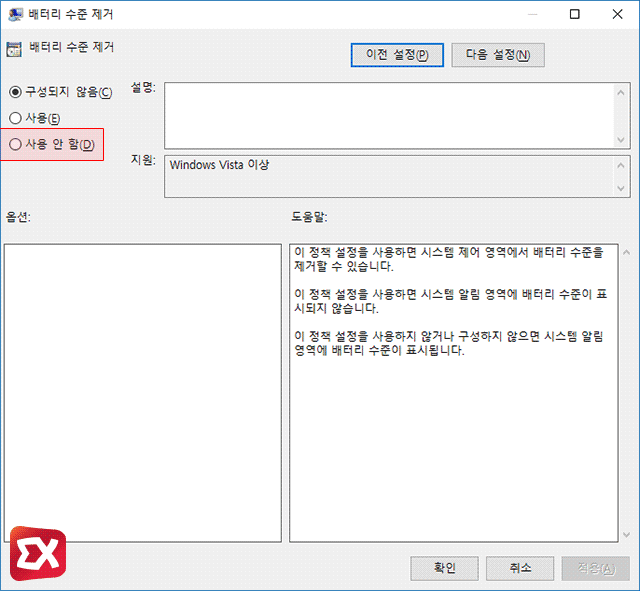
배터리 수준 제거 상태를 ‘사용 안 함’으로 선택한 다음 확인을 눌러 저장 후 윈도우 설정의 시스템 아이콘 켜기 또는 끄기 옵션에서 전원 아이콘을 활성화 합니다.
레지스트리 수정
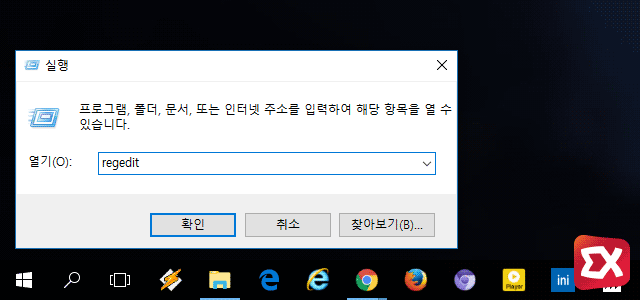
두번째 방법으로는 레지스트리를 수정해 활성화 하는 방법입니다. 윈도우10 홈버전 같은 경우 로컬 그룹 정책 편집기를 이용할 수 없기 때문에 이 방법으로 설정해야 하겠죠?
키보드 단축키 Win+R로 실행창을 띄운 다음 regedit을 입력해 레지스트리 편집기를 실행합니다.
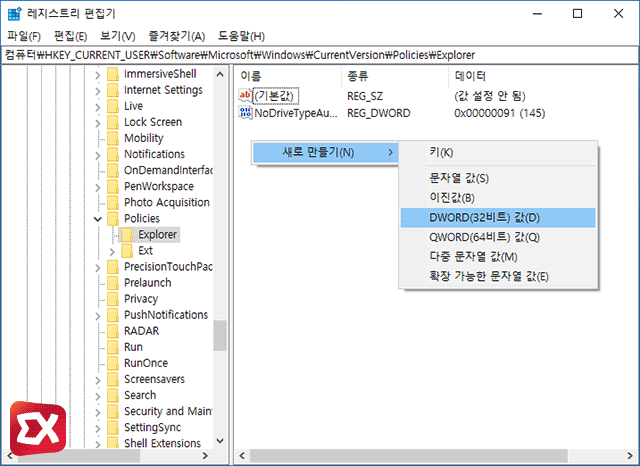
\HKEY_CURRENT_USER\Software\Microsoft\Windows\CurrentVersion\Policies\Explorer
레지스트리 편집기에서 위 경로로 이동한 다음 오른쪽 화면에서 마우스 우클리 후 새로 만들기 – DWORD(32비트) 값을 선택합니다.
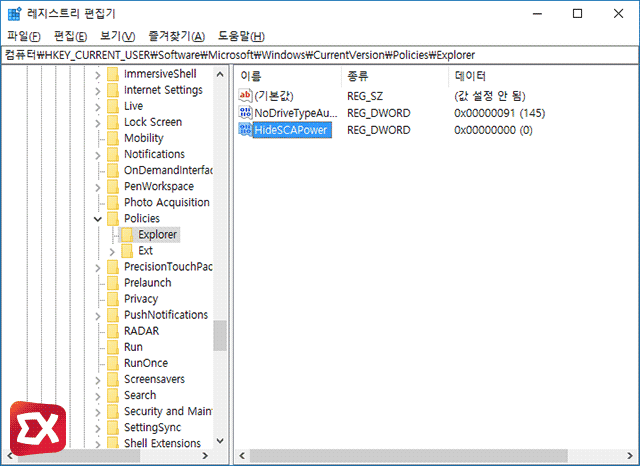
새로 만든 레지스트리 이름을 HideSCAPower로 변경한 다음 재부팅 하면 전원 아이콘이 강제로 활성화가 되는 것을 확인할 수 있습니다.




1개 댓글. Leave new
ㄱㅅ요