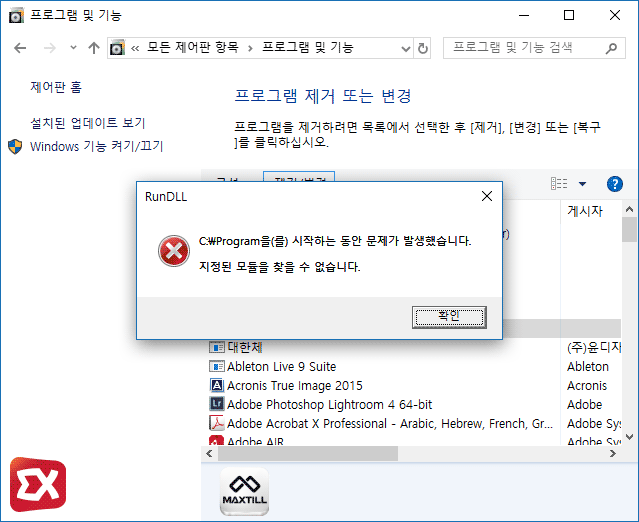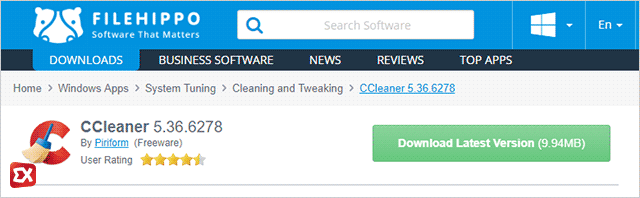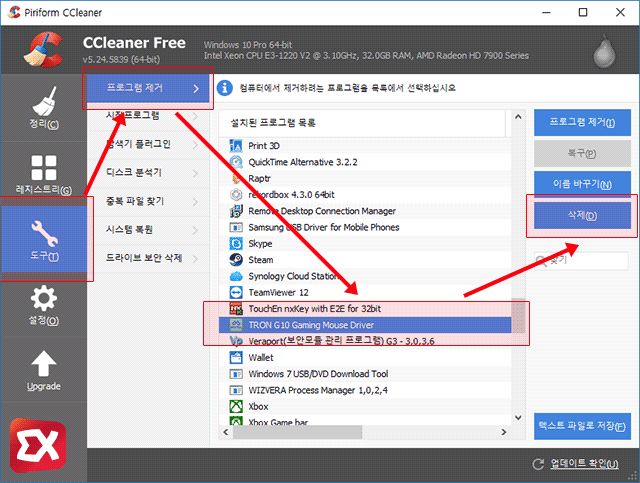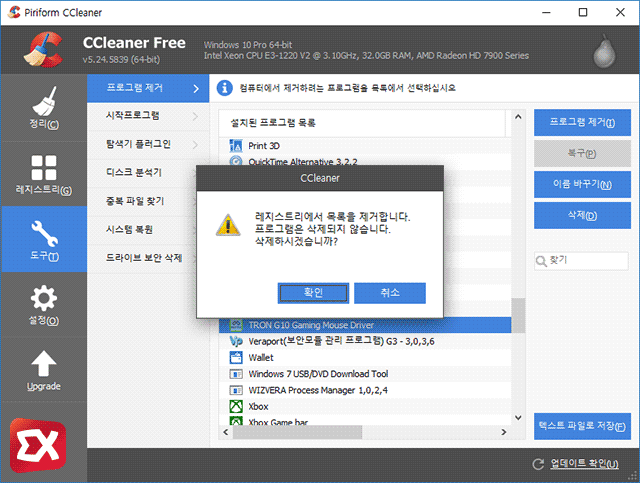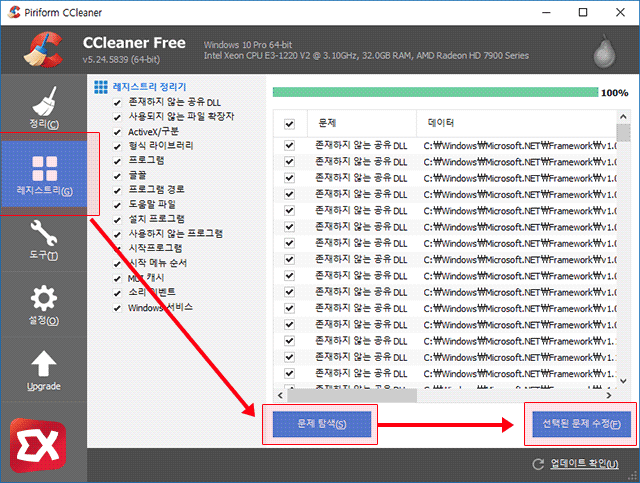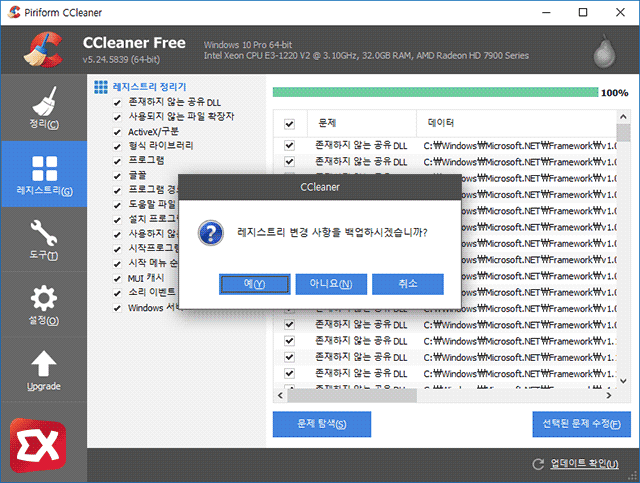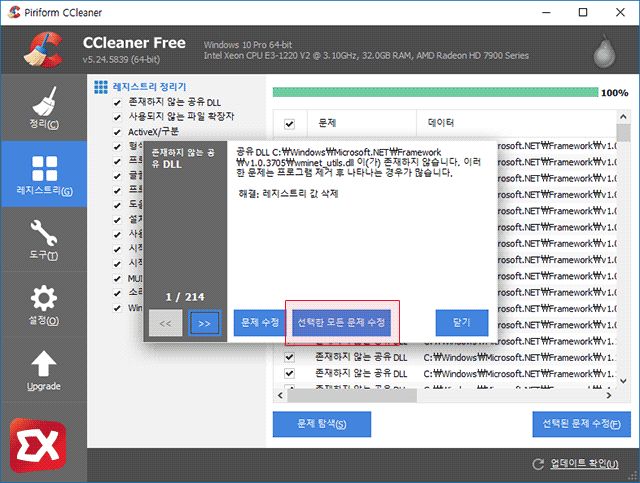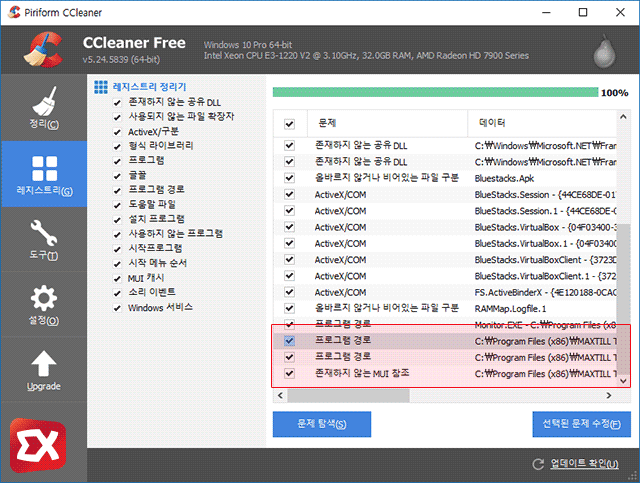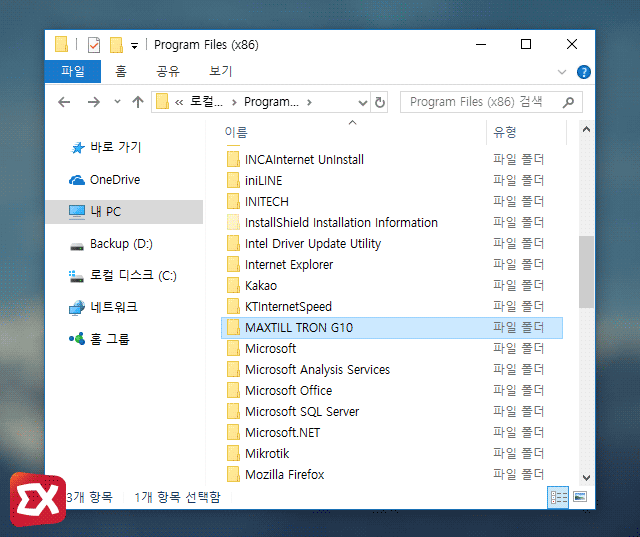C:\을(를) 시작하는 동안 문제가 발생했습니다. 지정된 모듈을 찾을 수 없습니다.
윈도우10에서 설치한 프로그램이 더이상 필요 없거나 최신 버전으로 업데이트 하기 위해 이전 버전을 깔끔하게 삭제한 다음 다시 설치하려고 제어판의 프로그램 및 기능에서 삭제를 하려면 위와 같은 메시지와 함께 프로그램 삭제가 진행되지 않고 오류가 뜨는 경우가 있는데요.
uninstall.exe 파일이나 삭제 구성 패키지가 없는 경우 제어판에서 프로그램 삭제시 위와 같은 문제가 발생할 수 있으며 다음과 같이 깔끔하게 프로그램을 삭제할 수 있습니다.
제어판 프로그램 삭제 안될때 강제 삭제 방법
레지스트리에서 프로그램 및 기능의 프로그램 리스트에 해당하는 경로에서 해당 프로그램만 삭제 후 프로그램이 설치된 경로의 폴더를 삭제해도 무방합니다.
하지만 레지스트리 경로를 찾아야되는 불편함이 따르고 프로그램 설치시 추가되어 있는 레지스트리 찌꺼기가 남기 때문에 깔끔한 삭제를 효율적으로 하기 위해서 CCleaner를 이용하면 좋습니다.
우선 CCleaner 다운로드 페이지로 이동한 다음 오른쪽의 Download Lastest Version 버튼을 클릭해 설치 파일을 다운받은 다음 설치 후 실행합니다.
CCleaner를 실행한 다음 왼쪽 메뉴의 ‘도구’를 클릭 후 하위 메뉴의 ‘프로그램 제거’를 클릭해 삭제 오류가 나는 프로그램을 선택한 다음 오른쪽의 ‘삭제’ 버튼을 클릭합니다.
위와 같은 메시지가 뜨는데 확인 버튼을 눌러 설치된 프로그램 리스트에서 강제 삭제합니다.
이제 레지스트리를 정리할 차례입니다. 왼쪽 메뉴의 ‘레지스트리’를 클릭 후 ‘문제 탐색’을 클릭해 불필요한 레지스트리를 검색한 다음 ‘선택된 문제 수정’ 버튼을 클릭합니다.
레지스트리를 정리할때 변경 사항에 대한 백업을 물어보는데 CCleaner의 레지스트리 정리가 타이트한 편이 아니기 때문에 굳이 백업을 하지 않아도 되지만 만에하나라도 시스템이 꼬이는 것이 걱정된다면 백업을 진행합니다.
‘선택한 모든 문제 수정’ 을 클릭해 레지스트리를 청소합니다.
레지스트리 청소가 끝난 다음 위와 같은 과정을 한번 더 반복하면 남아있는 레지스트리가 추가로 검색됩니다.
필자가 삭제한 맥스틸 마우스 드라이버 경로가 남아있는게 보이네요. 마찬가지로 한번 더 삭제하면 되겠습니다.
레지스트리 정리가 끝났으면 이제 프로그램이 설치되어 있는 경로에 남아있는 프로그램 파일을 삭제하면 프로그램을 깔끔하게 강제 삭제하는 과정이 끝났습니다. :D