윈도우10 크리에이터(Creators, 빌드 15063 redstone2) 업데이트 이후 추가된 기능중 하나인 가상 7.1채널 사운드 지원은 영화 혹은 게임의 스테레오 사운드 소스를 가상 5.1채널, 또는 7.1채널로 분리해 공간감을 주는, 즉 서라운드 효과를 내는 기능을 구현할 수 있게 되었습니다.
운영체제 레벨에서 지원하는 것이기 때문에 영화 뿐만 아니라 음악, 게임에 모두 적용이 가능하며 특히 사운드 플레이(사플)가 중요한 배틀그라운드에서 요긴하게 사용할 수 있습니다.
목차
윈도우10 Windows Sonic 가상 7.1채널 설정
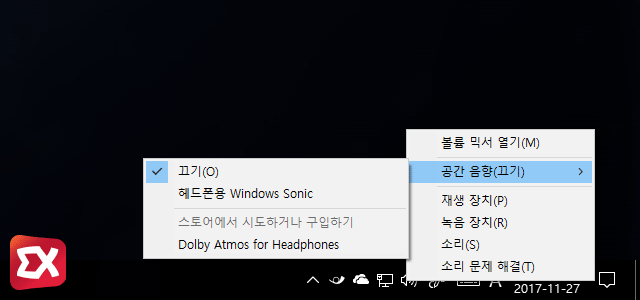
가상 7.1채널 설정은 간단하게 작업 표시줄의 소리 아이콘을 마우스 오른쪽 버튼으로 클릭한 다음 공간 음향(끄기) > 헤드폰용 Windows Sonic 을 선택하면 현재 재생 디바이스(사운드카드)에 적용됩니다.
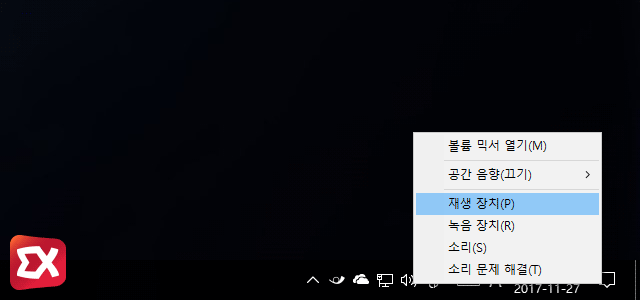
만일 두개 이상의 사운드 카드를 사용하고 있거나, 좀더 상세한 옵션 설정을 하고 싶다면 소리 아이콘을 마우스 오른쪽 버튼으로 클릭 후, 재생 장치를 클릭합니다.
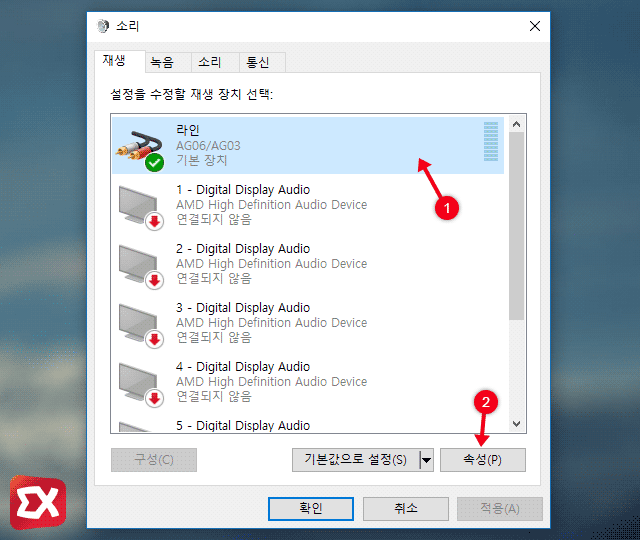
소리 옵션의 재생 탭에서 ①사운드카드 또는 사운드카드의 채널을 선택한 다음 ②속성 버튼을 클릭합니다.
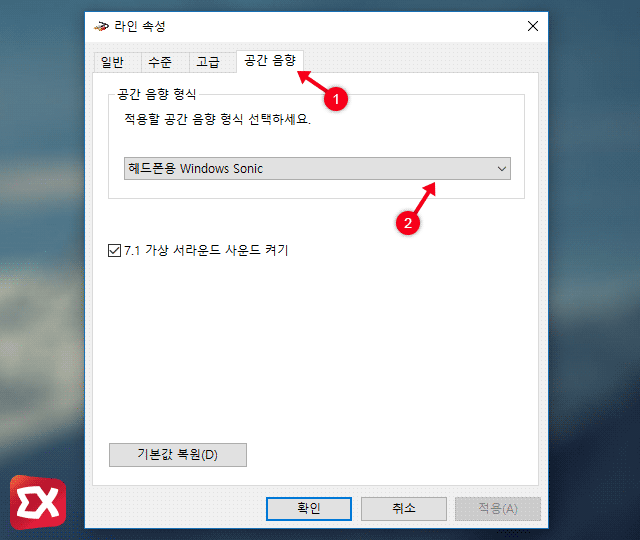
사운드카드 속성의 ①공간 음향 탭을 클릭한 다음 나오는 ②공간 음향 형식 옵션에서 헤드폰용 Windows Sonic 또는 Dolby Atmos for Headphones 중 하나를 선택하면 7.1 가상 서라운드 사운드 켜기 옵션이 자동으로 적용됩니다.
설정을 마쳤으면 확인 버튼을 클릭합니다.
Dolby Access 설치
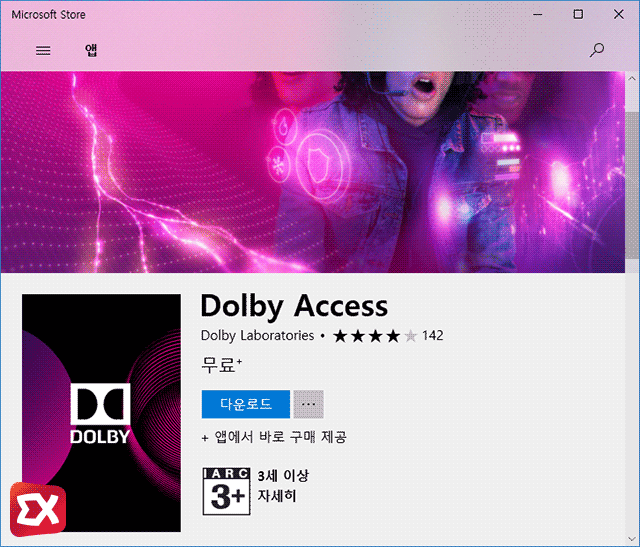
돌비를 지원하는 주변기기를 사용하는 경우 Windows Sonic 보다는 돌비를 선택하는 것이 좀더 나은 사운드를 들려줍니다.
공간 음향에서 돌비 애트모스를 선택했다면 자동으로 윈도우 스토어의 Dolby Access 앱이 팝업되며 앱을 설치해야 공간 음향 옵션의 돌비 애트모스를 설정 할 수 있습니다.
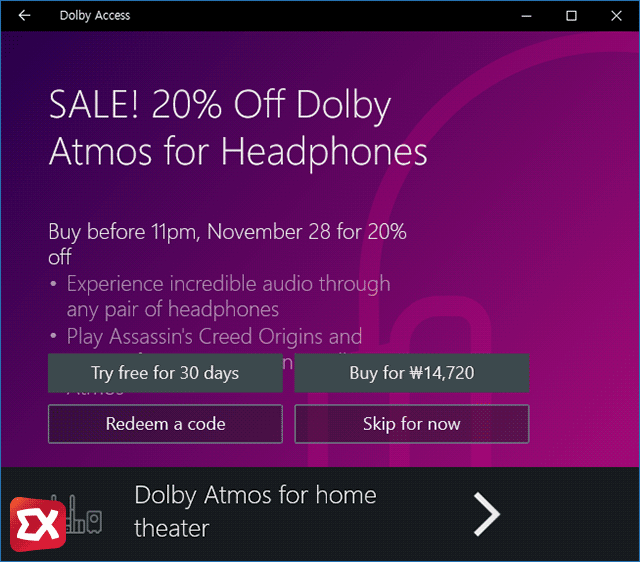
Dolby Access는 유료 프로그램이며 30일 동안 사용할 수 있는 체험판으로 제공되어 계속 사용하려면 구매를 해야하는 단점이 있습니다.
돌비 애트모스와 Windows Sonic은 가상 7.1채널 서라운드 효과를 내주는 방식의 차이일 뿐 좋고 나쁜것은 없기 때문에 사용자가 충분히 테스트 후 구매하는 것이 좋겠습니다.



