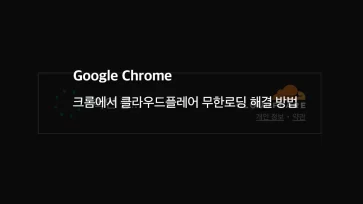크롬으로 웹서핑을 하다 보면 포털 사이트나 커뮤니티등에서 계정으로 로그인을 해야하는 경우가 생기는데요.
익스플로러나 엣지, 파이어폭스와 같은 여타 브라우저와 마찬가지로 크롬 또한 로그인 정보를 입력하면 정보가 저장되어 로그인 폼에 자동 완성으로 나타나는 ‘Google Smart Lock’ 기능이 있습니다.
많은 웹사이트를 서핑하는 경우 일일히 로그인 정보를 입력할 필요 없이 로그인 버튼을 누르는 것만으로 로그인이 가능하기 때문에 편리한 기능입니다. 하지만 이지만 로그인 정보를 입력하지 않다 보면 비밀번호를 까먹을 수도 있고 PC를 공유해 사용하는 경우 계정 정보가 노출될 수 있습니다.
이러한 로그인 자동완성의 몇가지 기능들에 대해 알아보고 사용자의 환경에 맞게 설정하는 것에 대해 알아보겠습니다.
목차
크롬 로그인 비밀번호 자동완성 설정 및 해제 방법
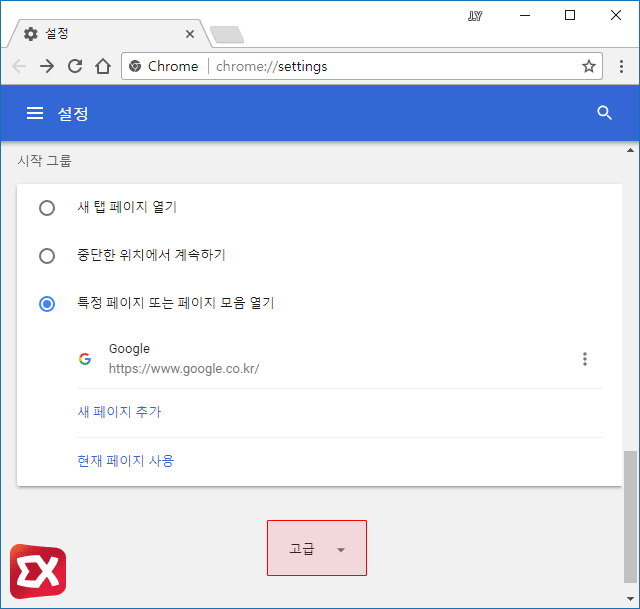
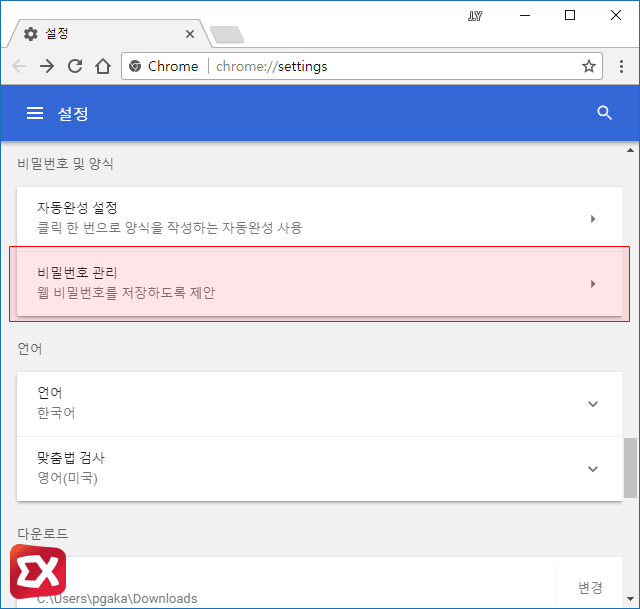
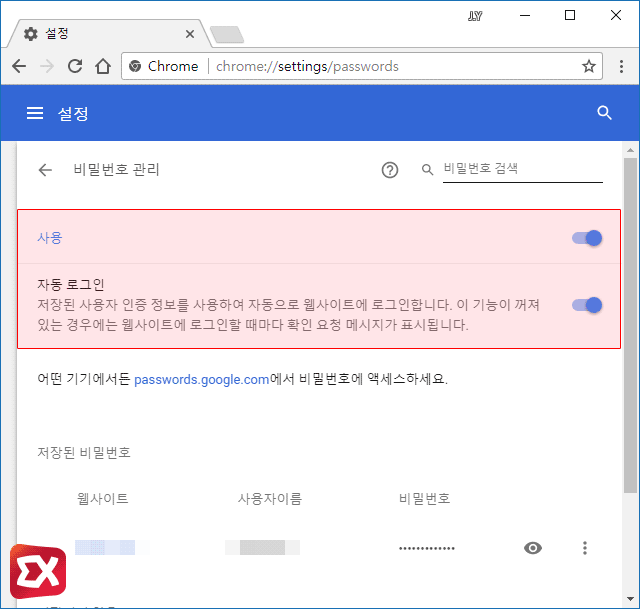
크롬 설정 메뉴 하단의 ‘고급’을 클릭한 후 나오는 메뉴의 ‘비밀번호 및 양식’ 항목의 비밀번호 관리를 클릭합니다. (또는 크롬 주소창에 chrome://settings/passwords 를 입력해 한번에 이동할 수 있습니다.)
비밀번호 관리 옵션에서 ‘사용’과 ‘자동 로그인’ 옵션이 켜져 있으면 Google Smart Lock 비밀번호 저장 팝업창이 뜨게 되며 저장시 로그인 입력창에 저장된 계정 정보가 자동으로 입력됩니다.
만일 로그인시 Google Smart Lock 비밀번호 저장 팝업창이 뜨지 않는 경우 해당 옵션을 껐다 켜는 것으로 해결할 수 있습니다.
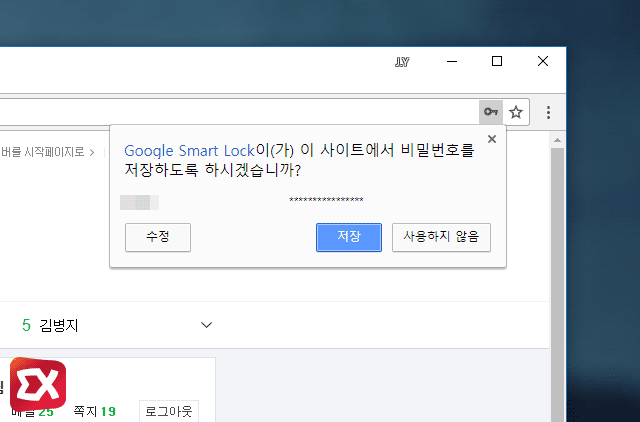
Google Smart Lock 팝업창에서 로그인 정보를 ‘사용하지 않음’ 으로 선택한 경우에는 자동완성이 적용되지 않습니다.
크롬 비밀번호 확인 방법
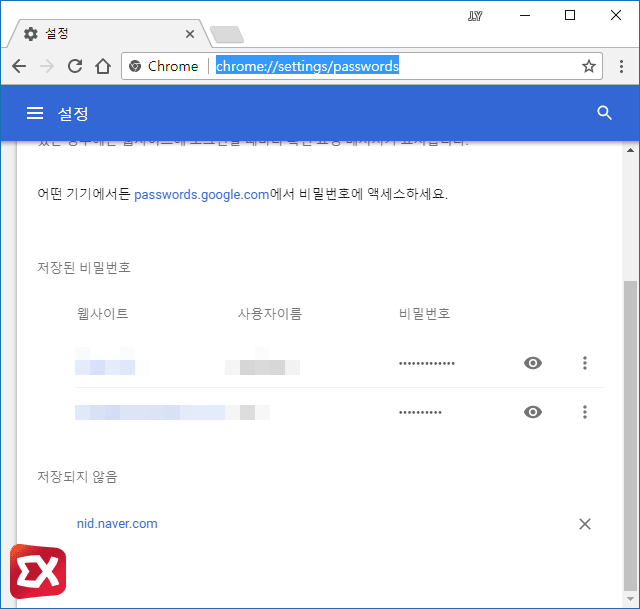
크롬 비밀번호 관리 옵션 chrome://settings/passwords에서 저장된 비밀번호와 저장되지 않은 사이트의 로그인 정보를 수정할 수 있습니다.
로그인 정보가 저장된 사이트 같은 경우 웹사이트와 사용자이름, 비밀번호가 표시되며 해당 로그인 정보를 삭제하고 싶은 경우 오른쪽의 메뉴를 통해 삭제가 가능합니다.
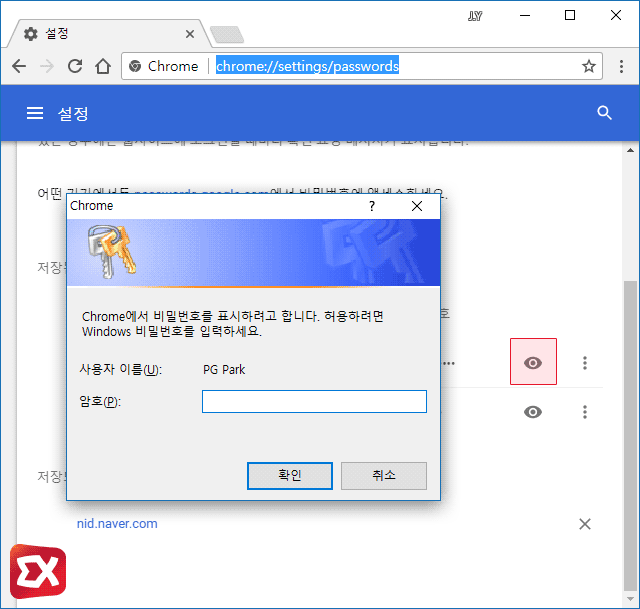
만일 오랫동안 로그인을 직접 하지 않아 비밀번호를 까먹어 암호를 확인하고 싶은 경우 오른쪽의 눈 모양 아이콘을 클릭한 다음 현재 로그인된 윈도우 계정 암호를 입력해 비밀번호를 확인할 수 있습니다.
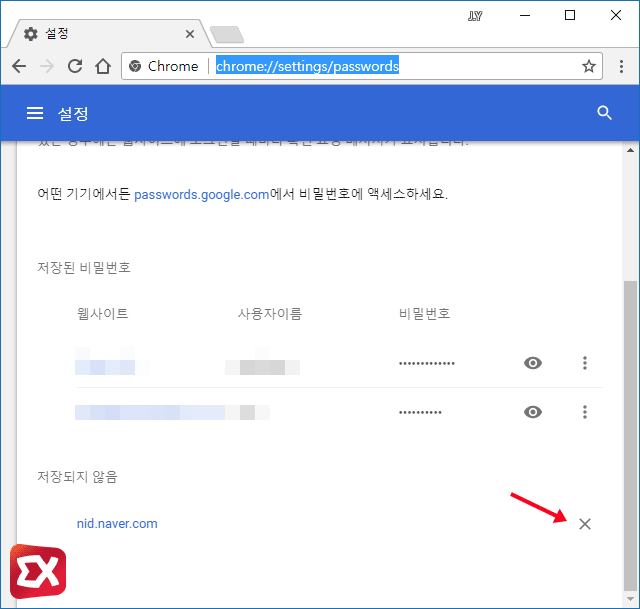
또한 Google Smart Lock에 사이트의 비밀번호를 저장하지 않도록 설정했는데 다시 암호가 저장되게 설정하고 싶다면 ‘저장되지 않음’ 항목에서 해당 웹사이트의 주소를 삭제한 후 다시 로그인합니다.
그러면 Google Smart Lock 팝업이 작동되며 비밀번호 자동완성을 적용할지 물어보게 됩니다.