스마트폰에서 기본적이지만 가장 활용도가 높은 일정 관리 기능은 가방속의 다이어리를 대신하는데요.
그 중 구글에서 제공하는 캘린더 서비스는 스마트폰을 비롯해 PC에서도 사용이 가능하기 때문에 구글 캘린더를 통해 일정 관리를 하는 사용자가 많습니다.
윈도우10에서는 일정 앱이 캘린더 기능을 하며 구글 계정을 연동하고 동기화를 해두면 스마트폰과 태블릿, PC에서 일괄적으로 일정 관리를 할 수 있습니다.
목차
윈도우10 캘린더에 구글 계정 동기화하기
튜토리얼 환경 : 윈도우10 1709 레드스톤3
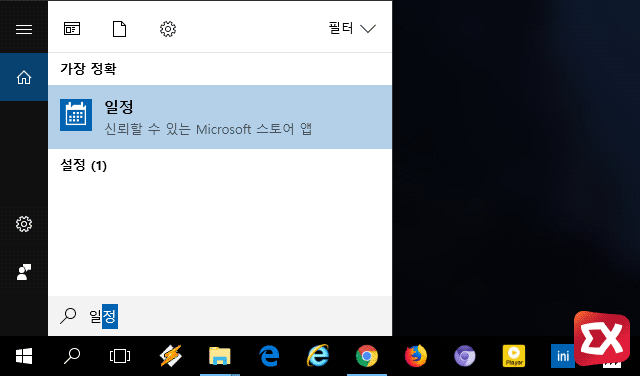
윈도우 시작 메뉴 또는 Windows 검색창에 ‘일정’을 입력해 앱을 실행합니다.
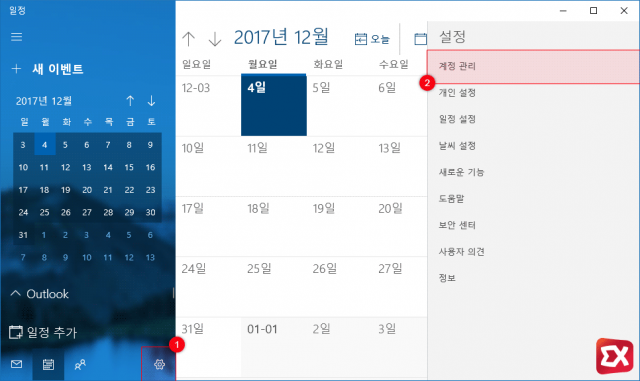
일정 앱 오른쪽 하단의 ①메뉴 아이콘을 클릭한 다음 오른쪽 설정에서 계정 관리를 선택합니다.
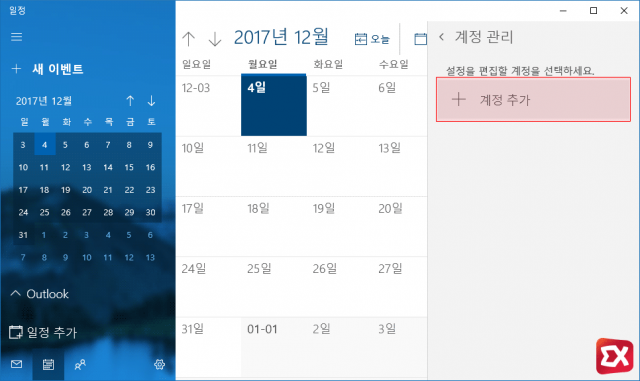
계정 추가를 클릭합니다.
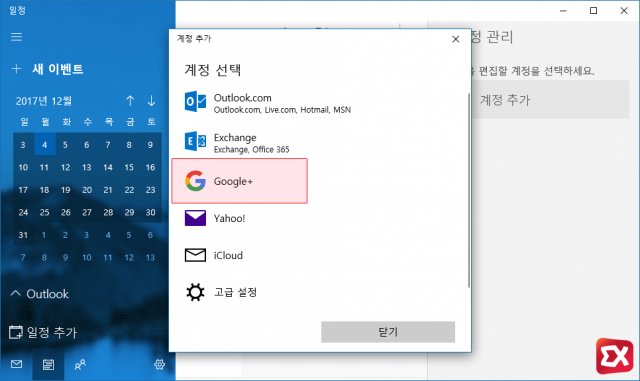
계정 선택에서 Google+를 클릭합니다.
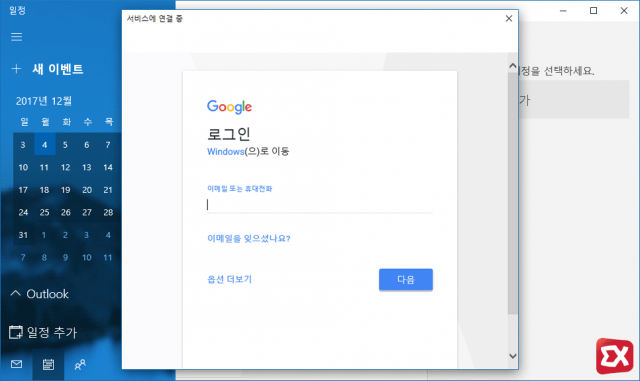
스마트폰 등에서 캘린더 일정을 정리했던 구글 계정으로 로그인합니다.
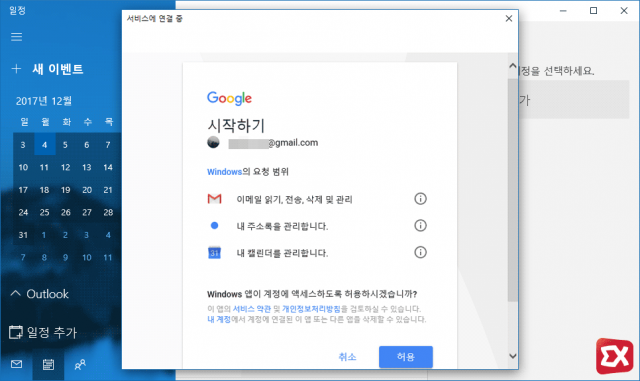
로그인 시 구글 계정에 대한 Windows 접근 권한을 요구합니다. 허용 버튼을 클릭합니다.
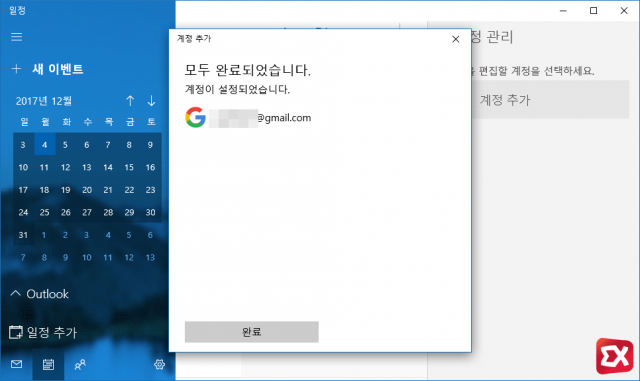
계정 추가와 함께 구글 캘린더 내용이 동기화 됩니다.
참고로 일정 앱은 윈도우10의 메일 앱과 연동되어 일정 앱에서 구글 계정을 추가시 자동으로 메일 앱 및 연락처에도 등록됩니다.
일정 앱 동기화 설정
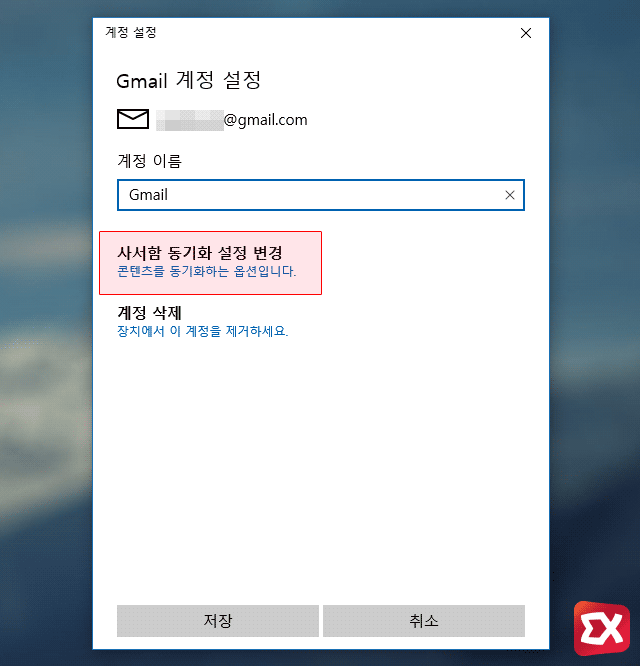
설정 메뉴의 계정 관리를 클릭하면 방금 등록한 구글 계정이 보이는데 등록한 계정을 클릭한 다음 ‘사서함 동기화 설정 변경’을 클릭합니다.
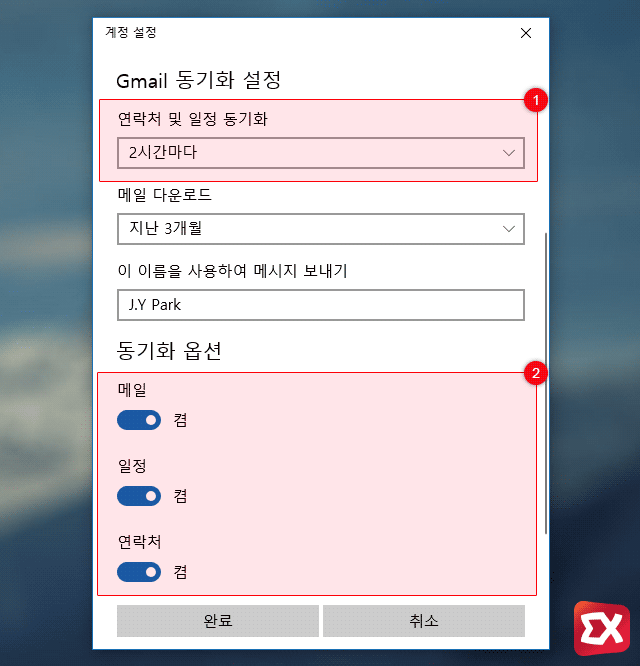
①캘린더는 기본적으로 2시간마다 동기화 설정이 되어 있으며 최소 1시간 단위로 동기화 설정이 가능합니다.
②앞서 설명했던 것처럼 캘린더에 구글 계정을 등록했을때 메일과 연락처 또한 자동으로 설정되어 동기화가 되는데 캘린더만 사용하고 싶다면 동기화 옵션에서 메일과 연락처의 동기화 기능을 끄면 되겠습니다.
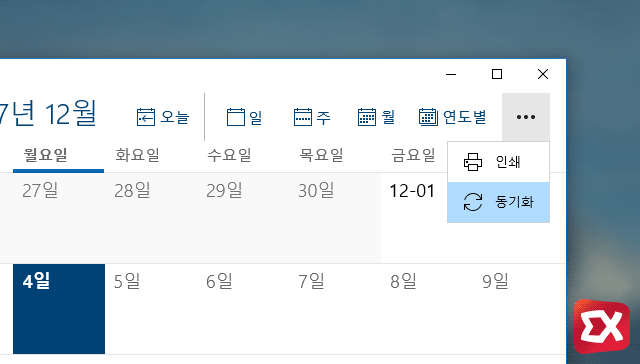
만일 일정을 관리하고 PC를 꺼야 하는 경우 동기화 시간 간격에 맞지 않으면 제대로 동기화가 이루어 지지 않을 수도 있는데 이때 상단의 옵션 버튼을 클릭해 수동으로 동기화를 할 수 있습니다.



