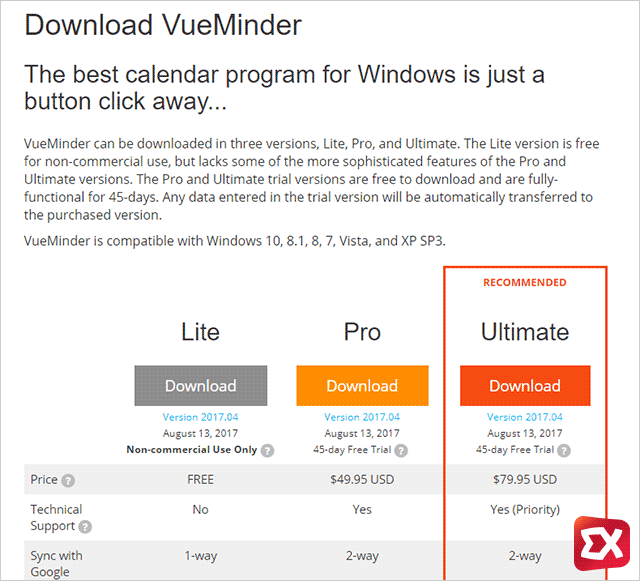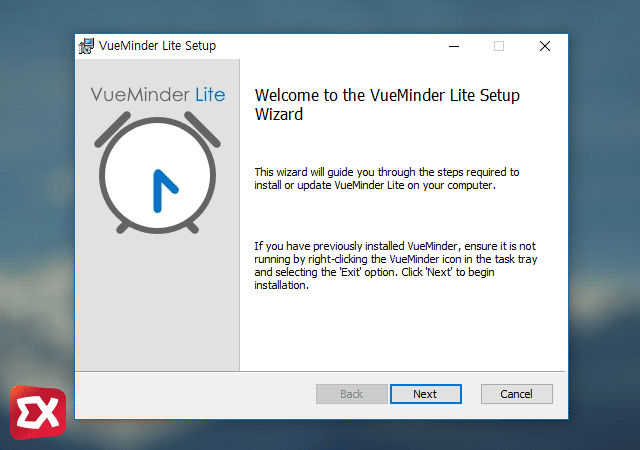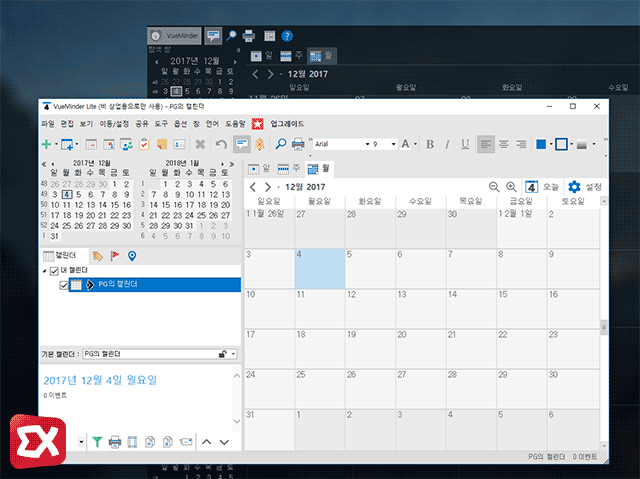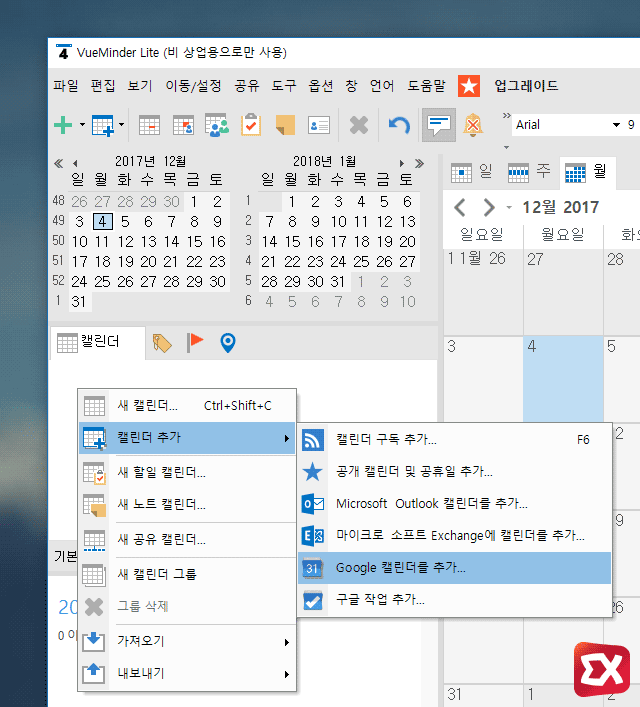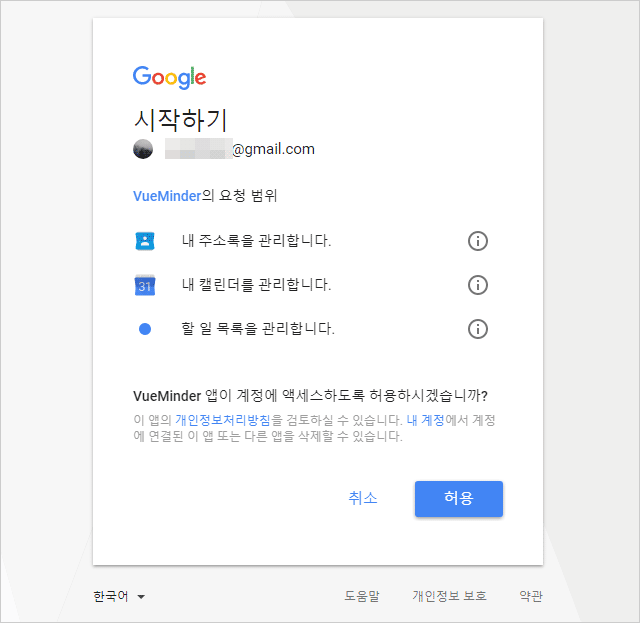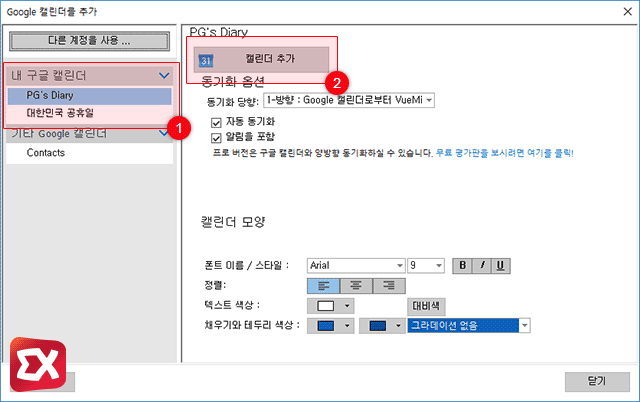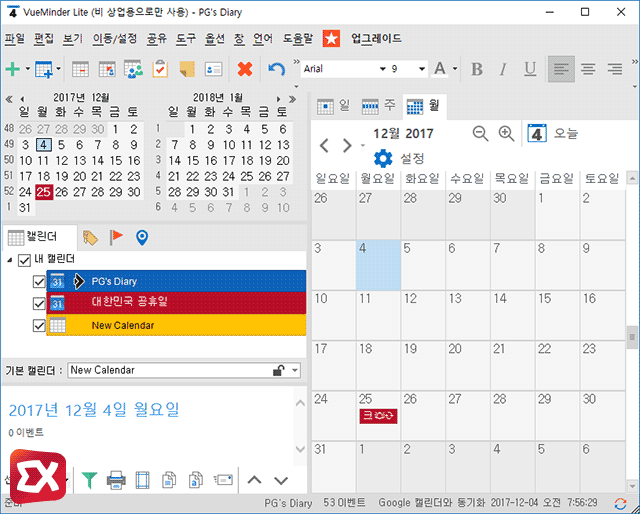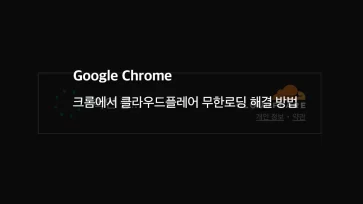스마트폰이나 태블릿등에서 가장 많이 사용하는 기능중 하나인 캘린더는 일정 및 할 일 리스트를 관리할때 유용하게 사용하는데요.
윈도우10에서는 MacOS의 그것과 같이 일정 앱을 제공하고 아웃룩, 아이클라우드, 구글등의 계정에 동기화를 지원해 다른 디바이스와 연동해서 일정을 관리할 수 있는 기능을 제공하고 있습니다.
운영체제에서 기본으로 제공하는 기능인 만큼 Taskbar의 시간을 클릭해 일정을 쉽게 확인 및 추가가 가능하고 알림 기능(MacOS의 알림센터 같은)을 통해 다가오는 일정을 확인할 수 있어 간편하게 일정을 관리할 수 있지만 위도우XP, 윈도우7 시절 바탕화면에 Rainlendar 같은 프로그램을 통해 일정을 관리했던 사용자라면 프로그램을 실행하는 대신 바탕화면에서 바로 일정을 관리하는 방식이 좀더 익숙합니다.
이렇게 예전처럼 바탕화면에서 일정을 확인하면서 구글 캘린더를 동기화 하고 싶다면 VueMinder를 활용해 일정을 관리할 수 있습니다.
목차
VueMinder 다운로드
VueMinder는 바탕화면에서 일정을 관리할 수 있는 프로그램으로 구글 캘린더 연동을 지원합니다. Lite, Pro, Ultimate 버전이 있으며 Lite 버전은 무료로 1개의 구글 계정을 동기화 할 수 있는데 구글 캘린더의 내용을 VueMinder로 가져올 수 있지만 VueMinder에서 작성한 일정을 구글 캘린더로 보낼 수는 없습니다. (단방향 동기화)
설치시 다른 프로그램(애드웨어)가 추가로 설치되지 않기 때문에 편하게 설치하면 되겠습니다.
VueMinder 구글 동기화 설정
VueMinder는 바탕화면의 위젯과 프로그램으로 구성되어 있으며 윈도우10을 사용하는 경우 일정 앱에 구글 계정이 설정되어 있다면 자동으로 구글 캘린더가 등록되어 있습니다.
만일 구글 계정이 자동으로 설정되어 있지 않다면 다음과 같이 설정합니다.
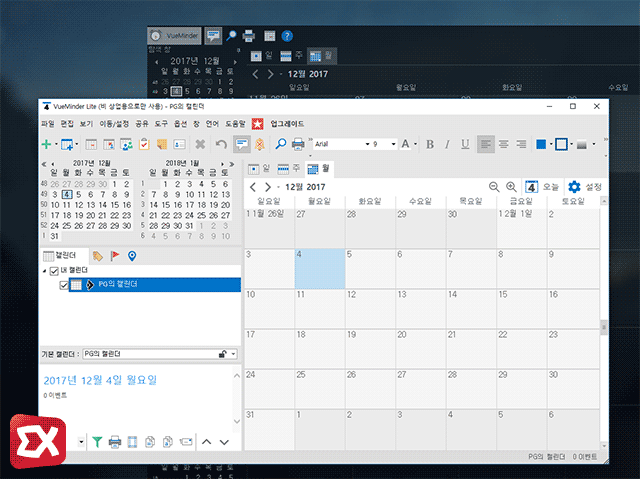
VueMinder의 캘린더 항목에서 마우스 오른쪽 버튼을 클릭한 다음 컨텍스트 메뉴의 캘린더 추가 > Google 캘린더를 추가.. 를 선택합니다.
브라우저가 팝업되며 캘린더를 사용할 구글 계정을 로그인 한 다음 VueMinder 사용 권한에 허용을 설정합니다.
접근 권한 설정이 완료되면 VueMinder의 옵션에 ①구글 캘린더 리스트가 나오며 ②캘린더 추가 버튼을 클릭해서 캘린더 리스트에 등록하면 구글과 동기화 설정이 완료됩니다.
앞서 설명한 것처럼 무료버전인 Lite에서는 양방향 동기화를 비롯한 기능적인 제약이 많은 편이기 때문에 구글 캘린더를 확인하는 용도로 적합하며 만일 VueMinder를 사용해 보고 활용도가 높다고 생각되면 Pro 버전을 구입해서 바탕화면에서 편하게 구글 캘린더를 관리할 수 있습니다. :D