윈도우10의 작업표시줄은 윈도우7의 에어로글래스와 유사하게 약간의 투명도를 가지고 있지만 투명도가 거의 없다시피 하기 때문에 레지스트리를 수정해서 기본 설정값보다 좀더 투명하게 설정해 꾸미는 방법에 대해 이전 포스팅에서 알아봤었습니다.
하지만 바탕화면이나 윈도우를 꾸미는 것을 좋아하는 사용자는 이 마저도 만족스럽지 않을때가 있는데 다음과 같이 윈도우10에서 작업표시줄을 완전 투명하게 설정할 수 있습니다.
윈도우10 작업표시줄 완전 투명하게 설정하기
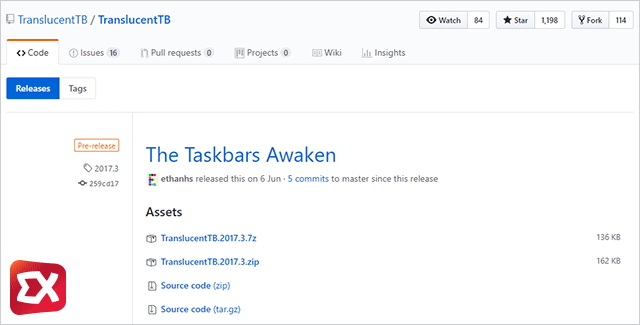
링크 : TranslucentTB 다운로드
윈도우10 자체 트윅으로는 작업표시줄을 완전한 투명을 설정할 수 없기 때문에 TranslucentTB 프로그램을 사용해서 완전 투명 설정을 할 수 있습니다.
위 링크를 통해 깃허브(GitHub)에서 최신 버전을 다운로드 받습니다.
압축 파일이 7z와 zip 파일이 보이는데 같은 파일이니 편한대로 다운로드 받으면 되겠습니다.
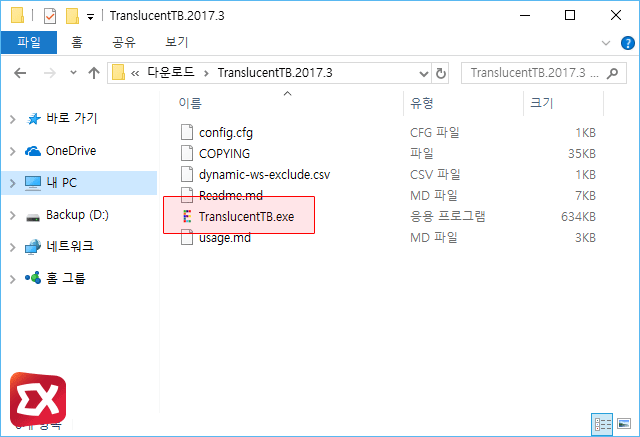
파일을 다운로드 받아 압축을 풀면 TranslucentTB.exe 파일을 실행합니다.
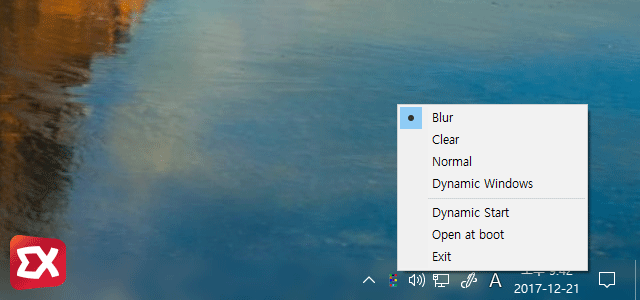
작업표시줄 오른쪽 트레이 아이콘에 프로그램이 등록되며 프로그램 시작과 동시에 작업표시줄에 블러(Blur)효과가 적용됩니다.
트레이 아이콘을 마우스 오른쪽 버튼으로 선택하면 작업표시줄 효과를 선택할 수 있으며 각 효과는 다음과 같습니다.
| 옵션 | 효과 |
| Blur | 배경화면을 블러처리해서 작업표시줄에 적용 |
| Clear | 작업표시줄 투명 효과 |
| Normal | 윈도우 기본 효과 |
| Dynamic Windows | 기본적으로 Clear 효과가 적용되며 윈도우 창이 전체 크기일 경우 Blur 효과 적용 |
또한 윈도우 시작시 자동으로 프로그램을 시작하고 싶다면 Open at boot 옵션에 체크해서 자동 시작을 적용하면 되겠습니다.
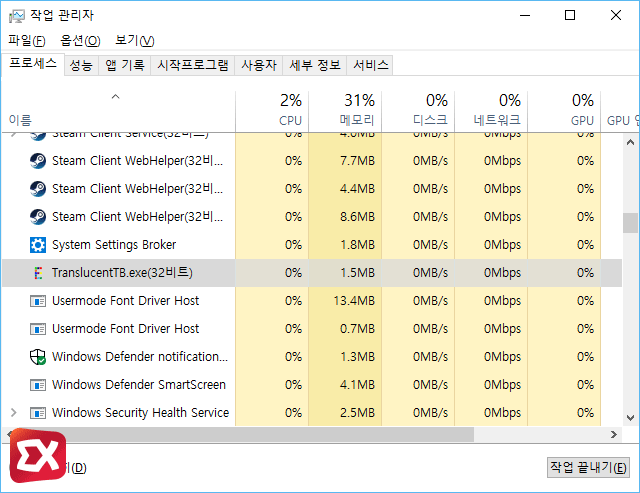
메모리 점유율은 1.5MB로 무시할 정도의 사용량이니 윈도우10을 꾸민다면 TranslucentTB를 활용해 바탕화면을 돋보이게 할 수 있습니다. :D




1개 댓글. Leave new
꿀팁 감사요