우분투를 원격으로 접속하기 위한 방법은 XRDP를 이용한 RDP 프로토콜을 사용하는 방법과 VNC를 이용하는 방법으로 나뉩니다.
XRDP를 사용하는 경우 별다른 프로그램 없이 윈도우 내장 기능인 원격 데스크톱 연결(mstsc)을 이용해 접속할 수 있는 장점이 있지만 유니티 인터페이스를 사용하지 않아 뭔가 올드한(?) 인터페이스로 우분투를 사용해야 하는 단점이 있습니다.
반면 VNC를 이용한 원격 접속은 내장되어 있는 desktop sharing을 통해 설정이 간단하고 원격 접속시에도 유니티 인터페이스를 사용할 수 있으며 맥, 리눅스등 유닉스 파생 OS에서 내장 VNC 뷰어로 바로 접속이 가능하기 때문에 VNC를 이용해 원격을 사용하는 방법에 대해 알아보겠습니다.
목차
우분투 16.04 원격 데스크톱 설정
유니티 대시(Unity Dash) 아이콘을 클릭한 다음 검색창에 ‘데스크톱’ 또는 ‘des’를 입력해 데스크톱 공유를 실행합니다. 여담이지만 영어로 검색할 때 ‘desk’를 입력하는 경우 우분투 한글에서는 데스크톱 공유가 나타나지 않습니다.
데스크톱 공유 기본 설정창에서 ①공유 항목을 모두 체크하고 보안 옵션에서 ②’사용자가 이 암호를 입력’에 체크 후 원격 접속에 사용할 암호를 적당히 입력합니다.
②같은 경우 설정하지 않아도 원격 접속에 문제가 없지만 맥(MacOS) 같은 경우 별도의 프로그램 설치 없이 내장된 VNC 뷰어로 접속할때 필요한 옵션으로 맥에서 기본 뷰어로 접속하지 않는다면 굳이 암호를 지정하지 않아도 됩니다.
기본적으로 위 설정만으로 우분투를 원격으로 제어하기 위한 설정은 끝났지만 우분투에 설치되어 있는 VNC 버그중 리눅스가 아닌 운영체제 환경에서 VNC를 통한 원격 접속시 암호화 관련 버그가 있어 접속이 제대로 되지 않아 해당 기능을 꺼야 합니다.
VNC 암호화 연결 기능 비활성화 설정
sudo apt install dconf-editor
위 명령어로 데스크탑 환경 설정 편집기를 설치합니다.
유니티 대시 아이콘을 클릭한 다음 검색창에 ‘dconf’를 입력 후 dconf 편집기를 클릭해 실행합니다.
dconf 편집기 왼쪽 트리 메뉴에서 org > gnome > desktop > remote-access 를 차례대로 선택한 다음 require-encryption 옵션의 체크를 해제한 다음 편집기를 닫으면 원격 접속 준비가 끝났습니다.
원격 접속 전 주의사항
원격 접속 전에 우분투가 로그인 상태여야 정상적으로 원격 접속이 됩니다.
외부에서 원격 접속
내부아이피를 입력해서 원격 접속을 하는 사설 네트워크 환경은 상관없지만 공인IP를 이용해 외부에서 접근하는 경우 공유기에서 포트포워딩을 설정해야 합니다. VNC는 TCP 5900 포트를 사용합니다.
우분투에서 우분투로 원격 접속
우분투에서 원격 접속시 내장 패키지인 리미너을 활용할 수 있습니다.
리미너 원격 데스크탑 클라이언트를 실행 후 ①프로토콜 선택 항목에서 VNC를 선택, ②주소 입력칸에 원격 접속할 우분투의 IP를 입력한 다음 연결함! 버튼을 클릭합니다.
데스크톱 공유 설정시 지정했던 암호를 입력하면 원격 접속이 완료됩니다.
윈도우에서 우분투 원격 접속
윈도우는 내장된 VNC 프로그램이 없기 때문에 VNC 뷰어를 설치해 우분투에 원격 접속을 할 수 있습니다. 위 링크를 클릭해 윈도우용 VNC 뷰어를 다운로드 받습니다.
VNC 뷰어를 실행한 다음 주소 입력창에 원격 접속할 우분투 IP를 입력합니다.
암호화 연결을 지원하지 않는다는 창이 뜨는데 무시하고 Continue 버튼을 클릭합니다.
우분투에서 원격 설정시 지정한 암호를 입력합니다.
윈도우에서 우분투 원격 접속이 완료되었습니다.
맥에서 우분투 원격 접속
맥에서 우분투를 VNC로 접속할때 윈도우에서 우분투로 접속하는 것처럼 VNC 뷰어를 이용할 수도 있지만 맥에 기본적으로 VNC 뷰어가 내장되어 있기 때문에 굳이 프로그램을 설치하지 않고서도 간단하게 원격 접속이 가능합니다.
상단 메뉴바의 이동 > 서버에 연결 또는 키보드 단축키 ⌘commandK로 ‘서버에 연결’ 창을 실행한 다음 ‘vnc://아이피주소’를 입력합니다.
우분투에서 원격 설정시 지정한 암호를 입력합니다.
간단하게 우분투 원격 접속이 완료되었습니다. :D
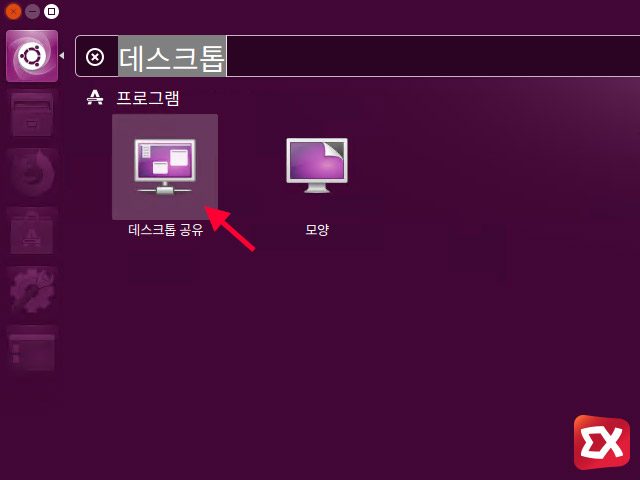
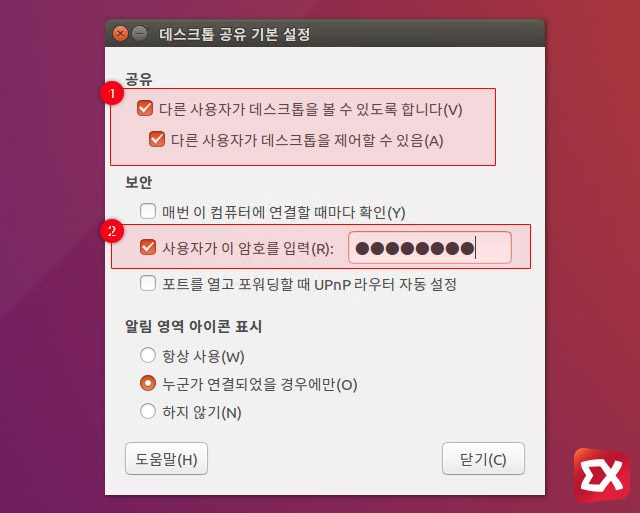
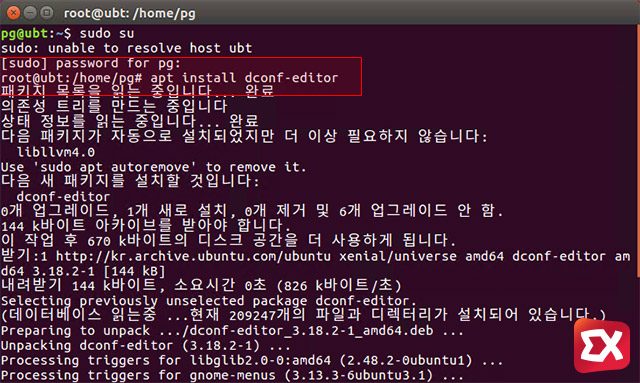
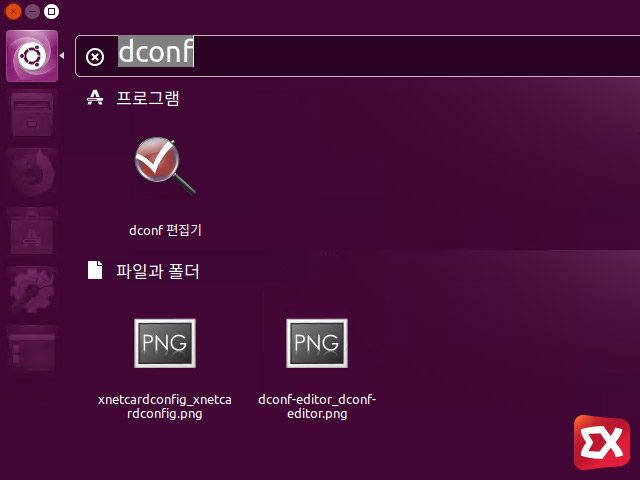
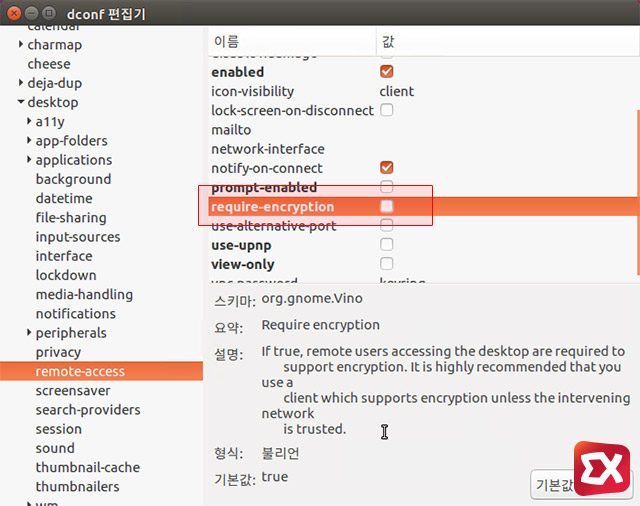
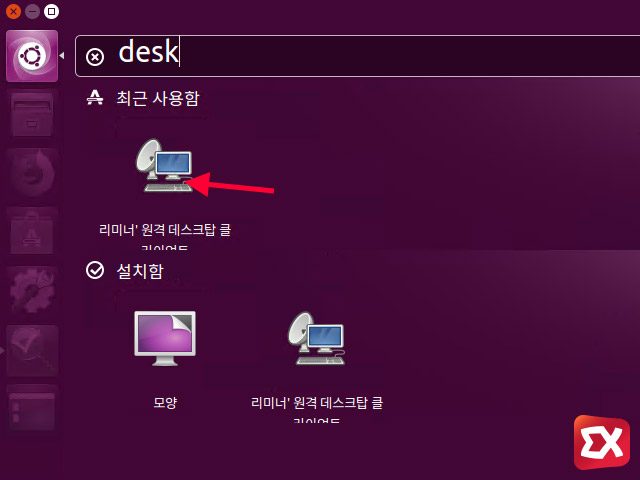
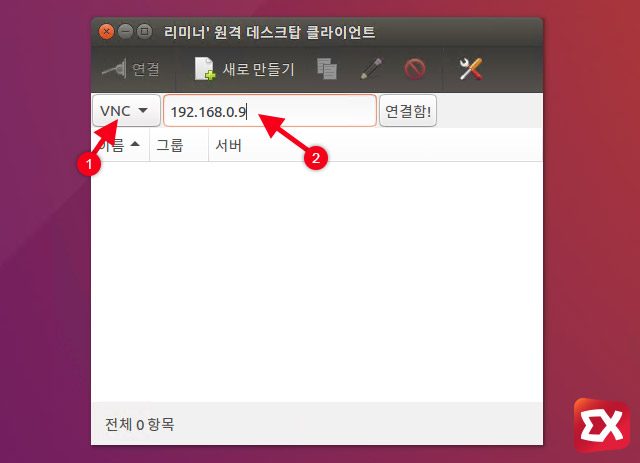
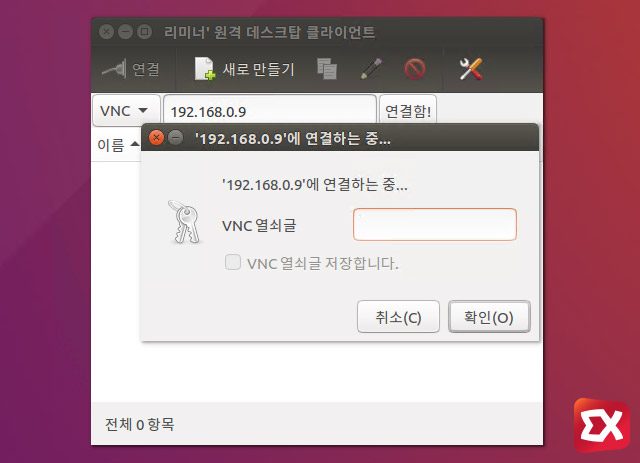
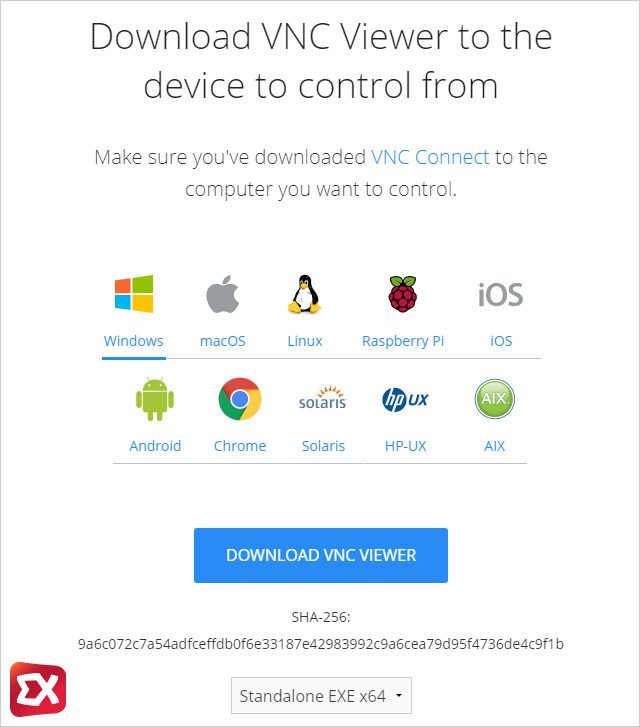
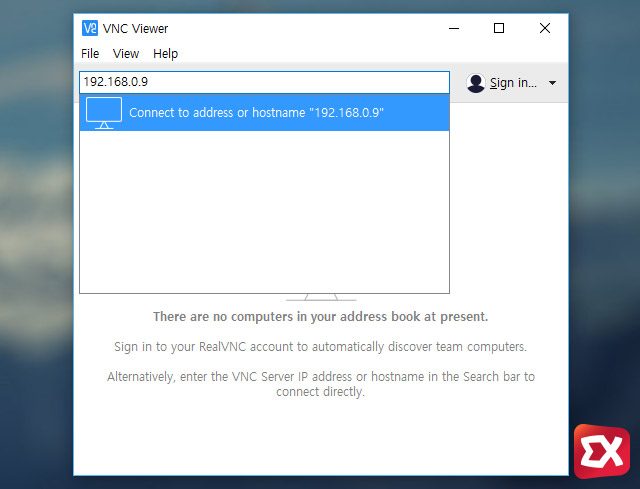
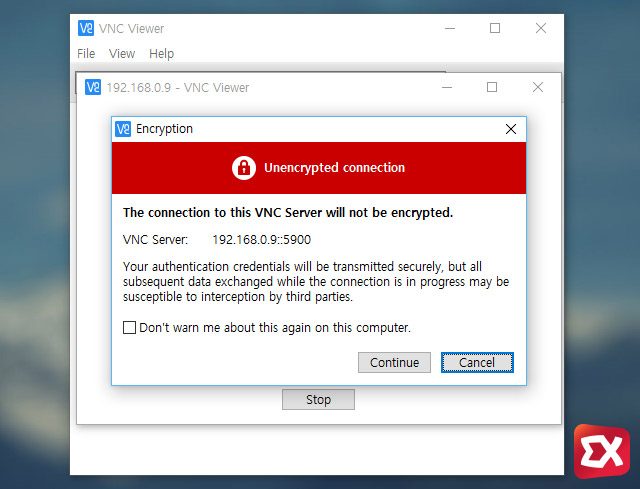
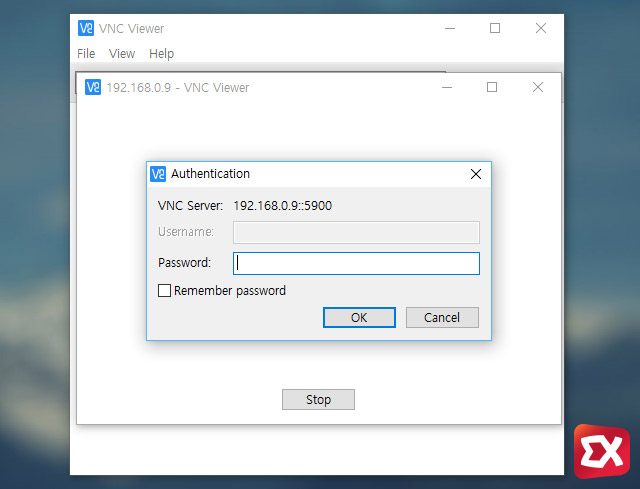
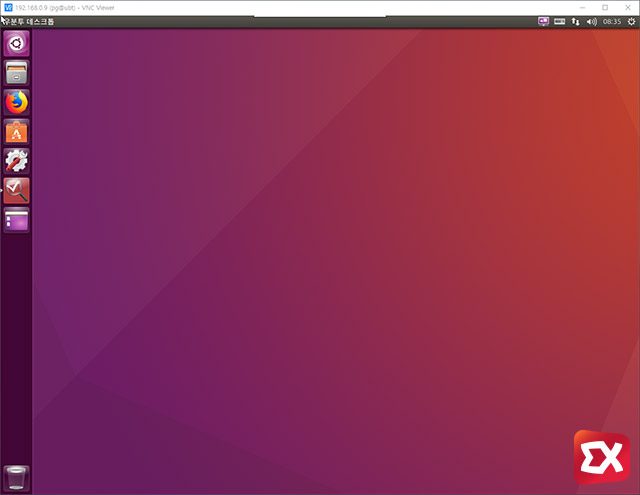
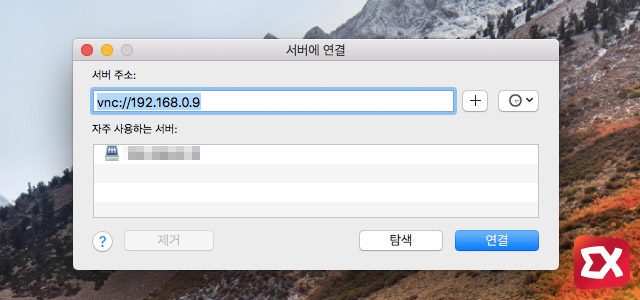
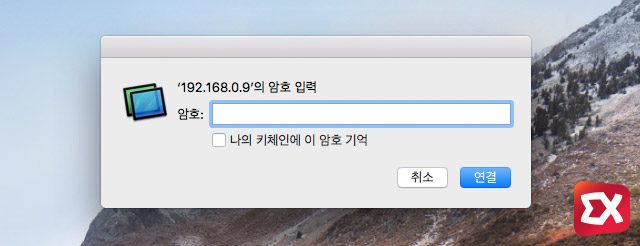
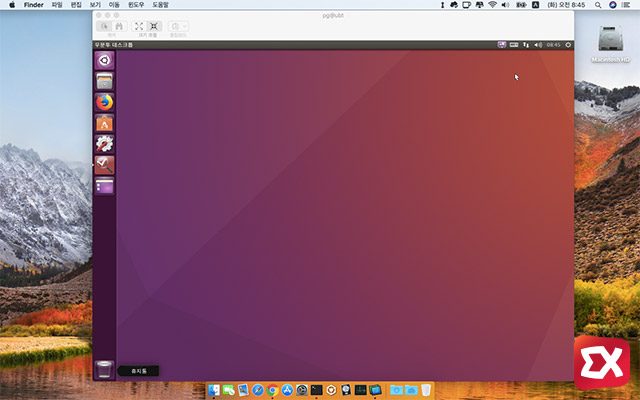
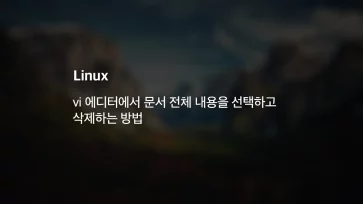

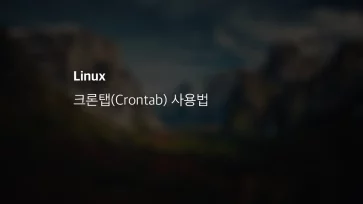
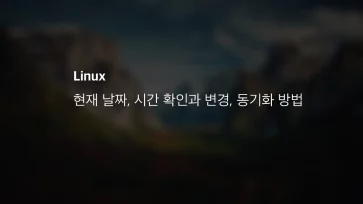
3개 댓글. Leave new
좋은 글 감사합니다.
개발 환경 설정하는데 큰 도움이 되었습니다. ^^
도움이 되어 다행입니다. 댓글 감사합니다. 😊
원격컴퓨터(우분투)가 항상 로그인이 되어 있어야 하는 조건이 있는게 좀 아쉽네요. 하지만 좋은 정보 감사합니다. 간단하게 연결이 되니…