윈도우를 사용하다 보면 명령 프롬프트(CMD)를 사용해 심볼릭 링크를 생성하거나, xcopy 명령어를 이용해 파일을 복사할때 기준이 되는 것이 바로 디렉토리 구조입니다.
c:\program files\blah 같은 형식의 디렉토리 구조를 cd 명령어를 통해 이동하게 되는데 명령 프롬프트를 실행하면 시작되는 기준 폴더는 윈도우가 설치되어 있는 최상위 드라이브인 C:\ 이기 때문에 폴더를 이동하려면 명령어가 길어질 수 밖에 없습니다.
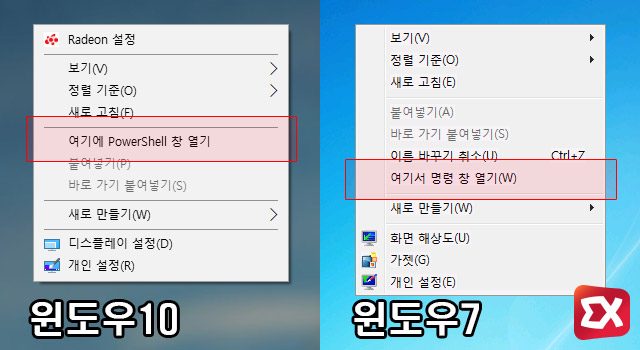
이러한 불편함을 해소하기 위해서 윈도우7 및 윈도우8.1에서는 GUI에서 폴더를 Shift 와 함께 마우스 오른쪽 버튼으로 선택하면 ‘여기서 명령 창 열기’ 라는 컨텍스트 메뉴가 나와 이 메뉴를 실행해 명령 프롬프트의 폴더 시작점을 선택할 수 있는 기능을 제공하고 있는데요.
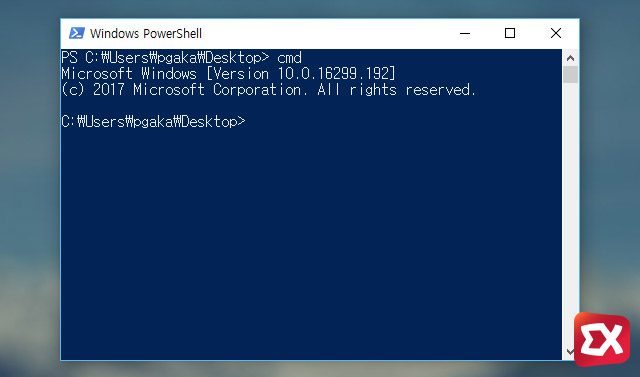
윈도우10 같은 경우 레드스톤2(RS2 1703) 이후에 ‘여기서 명령 창 열기’ 대신 ‘여기에 PowerShell 창 열기’로 변경되어 이 기능을 자주 사용하는 유저는 파워쉘로 접근한 다음 cmd를 입력해 명령 프롬프트로 전환하는 단계를 거쳐야 합니다.
만일 이 단계가 번거롭고 윈도우7/8.1 처럼 바로 명령 프롬프트를 마우스 우클릭의 컨텍스트 메뉴로 실행하고 싶다면 다음과 같이 설정합니다.
윈도우10 PowerShell을 CMD로 변경하기
파워쉘을 명령 프롬프트로 변경하기 위해서는 레지스트리를 편집해야 합니다. 직접 편집하기에는 변경할 값이 많기 때문에 아래 코드를 복사해 reg 파일로 만들어 실행하거나, 하단의 압축파일을 다운로드 받아 실행합니다.
Windows Registry Editor Version 5.00 ; 마우스 우클릭 컨텍스트 메뉴 PowerShell -> CMD 변경 레지스트리 [HKEY_CLASSES_ROOT\Directory\shell\cmdprompt] @="@shell32.dll,-8506" "Extended"="" "NoWorkingDirectory"="" [HKEY_CLASSES_ROOT\Directory\shell\cmdprompt\command] @="cmd.exe /s /k pushd \"%V\"" [HKEY_CLASSES_ROOT\Directory\Background\shell\cmdprompt] @="@shell32.dll,-8506" "Extended"="" "NoWorkingDirectory"="" [HKEY_CLASSES_ROOT\Directory\Background\shell\cmdprompt\command] @="cmd.exe /s /k pushd \"%V\"" [HKEY_CLASSES_ROOT\Drive\shell\cmdprompt] @="@shell32.dll,-8506" "Extended"="" "NoWorkingDirectory"="" [HKEY_CLASSES_ROOT\Drive\shell\cmdprompt\command] @="cmd.exe /s /k pushd \"%V\""
Windows Registry Editor Version 5.00 ; 마우스 우클릭 컨텍스트 메뉴 PowerShell -> CMD 복원 레지스트리 [-HKEY_CLASSES_ROOT\Directory\shell\cmdprompt] [-HKEY_CLASSES_ROOT\Directory\Background\shell\cmdprompt] [-HKEY_CLASSES_ROOT\Drive\shell\cmdprompt]
변경과 복원 레지스트리 코드입니다.
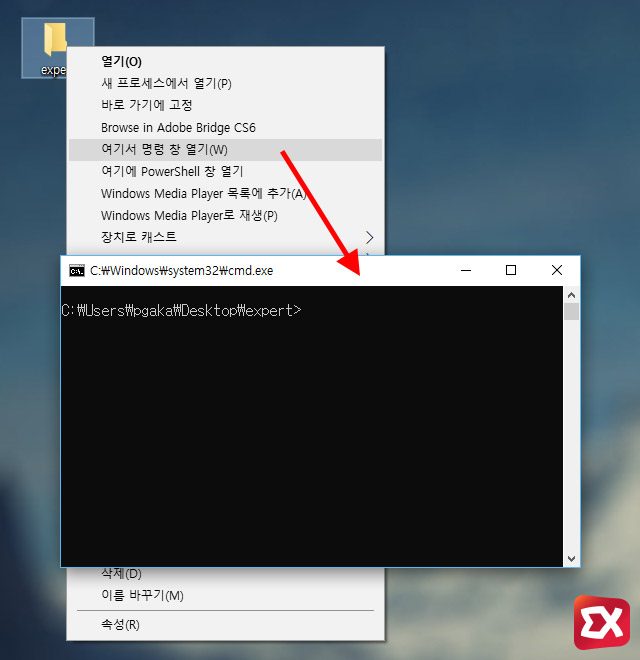
레지스트리를 실행한 다음 재로그인을 통해 적용 후 Shift키와 함께 폴더를 마우스 우클릭하면 ‘여기서 명령 창 열기’가 추가되어 선택한 폴더를 기준으로 명령 프롬프트를 실행할 수 있습니다.




2개 댓글. Leave new
좋은 자료 감사합니다
문제가 해결이 되었어요..
이제는 윈도우10에서도
shift+ 마우스 우클릭하면 ‘여기서 명령창 열기’를 사용할 수 있게 되었어요
감사합니다(꾸벅)