윈도우10을 사용하다 보면 사용자가 직접 설치한 앱도 아닌데 자동으로 게임이나 유틸리티등이 설치되는 경우가 있습니다.
이런 앱을 사용자가 발견할 경우 당연히 불필요 하기 때문에 삭제를 하는데 삭제 후 재부팅을 해도 다시 자동으로 깔려 사용자를 피곤하게 하는데요.
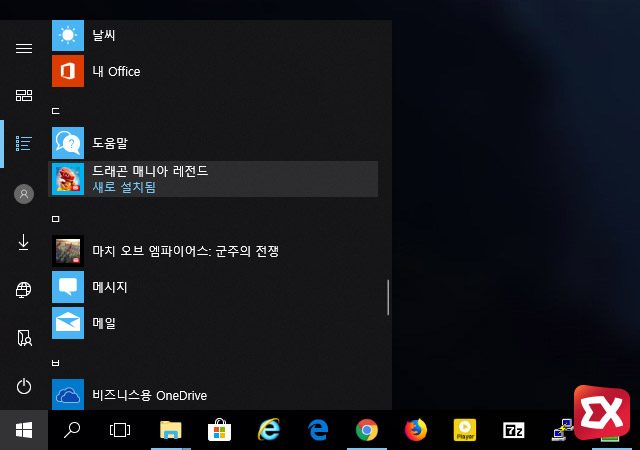
사용자 동의 없이 이렇게 자동으로 설치되는 윈도우 앱은 다음과 같은 설정으로 자동 설치를 방지할 수 있습니다.
목차
로컬 그룹 정책 편집기로 추천 앱 자동 설치 차단
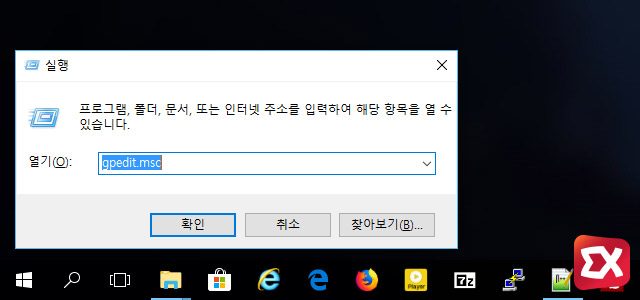
설정을 하기 위해서 로컬 그룹 정책 편집기(gpedit)을 이용해야 합니다. 키보드 단축키 WinR 로 실행창을 띄운 다음 gpedit.msc 를 입력해 실행합니다.
윈도우 홈 버전 같은 경우 gpedit.msc 를 기본적으로 사용할 수 없기 때문에 별도로 설치해서 진행하거나, 아래의 레지스트리로 수정하는 방법을 진행하면 되겠습니다.
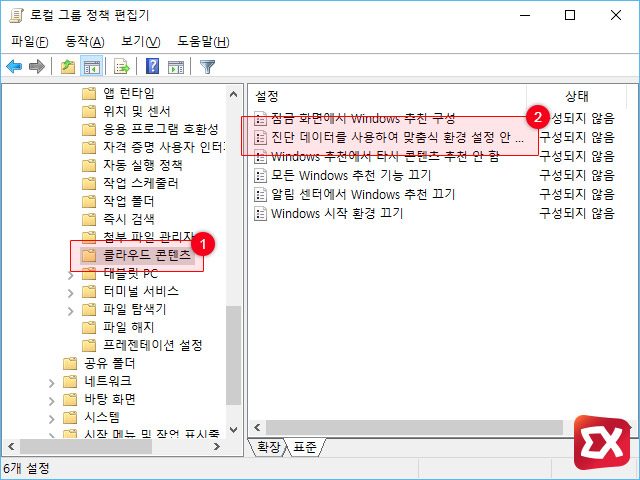
로컬 그룹 정책 편집기 왼쪽 트리 메뉴에서 ①사용자 구성 – 관리 템플릿 – Windows 구성 요소 – 클라우드 콘텐츠로 이동한 다음 ②’진단 데이터를 사용하여 맞춤식 환경 설정 안 함’을 더블클릭합니다.
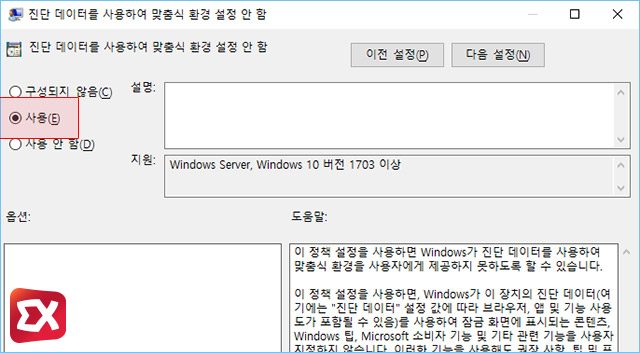
‘구성되지 않음’으로 체크되어 있는 옵션을 ‘사용’으로 변경한 다음 확인 버튼을 클릭해 저장합니다.
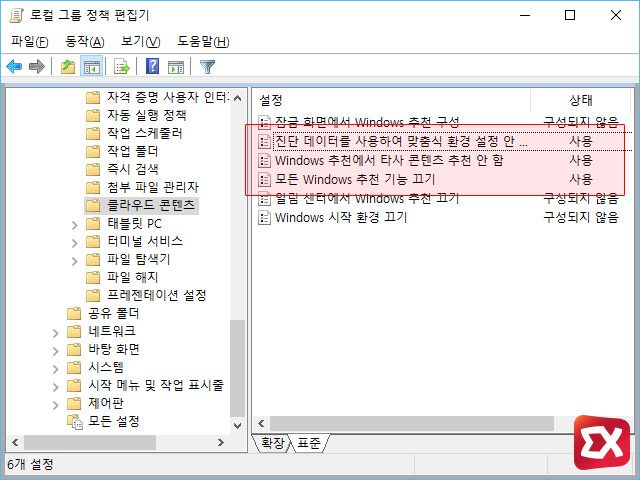
- 진단 데이터를 사용하여 맞춤식 환경 설정 안 함
- Windows 추천에서 타사 콘텐츠 추천 안 함
- 모든 Windows 추천 기능 끄기
같은 요령으로 위 옵션들의 상태를 ‘사용’ 으로 변경합니다.
그리고 변경 사항을 재부팅 없이 바로 적용하기 위해 명령 프롬프트(CMD)에서 Gpupdate /force 를 입력한 다음 자동으로 설치된 윈도우 앱을 깔끔하게 정리하면 되겠습니다.
레지스트리 수정을 통한 앱 자동 설치 차단
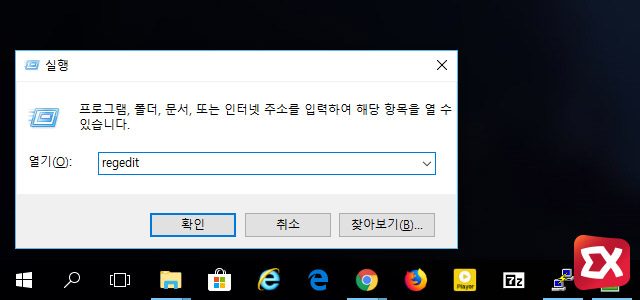
만일 로컬 그룹 정책 편집기를 이용할 여건이 안된다면 레지스트리 편집기를 이용해 적용할 수 있습니다.
WinR 로 실행창을 띄운 다음 regedit 를 입력해 레지스트리 편집기를 실행합니다.
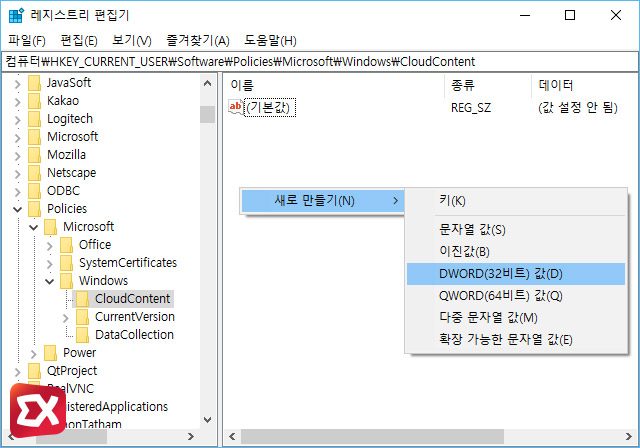
\HKEY_CURRENT_USER\SOFTWARE\Policies\Microsoft\Windows\CloudContent
위 레지스트리 경로로 이동한 다음 마우스 오른쪽 버튼을 눌러 새로 만들기 – DWORD(32비트) 값을 클릭합니다.
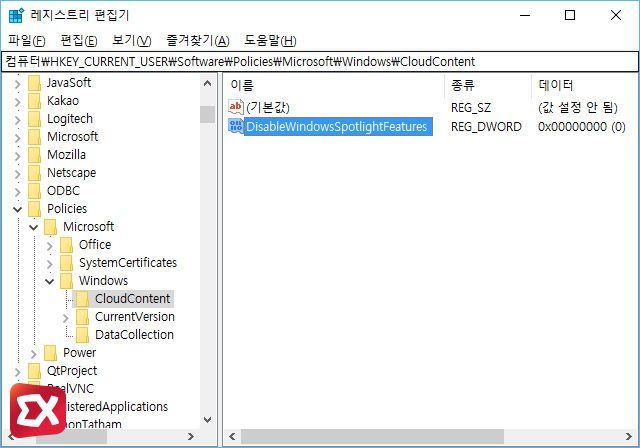
새 값에 DisableWindowsSpotlightFeatures 를 입력한 다음 키를 더블클릭합니다.
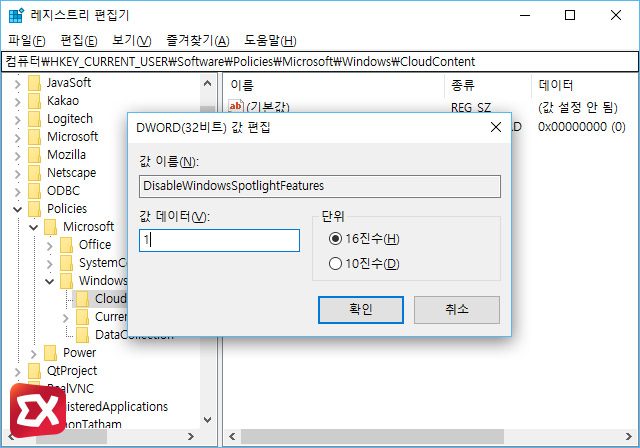
값 데이터를 1로 변경합니다.
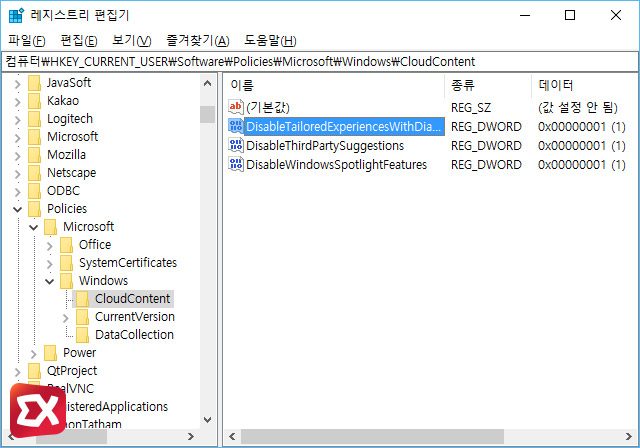
DisableTailoredExperiencesWithDiagnosticData DisableThirdPartySuggestions
위와 같은 요령으로 위 두개의 키를 추가로 생성하고 값 데이터는 모두 1로 변경하면 로컬 그룹 정책 편집기에서 설정한 것과 같은 효과를 볼 수 있습니다.
(코드 박스 오른쪽의 화살표를 클릭해 새창으로 띄우면 복사가 가능합니다.)
위 과정이 복잡하다면 간단하게 레지스트리 파일을 다운로드 받아 실행하면 적용됩니다.




1개 댓글. Leave new
감사합니다.
원도우 스토어로 위장하여 권한을 얻는 해킹방식이 있는거 같네요.