윈도우10의 작업표시줄 오른쪽에는 날짜와 시간을 확인할 수 있는 시계 기능이 자리잡고 있습니다.
뿐만 아니라 시계를 클릭했을 경우 나타나는 달력은 윈도우 기본 앱인 ‘일정’과 연동되어 구글 캘린더와 함께 사용할 경우 스마트폰과의 동기화도 용이해 스케쥴러 기능을 톡톡히 해내는데요.
하지만 한가지 아쉬운 점은 기본적인 시간:분 형식으로만 시간이 출력될 뿐 초단위를 볼수 있는 옵션이 존재하지 않아 수강 신청이나 티켓 예매 같은 시간에 예민한 작업(?)을 할때 스마트폰을 이용하거나 별도의 프로그램을 사용해야 합니다.
만일 단순히 초 단위의 출력만 원한다면 레지스트리 수정으로 작업표시줄 시계에서도 초를 확인할 수 있습니다.
윈도우10 작업표시줄 시계 초 단위 설정
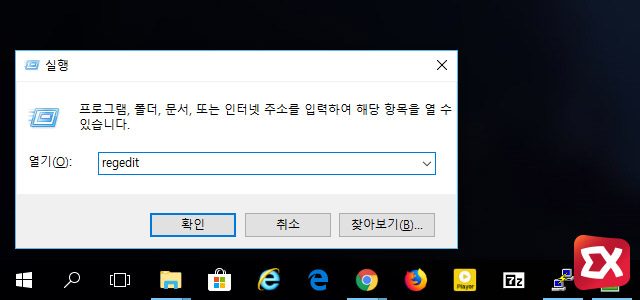
우선 키보드 단축키 WinR 를 눌러 실행창을 띄운 다음 regedit 을 입력해 레지스트리 편집기를 실행합니다.
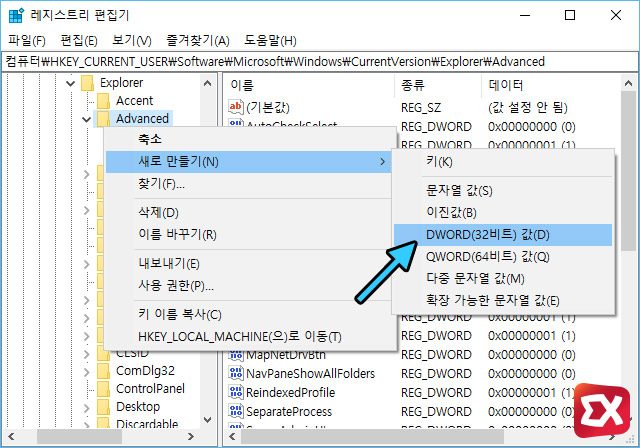
\HKEY_CURRENT_USER\Software\Microsoft\Windows\CurrentVersion\Explorer\Advanced
위 레지스트리 경로로 이동한 다음 Advanced 키를 마우스 오른쪽 버튼으로 선택 후 새로 만들기 > DWORD(32비트) 값을 클릭합니다.
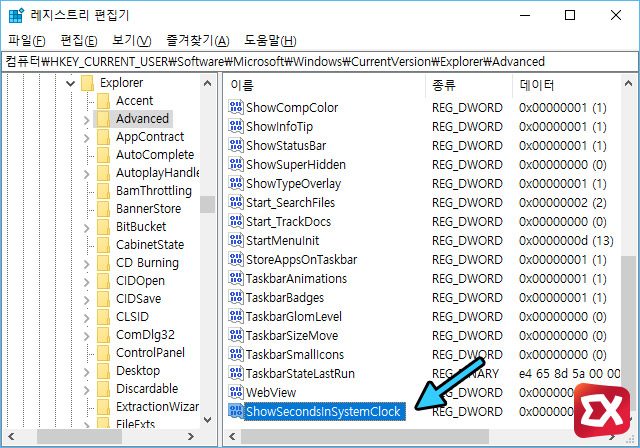
생성된 새 키의 이름을 ShowSecondsInSystemClock 로 변경한 다음 더블클릭합니다.
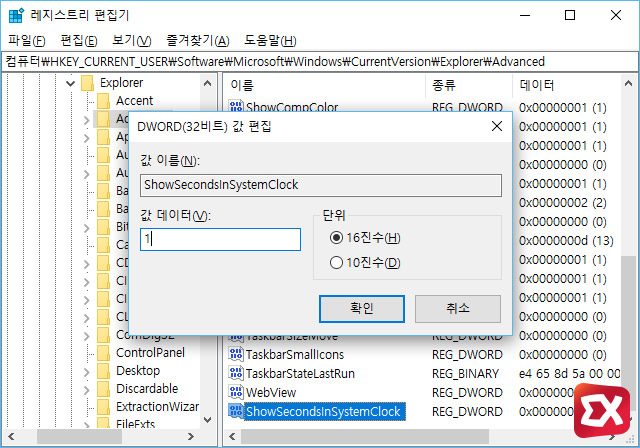
ShowSecondsInSystemClock의 값 데이터를 1로 변경하면 작업 표시줄의 초단위 표시 설정이 끝납니다.
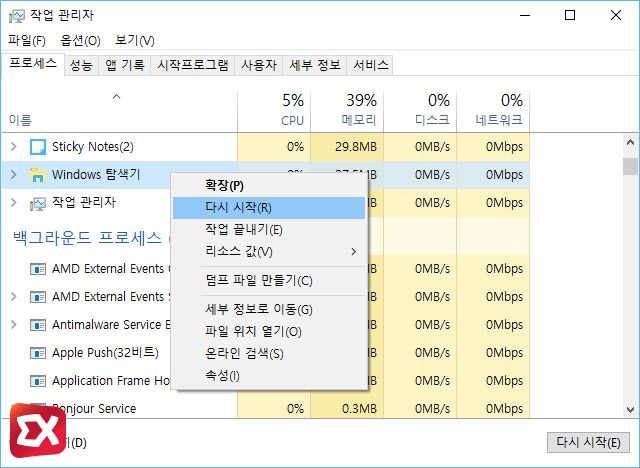
변경 사항을 적용하기 위해 재부팅이나 로그오프등 세션을 종료 후 다시 시작하는 방법도 있지만 현재 열어 놓은 프로그램이나 작업 환경을 끄는 것이 번거롭기 때문에 간단하게 작업 관리자에서 Windows 탐색기(explorer.exe) 프로세스를 다시 시작 해서 레지스트리 변경점을 적용합니다.
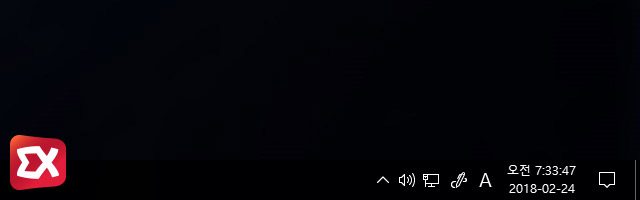
이제 분 옆에 초단위가 표시되어 티켓 예매나 수강 신청등 초단위를 다투는 작업을 할때 요긴하게 활용할 수 있습니다.



