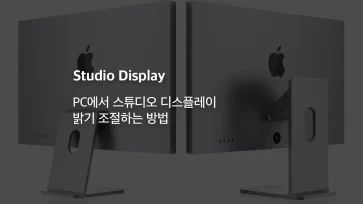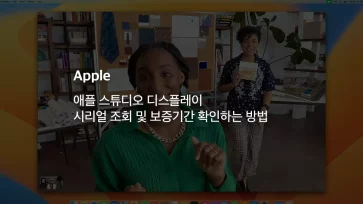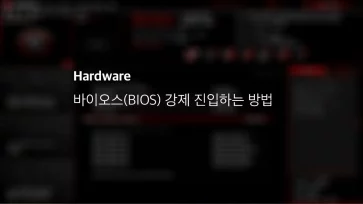PC나 노트북을 직접 조립하거나, 메이커 PC의 부품을 확인한 다음 구매하는 하드웨어에 대한 지식이 어느정도 있는 사용자 같은 경우에는 자신이 사용하는 디스크 종류가 하드디스크(HDD)인지, SSD(Solid-State Drive) 인지 잘 알고 있을 것입니다.
하지만 부모님이 대신 노트북을 구매해 주시거나, 사용하던 제품을 양도 받은 경우에는 어떤 부품이 들어있는지 잘 모르는 경우도 있는데요.

HDD와 SSD는 성능 차이가 극명하기 때문에 처음에는 관심이 없다가도 사용하다가 속도가 느린 경우 업그레이드를 고려하게 됩니다.
PC 같은 경우 케이스 본체를 열어서 어떤 디스크가 장착되어 있는지 직접 확인하는 방법이 있지만 분리하기 귀찮은 경우가 있고 노트북 같은 경우에는 디스크를 눈으로 확인하기 위해 노트북 하판을 분해하기 부담스러운 경우가 있는데 이때 자신이 사용하는 PC 또는 노트북의 디스크 종류가 궁금하다면 다음과 같이 확인할 수 있습니다.
목차
첫번째. SSD HDD 정보 확인 프로그램 사용하기
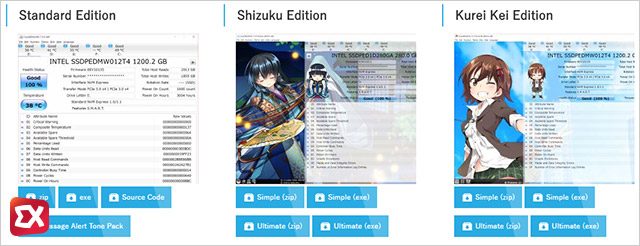
가장 간단하면서 확실한 방법인 디스크 정보 프로그램을 이요하는 방법입니다. 여러 프로그램이 있지만 사용자가 많고 포터블 버전으로 별도의 설치가 필요 없는 크리스탈 디스크 인포(CrystalDiskInfo)는 디스크 종류 뿐만 아니라 전원 인가 횟수와 사용 시간등 디스크의 정보를 확인할 수 있는 프로그램입니다.
공식 사이트에서 다운로드 받으면 되는데 페이지 이동이 귀찮은 사용자는 위 링크를 클릭해 포터블 버전을 바로 다운로드 받습니다.
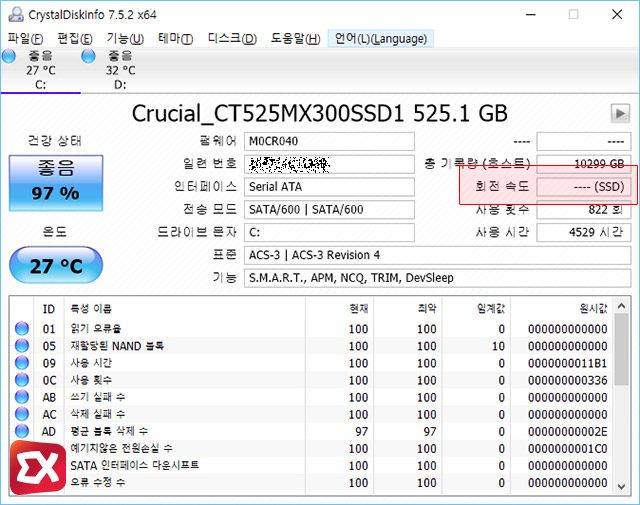
다운로드 받은 ZIP 파일의 압축을 푼 다음 프로그램을 실행하면 위와 같은 화면을 보게 되는데 정보의 ‘회전 속도’ 에서 RPM 없이 SSD 라고 출력되어 SSD가 장착되어 있는 것을 확인할 수 있습니다.
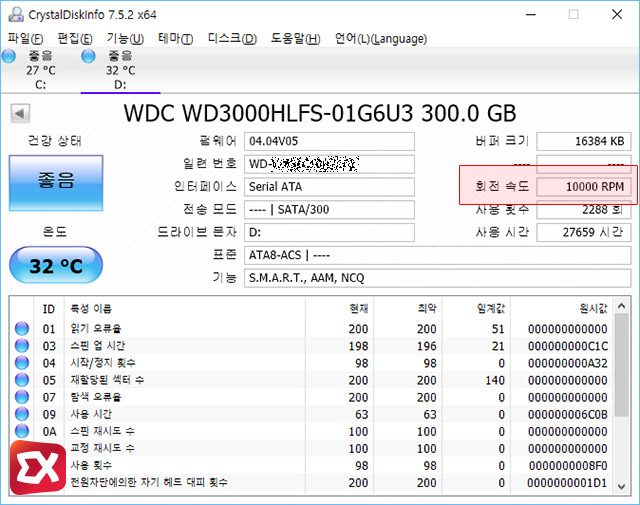
만일 하드디스크(HDD)라면 ‘회전 속도’에 HDD의 RPM이 표시되겠죠.
두번째. 모델명으로 확인하기
위 방법이 가장 정확하지만 프로그램을 다운로드 받아 실행할 수 없는 환경이라면 디스크의 모델명을 확인한 다음 구글에서 검색해 정보를 찾는 방법이 있습니다.
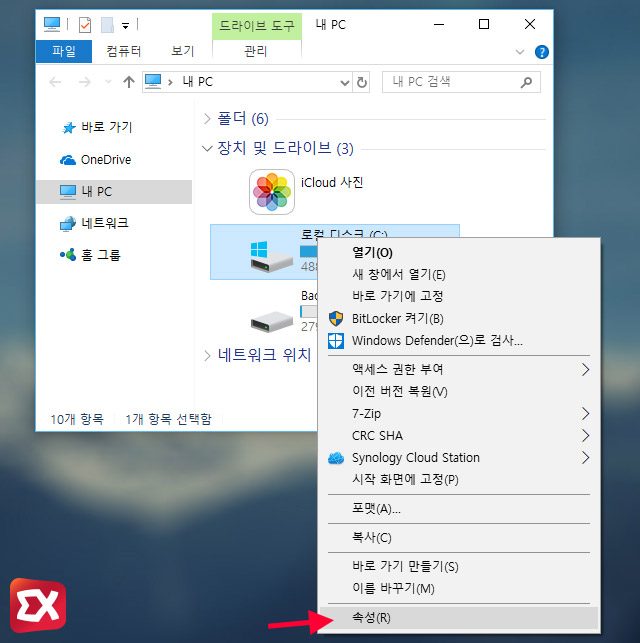
탐색기에서 드라이브를 마우스 오른쪽 버튼으로 선택한 다음 ‘속성’ 메뉴를 클릭합니다.
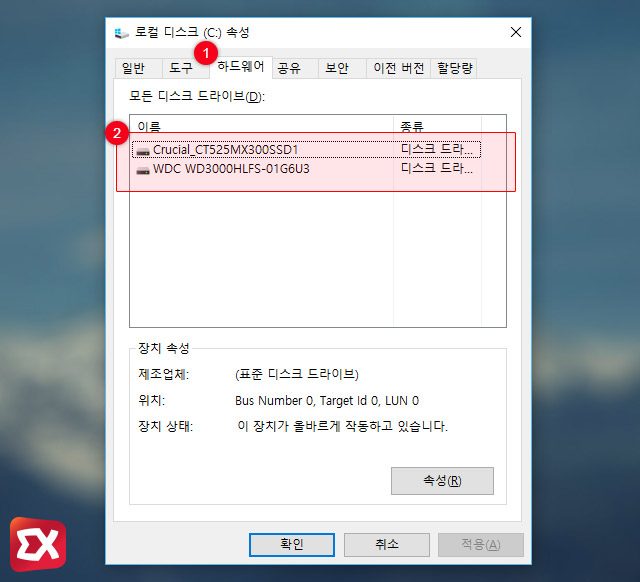
디스크 속성의 ①하드웨어 탭을 클릭한 다음 ②디스크 드라이브의 모델명을 구글에서 검색해 HDD 인지 SSD 인지 확인하면 되겠습니다.
만일 SSD, HDD 두개의 디스크가 장착되어 있는데 윈도우가 너무 느려 고장의 원인을 찾는 경우도 있습니디.
이때 초보자가 SSD가 아닌 하드디스크에 윈도우를 설치한 경우도 있는데 윈도우가 설치된 디스크가 SSD 인지 확인하려면 SSD 드라이브를 선택 후 속성 버튼을 클릭합니다.
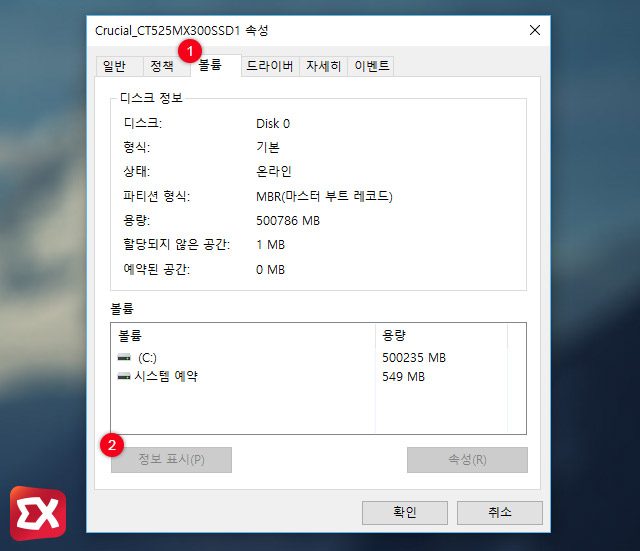
SSD 디스크 모델 속성 창에서 ①볼륨 탭을 클릭한 다음 디스크 정보가 나오지 않는다면 하단의 ②정보 표시 버튼을 클릭해 볼륨이 C 드라이브인 것을 확인합니다.
만일 SSD 임에도 디스크가 C 드라이브가 아닌 경우 마이그레이션 또는 재설치를 통해 SSD에 윈도우를 설치해야 합니다.