윈도우10이 설치된 노트북으로 직장이나 학교등을 이동하면서 와이파이를 사용할 때, 입력한 암호를 자동으로 저장하고 사용자의 설정에 따라 자동으로 해당 네트워크에 접속하는 기능을 제공하고 있습니다.
일반적으로 한번 저장한 와이파이 정보는 사용자가 삭제하지 않는 이상 네트워크 정보에 남아있게 되어 와이파이 사용에 문제가 없지만 스마트폰 같은 다른 장치를 해당 네트워크에 접속하고 싶은데 암호를 까먹은 경우에는 윈도우10에서 입력된 와이파이 비밀번호를 직접 찾을 수 있습니다.
목차
윈도우10 와이파이 비밀번호 찾기
작업표시줄 오른쪽 하단의 와이파이 아이콘을 클릭한 다음 나오는 와이파이 옵션에서 네트워크 및 인터넷 설정을 클릭합니다.
네트워크 설정 변경 옵션중 어댑터 옵션 변경을 클릭합니다.
네트워크 연결에서 현재 와이파이에 연결되어 있는 어댑터를 더블클릭합니다.
Wi-Fi 상태 옵션의 연결 항목 중 무선 속성을 클릭합니다.
무선 속성에서 보안 탭을 클릭한 다음 나오는 네트워크 보안 키의 문자 표시를 체크하면 입력되어 있는 와이파이 암호를 텍스트로 확인할 수 있습니다.
명령어를 이용한 와이파이 비밀번호 찾기
위 방법은 마우스 클릭 몇번으로 현재 연결되어 있는 와이파이의 비밀번호를 찾는 방법인데 만일 연결되어 있지 않은 SSID의 암호를 찾고 싶거나 명령어를 이용해 빠르게 암호를 찾고 싶은 경우 다음과 같이 와이파이 비밀번호를 찾을 수 있습니다.
Windows 검색을 클릭한 다음 cmd를 입력 후 명령 프롬프트를 마우스 우클릭해 관리자 권한으로 실행합니다.
netsh wlan show profile
명령 프롬프트에서 위 명령어를 입력해 현재 와이파이 SSID 프로필 리스트를 확인합니다.
netsh wlan show profile "SSID프로필이름" key=clear
암호를 알고 싶은 와이파이 SSID 이름을 위와 같은 요령으로 입력하면 하단에 저장된 Wi-Fi 인터페이스 및 프로필 정보가 출력됩니다.
스크롤을 움직여 프로필을 살펴보면 보안 설정의 키 콘텐츠가 있는데 여기에 해당 와이파이의 비밀번호가 출력되어 확인할 수 있습니다.
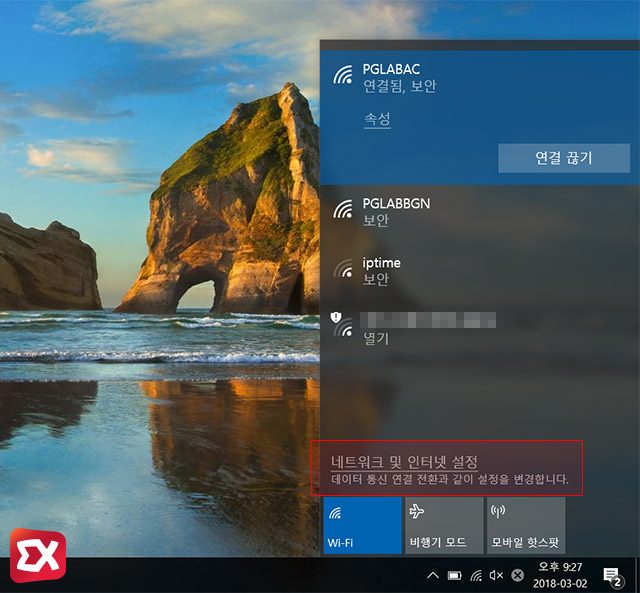
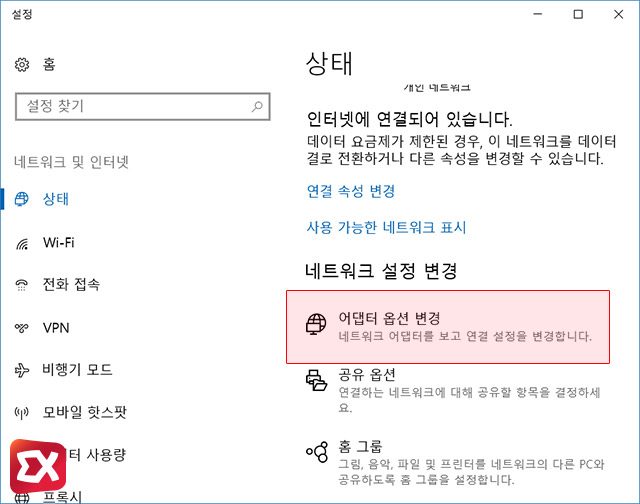
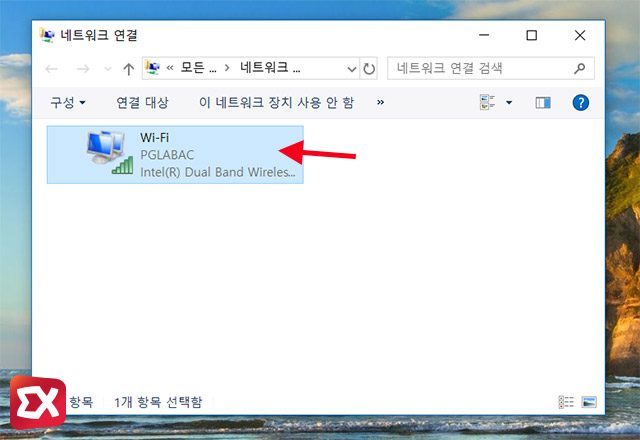
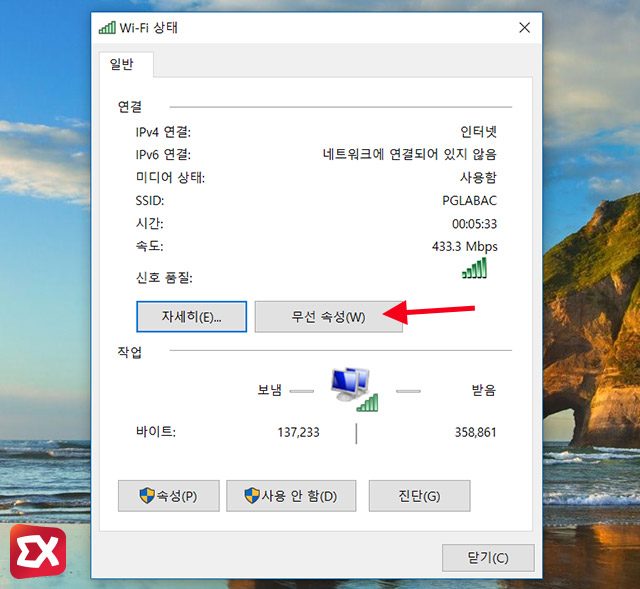
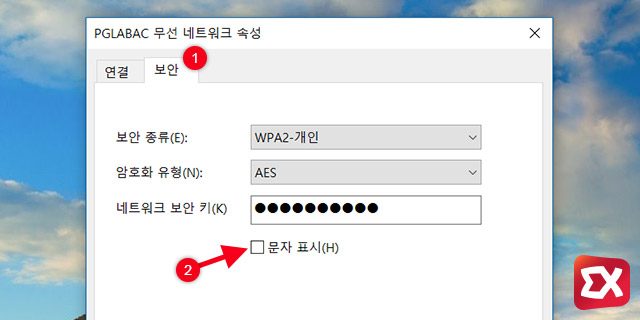
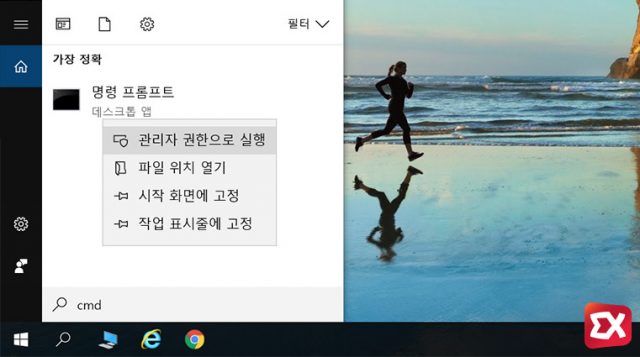
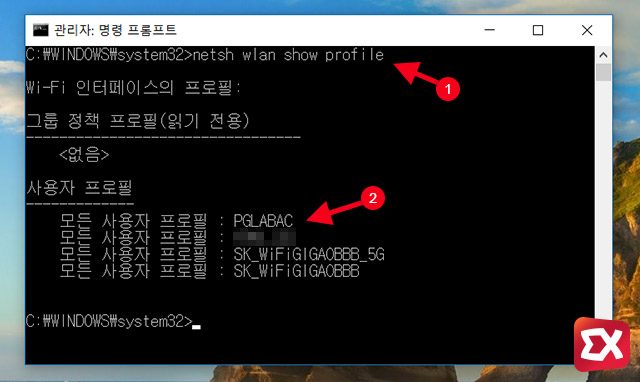
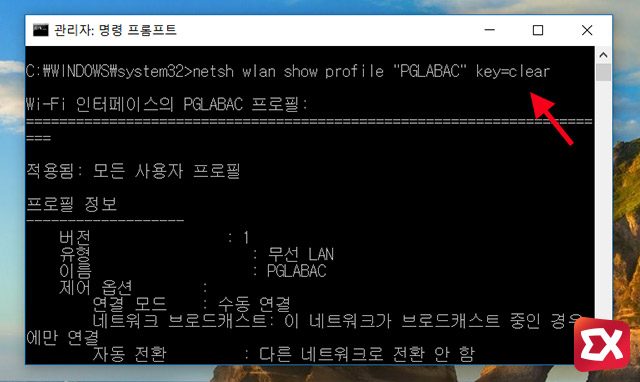
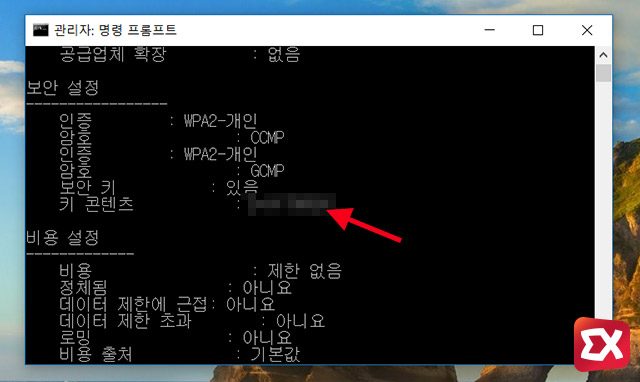




5개 댓글. Leave new
감사합니다 ^^~
감사합니다 사랑합니다 아랄뷰
감사합니다! 덕분에 와이파이 연결
감사합니다!!!
와 너무 감사합니다
다시 초기화 하기는 귀찮고 방법 찾다가 이런 꿀정보가 .. 감사합니다