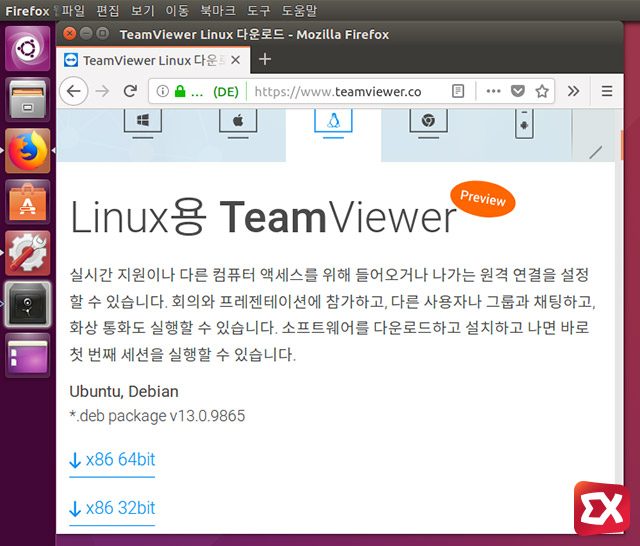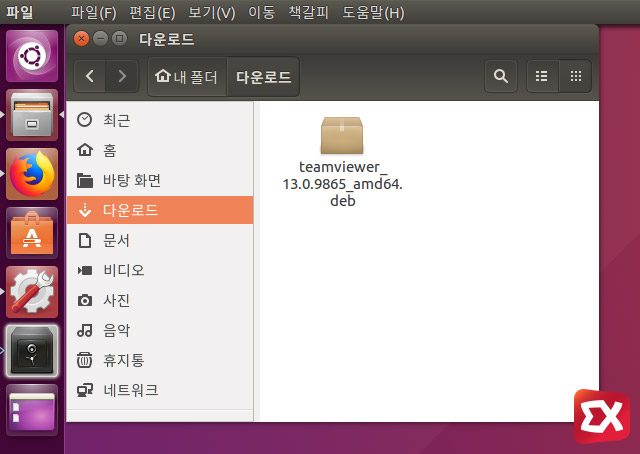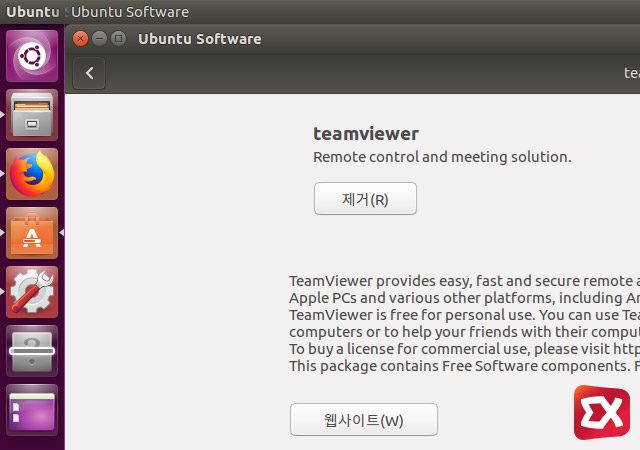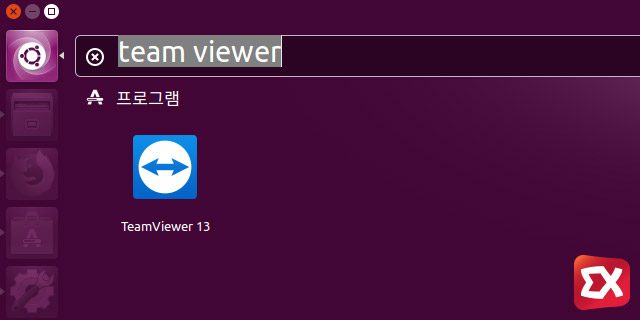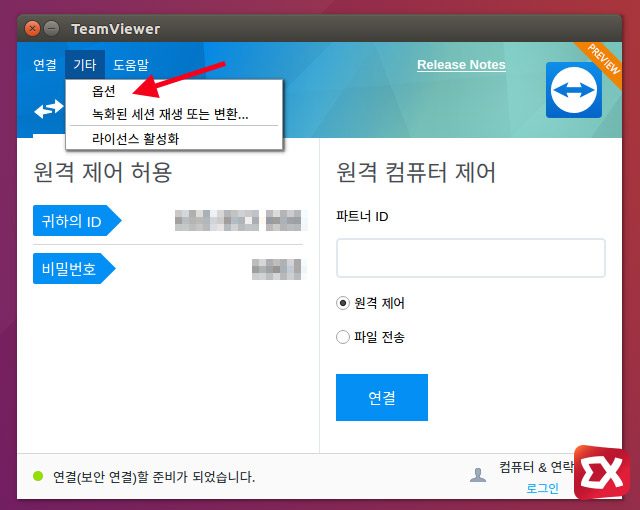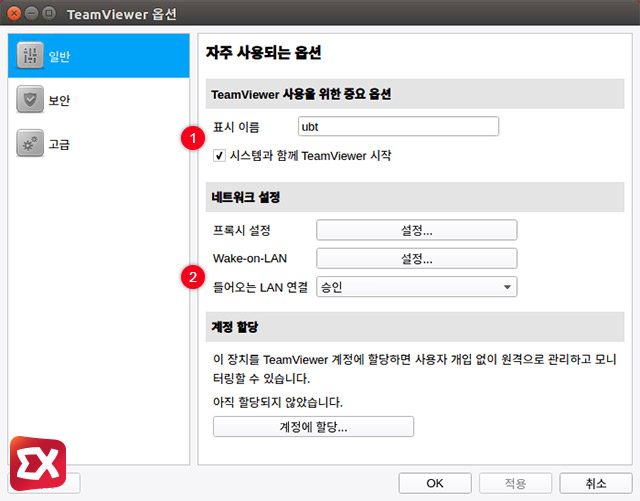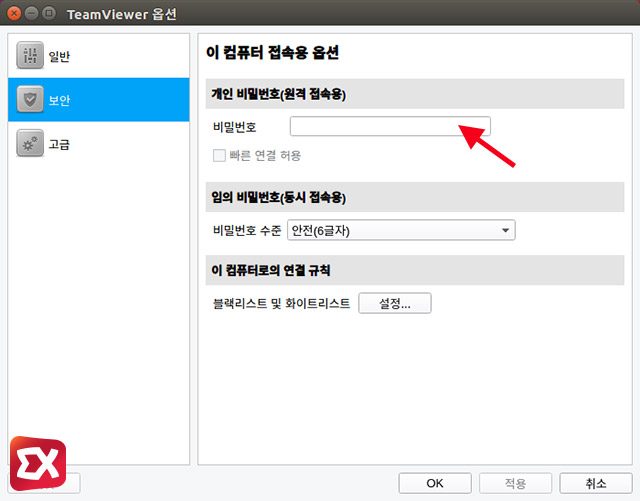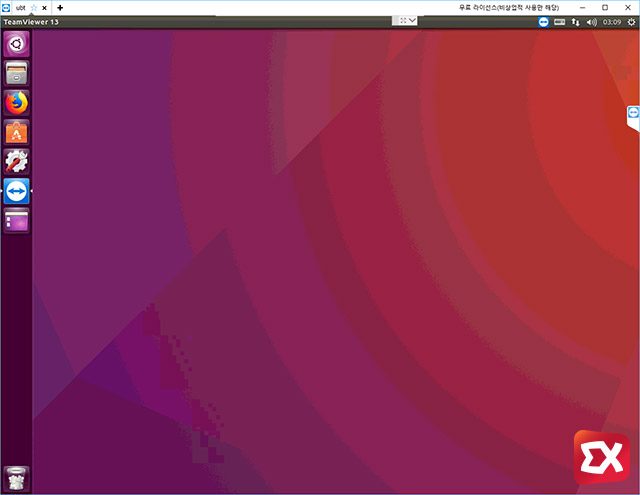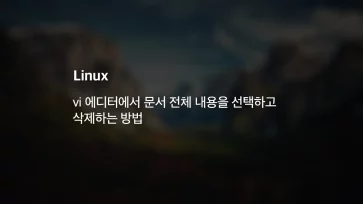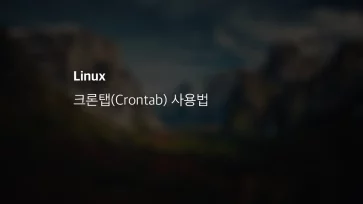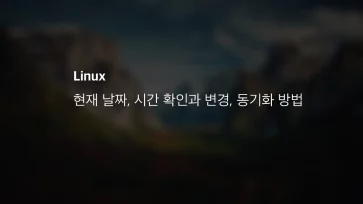우분투 데스크탑에서 GUI 환경으로 원격접속을 하는 기본적인 방법은 내장 기능인 데스크톱 쉐어링(Desktop Sharing) 또는 XRDP를 설정하는 것인데요.
우분투에 내장되어 있는 기본 GUI 원격접속 패키지인 Desktop Sharing은 VNC 뷰어를 이용해 접속하게 되는데 설정이 쉬운 장점이 있지만 우분투에 로그인이 되어 있는 상태라는 제약 조건이 있어 우분투 데스크탑을 서버로 활용하면서 원격으로 접속하기에는 제약이 따르게 됩니다.
하지만 팀뷰어 같은 경우 자동 실행을 설정하면 로그인이 되지 않은 상태에서도 원격으로 접속이 가능합니다.
목차
우분투 데스크탑 팀뷰어 설치
팀뷰어 사이트로 이동한 다음 설치된 우분투의 비트에 맞게 설치 패키지 파일을 다운로드 받습니다.
다운로드 받은 패키지 파일을 실행합니다.
우분투 소프트웨어가 실행되면서 팀뷰어 설치를 진행합니다. 설치 버튼을 클릭해 팀뷰어를 설치합니다.
만일 설치시 ‘apt transaction returned result exit-failed’ 메시지가 출력된다면 다음 글을 참고하세요.
유니티 대시에서 teamviewer를 입력해 실행합니다.
우분투 데스크탑 팀뷰어 자동 시작 설정
팀뷰어 상단 메뉴에서 기타 > 옵션을 클릭합니다.
팀뷰어 옵션의 일반에서 시스템과 함께 TeamViewer 시작 옵션에 체크하면 우분투 부팅시 팀뷰어가 자동으로 시작됩니다. 단, 우분투에 로그인이 되어 있다면 팀뷰어를 수동으로 실행햐아 하니 참고하세요.
만일 팀뷰어가 설치된 우분투를 접속하는 원격지가 같은 로컬 네트워크상에 있다면 네트워크 설정의 들어오는 LAN 연결을 승인으로 설정해야 합니다.
만일 팀뷰어 접속시 암호를 고정으로 사용하고 싶다면 보안 탭의 개인 비밀번호(원격 접속용)에서 비밀번호를 직접 지정해서 사용하면 되겠습니다.
설정을 마친 다음 우분투에 접속해 문제가 없는지 확인하면 되겠습니다.