윈도우10이 탑재된 노트북을 사용하다 보면 실행되는 프로그램과 주변 조명의 조도에 따라 노트북 모니터의 밝기가 자동으로 변경되게 설정되어 있습니다.
인터넷 브라우저 같은 경우 웹사이트 배경 대부분이 흰색이기 때문에 어둡게 밝기가 조절되고 팟플레이어 같은 동영상 플레이어를 실행할 경우에는 최대 밝기로 조절되는등 사용자의 주변 환경을 고려해 밝기가 자동 조절 되는데요.
이처럼 자동 밝기는 사용자의 눈을 보호하는 기능도 있지만 노트북의 주요 배터리 소모 원인이 바로 모니터이기 때문에 프로그램에 따라 배터리 절감 기술로 인해 자동으로 모니터 밝기가 조절됩니다.
하지만 그래픽 작업을 하는 경우에는 명확한 색상을 구분하기 힘들어 지고 밝기가 자주 바뀌어 눈이 오히려 더 피곤한 경우가 있는데 이럴때는 윈도우10의 자동 밝기 기능을 끄기 설정해서 사용할 수 있습니다.
목차
윈도우10 자동 밝기 조절 끄기
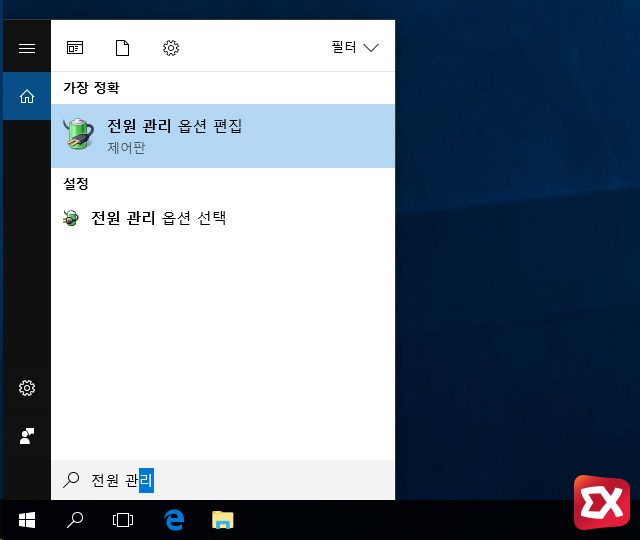
키보드 단축키 WinS를 누른 다음 Windows 검색창에 ‘전원 관리’를 입력해 나오는 결과 중 전원 관리 옵션 편집을 클릭합니다.
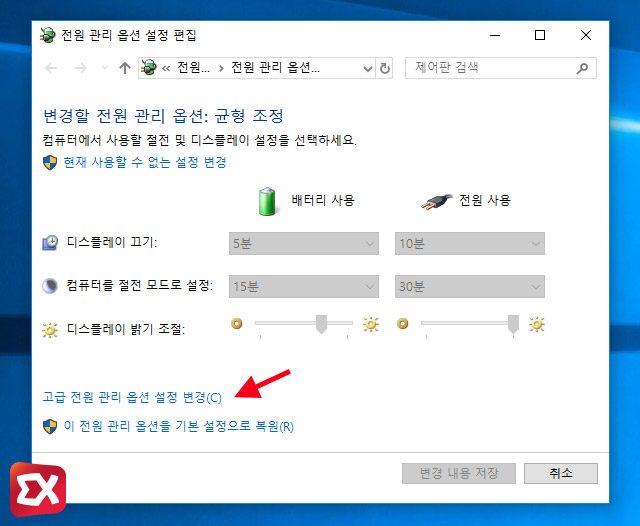
전원 관리 옵션 설정 편집창 아래의 고급 전원 관리 옵션 설정 변경을 클릭합니다.
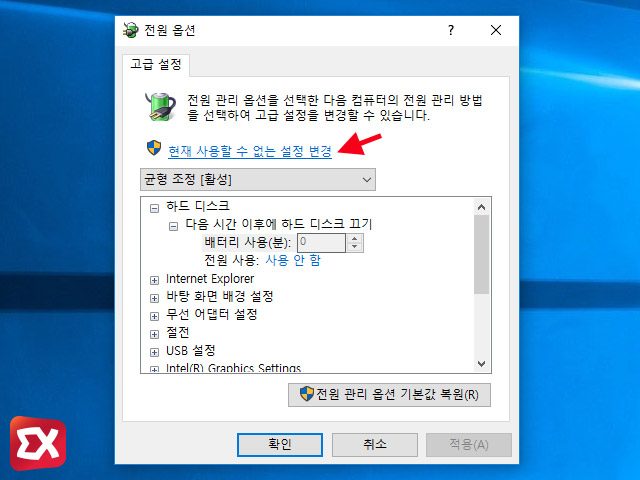
설정을 변경하기 위해서는 관리자 권한을 요구합니다. 상단의 현재 사용할 수 없는 설정 변경을 클릭합니다.
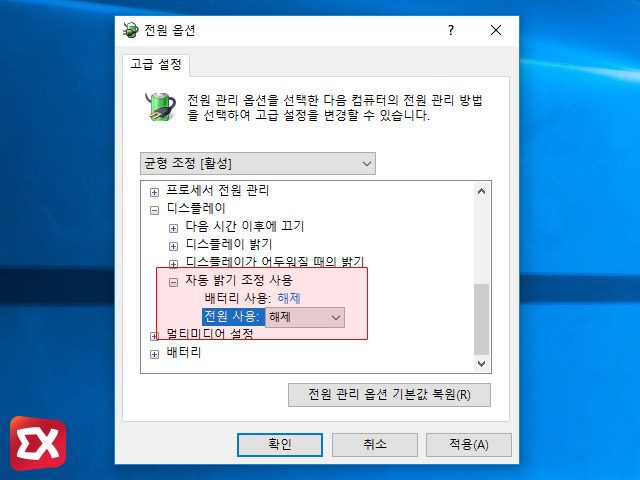
전원 옵션의 디스플레이에서 자동 밝기 조정 사용에서 배터리 사용과 전원 사용을 모두 해제하면 윈도우상의 자동 밝기 조정은 끄기가 설정되었습니다.
디스플레이 옵션 변경
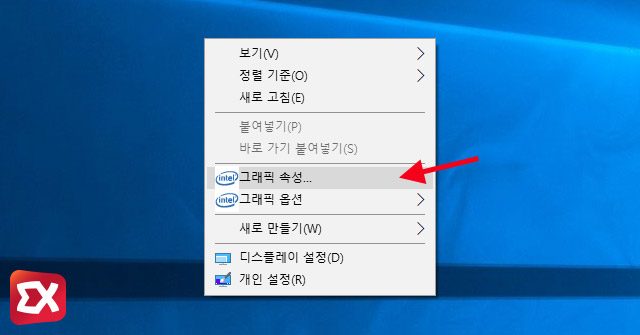
윈도우 레벨에서 자동 밝기 옵션을 꺼도 그래픽 드라이버에서 전원 관리 기술등으로 인해 자동 밝기가 적용되는 경우가 대부분입니다.
앞서 설명했던 노트북 배터리 소모의 대부분이 디스플레이 밝기 때문이라 배터리를 절감하기 위해 자동 밝기가 실행되므로 노트북에 탑재된 그래픽카드의 제어판에서 전원 관리 옵션에서 관련 기능을 꺼야 합니다.
인텔 내장 그래픽을 기준으로 바탕화면에서 마우스 오른쪽 버튼을 클릭한 다음 그래픽 속성을 클릭합니다.
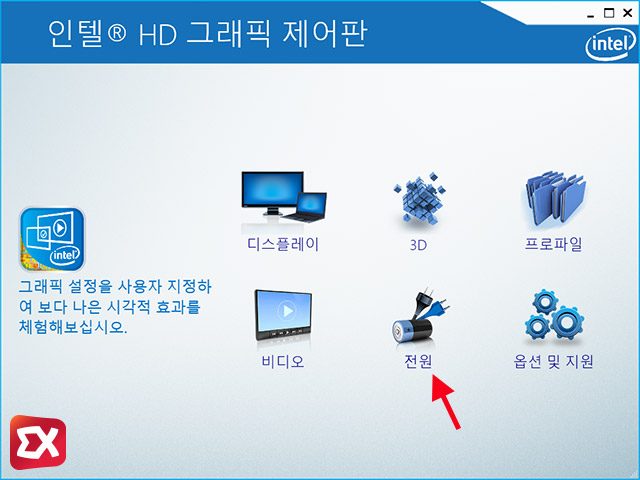
인텔 HD 그래픽 제어판 메뉴에서 전원을 클릭합니다.
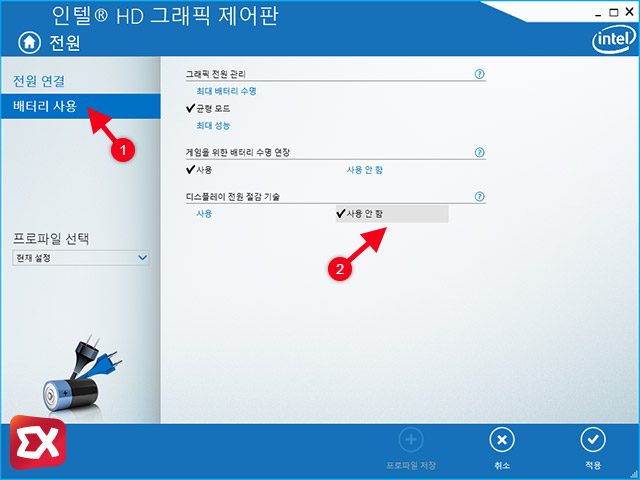
왼쪽의 배터리 사용을 클릭 후 나오는 ‘디스플레이 전원 절감 기술’ 옵션을 사용 안 함으로 변경하면 자동 밝기가 꺼집니다.
그래픽 전원 관리가 최대 성능으로 선택되어 있는 경우에는 해당 옵션이 보이지 않는 경우도 있는데 이와 같은 경우 그래픽 전원 관리를 균형 모드를 선택한 다음 진행해야 합니다.
인텔 그래픽 제어판이 없다면?
링크 : 인텔 그래픽 제어 센터 제어판에 없을 때 설치하는 방법
자동밝기 서비스 끄기
대부분의 노트북은 위처럼 윈도우 전원 옵션과 그래픽 제어판의 디스플레이 전원 옵션을 끄면 자동 밝기가 해제되지만 모델에 따라 하드웨어 드라이버가 강제로 자동 밝기를 조절하는 경우 또는 제조사의 특정 드라이버로 인한 기능 때문에 작동이 제대로 되지 않는 경우도 있는데 이와 같은 경우는 윈도우 서비스를 해제해서 강제로 자동 밝기를 해제할 수 있습니다.
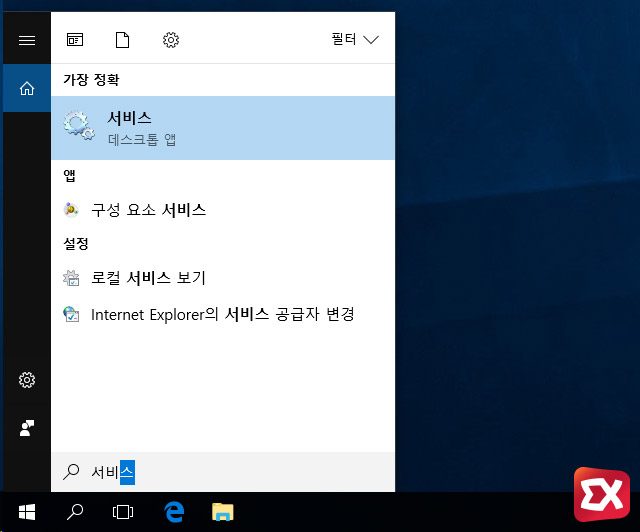
키보드 단축키 WinS를 누른 다음 Windows 검색창에 ‘서비스’를 입력해 나온 결과를 클릭합니다.
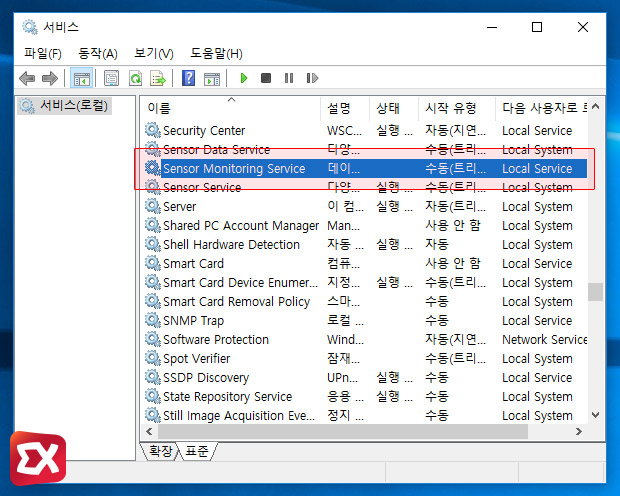
서비스 항목중 Sensor Monitoring Service 를 찾아 더블클릭합니다.
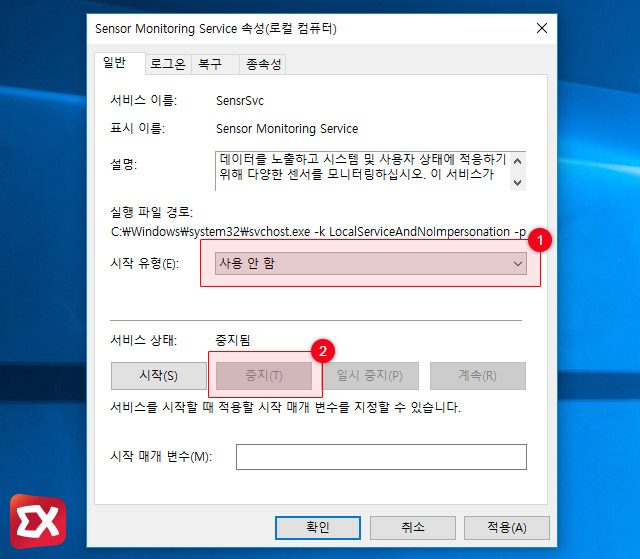
Sensor Monitoring Service의 시작 유형을 사용 안 함으로 변경한 다음 서비스 상태를 중지한 다음 확인을 눌러 적용하면 되겠습니다.




2개 댓글. Leave new
완벽합니다!
감사합니다. 100년 묶은 체증 내려갑니다.