C드라이브에 설치한 프로그램을 D드라이브로 이동해 보자.
윈도우를 사용하면서 필요한 프로그램을 설치하다 보면 C드라이브의 용량이 부족해지는 경우가 생기는데요.
요즘엔 C드라이브를 SSD로 사용하고 데이터 저장용으로 D드라이브를 따로 사용하는데, 윈도우에 프로그램을 설치할 때 기본 경로가 C드라이브로 선택되어 있기 때문에 대부분 프로그램이 C드라이브에 설치되어 있을 것입니다.
SSD 특성상 저장 공간을 꽉 채우면 수명에 좋지 않고 윈도우 업데이트시 여유 공간을 필요로 하기 때문에 C드라이브의 저장 공간이 부족한 경우 용량이 큰 프로그램을 다른 드라이브로 이동해야 할 필요가 있습니다.
목차
MS 스토어에서 설치한 앱 다른 드라이브로 이동
Microsoft Store에서 설치하는 UWP 타입의 앱을 설치할 때 설치 경로를 선택할 수 없으며 기본값으로 C드라이브 안에 설치됩니다.
하지만 Windows 설정에서 앱 별로 C드라이브에 설치된 앱을 D드라이브로 이동할 수 있는 기능을 제공하고 있습니다.
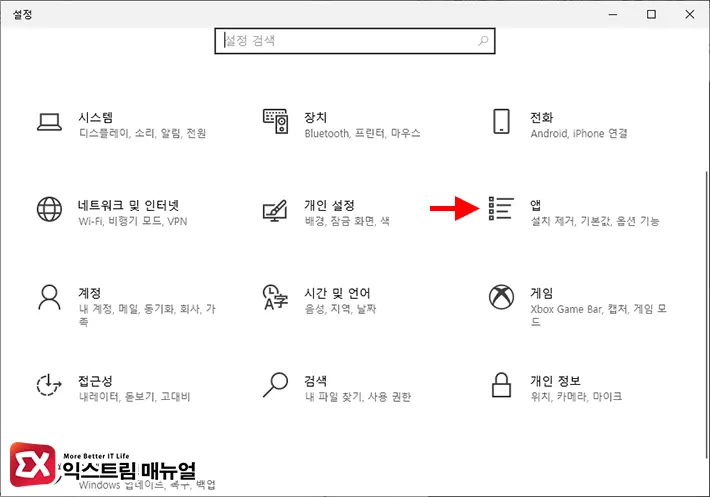
- Windows + i 키를 눌러 Windows 설정을 엽니다.
- 설정 항목에서 앱을 클릭합니다.
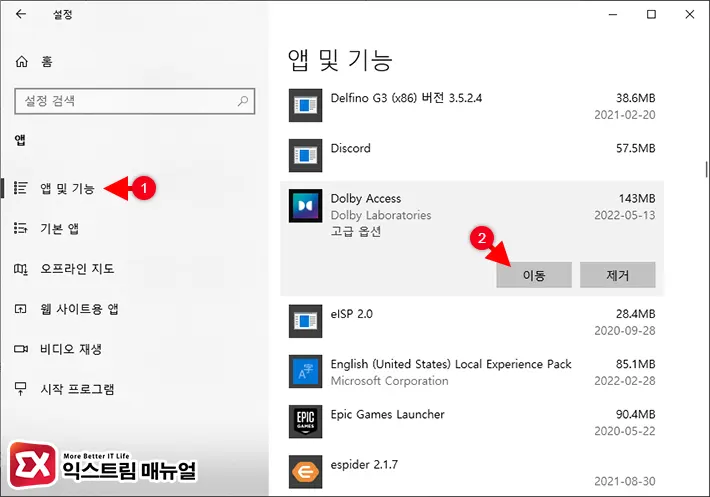
- 앱 및 기능을 선택한 다음 앱 목록에서 D드라이브로 이동할 앱을 클릭합니다.
- 이동 버튼을 클릭합니다.
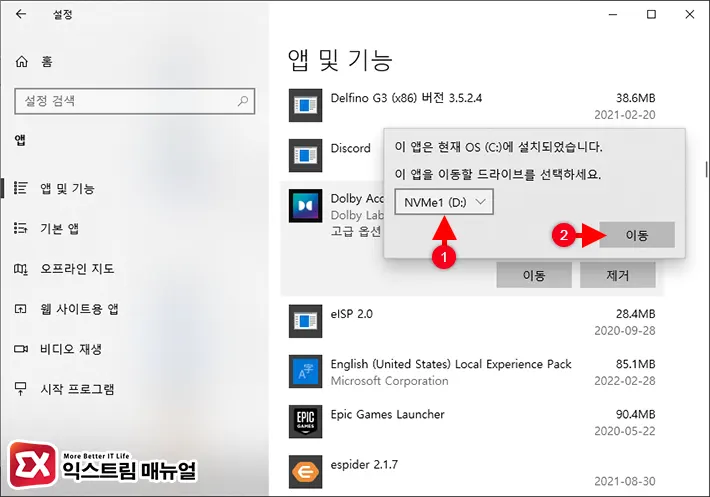
- 앱이 설치된 드라이브를 확인할 수 있으며 앱을 이동할 D 드라이브를 선택 후 이동 버튼을 클릭합니다.
- 앱을 이동한 후 윈도우 탐색기로 D드라이브를 열어보면
WindowsApps,WpSystem폴더가 생성되며 앱이 이동된 것을 확인할 수 있습니다.
💡 D드라이브 외에도 윈도우에서 인식하는 다른 드라이브로 이동 가능하며 같은 방법으로 D드라이브로 이동한 앱을 다시 C드라이브로 이동할 수 있습니다.
인스톨러로 설치한 프로그램을 다른 드라이브로 이동
윈도우 앱이 아닌 Installer를 이용해 설치하는 클래식 프로그램 같은 경우 프로그램을 설치할 때 프로그램 설치 경로를 포함한 여러 정보가 레지스트리에 남기 때문에 단순히 폴더를 이동하는 것으로는 오류가 발생할 수 있습니다.
레지스트리를 일일히 수정할 수는 없기 떄문에 프로그램 폴더를 옮긴 후 프로그램 폴더가 있던 경로를 심볼릭 링크로 만들어 연결하는 방법이 가장 간단한데요.
이 과정에서 명령어를 필요로 하고 경로를 지정해야 하는 번거로움이 있는데, FreeMove 프로그램을 사용하면 위 과정을 마우스 클릭으로 설정할 수 있습니다.
프로그램 이동시 충분한 테스트를 해야하며 오류 여부에 대해서는 본인이 책임집니다.
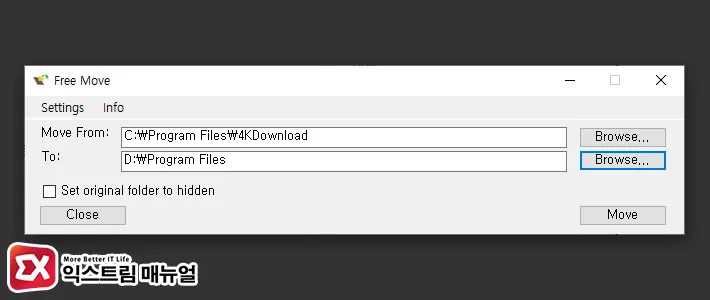
- FreeMove 깃허브 페이지로 이동한 다음 FreeMove.exe 파일을 다운로드 받아 실행합니다.
- C드라이브에서 이동할 프로그램을 선택 후 D드라이브 경로를 지정합니다.
- Move From : C드라이브에 설치된 프로그램 폴더 선택
- To : D드라이브의 경로 선택
- 폴더 이동이 끝나면 Done 버튼을 클릭해 마칩니다.
💡 프로그램 폴더가 그대로 옮겨지기 때문에 상위 폴더만 선택하면 되며 프로그램을 모아두려면 D드라이브 루트 경로 대신 하위 폴더를 하나 만들어 선택합니다.
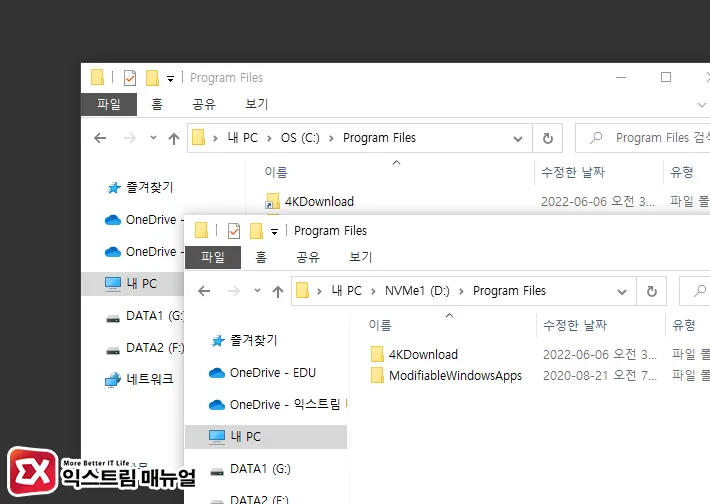
- 프로그램이 위치했던 경로를 열면 심볼릭 링크가 생성되어 있으며 D드라이브에 실제 프로그램 폴더가 이동된 것을 확인할 수 있습니다.
D드라이브로 이동한 프로그램 원상 복구하기
FreeMove를 이용해 D드라이브로 복사한 프로그램을 다시 C드라이브로 옮기려면 다음과 같이 진행합니다.
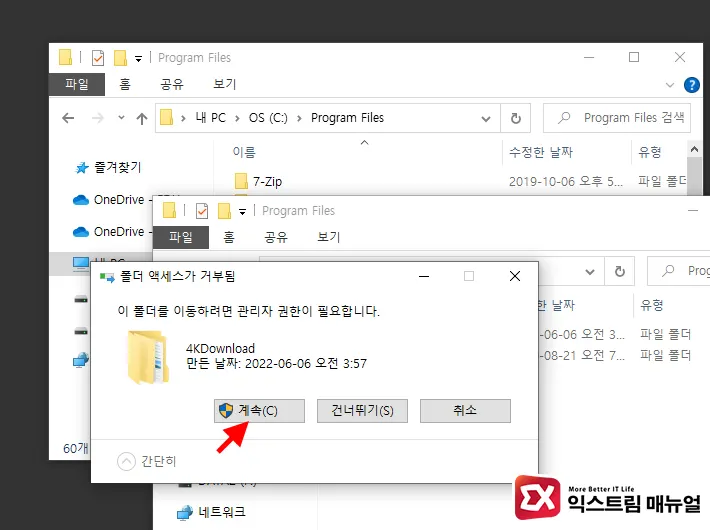
- C드라이브에 생성된 심볼릭 링크를 삭제합니다.
- D드라이브로 이동한 프로그램 폴더를 선택 후 심볼릭 링크가 있던 자리로 폴더를 이동합니다.
- 프로그램을 실행해 문제가 없는지 테스트합니다.



