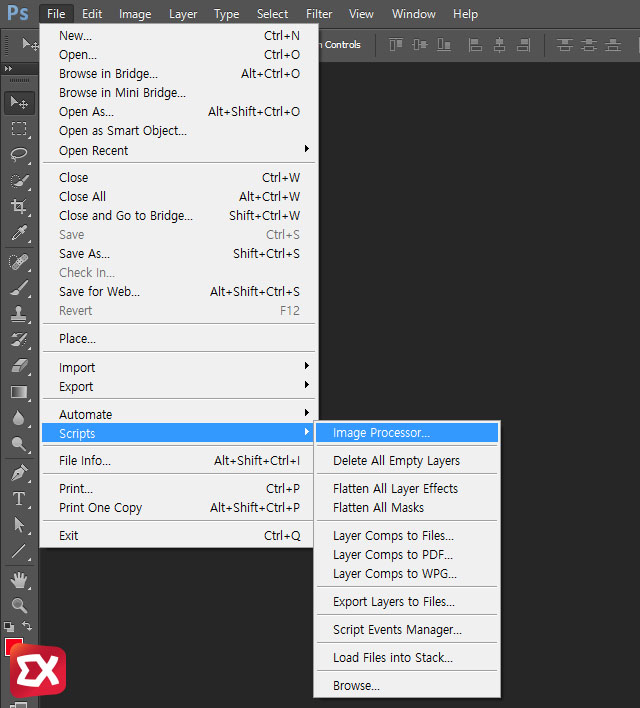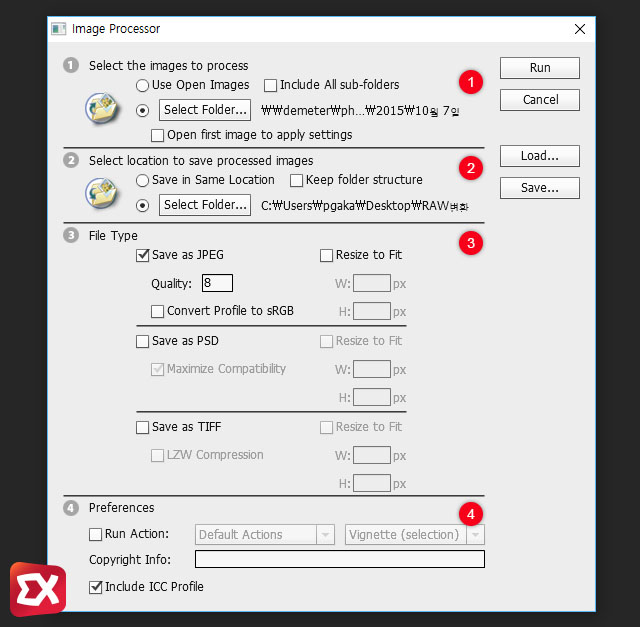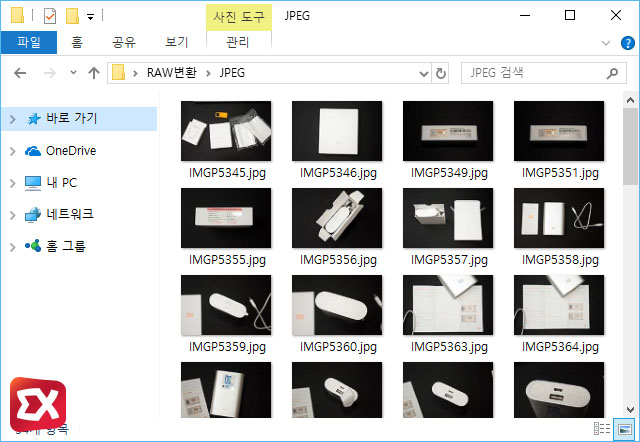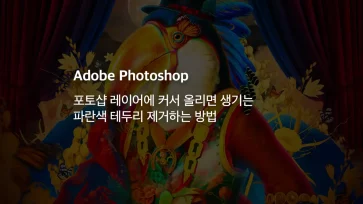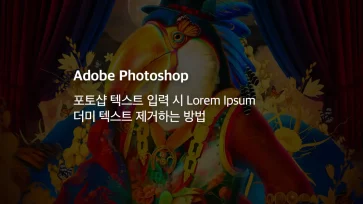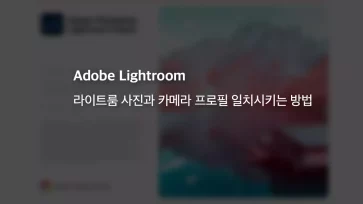포토샵으로 블로그의 리뷰용 사진을 편집하거나, 홈페이지 템플릿의 작업을 하다 보면 대량의 PSD , PNG 파일을 취급하게 됩니다.
만일 DLSR로 사진을 취미로 하는 유저라면 이미지 퀄리티를 위해서 RAW 무보정 이미지 파일로 저장을 하는 경우도 있는데요.
이렇게 완성된 이미지 파일을 하나하나씩 Save AS를 통해 JPG로 저장해 웹에 게시하게 되는데 서너장의 이미지 정도는 상관없지만 수십장의 사진을 JPG로 변환하는 경우 상당히 노가다입니다.
이렇게 많은 이미지 파일을 JPG로 변환하고 싶을때 포토샵의 Image Processor 스크립트를 이용해 이미지 파일을 일괄 변환할 수 있습니다.
포토샵 PSD, RAW, PNG → JPG 파일로 일괄 변환하기
PNG 또는 JPG로 일괄 변환하고 싶은 RAW 파일 또는 PSD 파일을 폴더 한곳에 옮겨둔 다음 포토샵 상단 메뉴의 File > Scripts > Image Processor 를 선택합니다.
Image Processor 옵션은 4가지로 나뉩니다.
첫번째 옵션은 RAW, PSD, PNG 등의 변환할 대상 파일이 있는 경로를 설정합니다. 폴더 하위 이미지까지 변환하고 싶다면 Include All Sub-folders 옵션을 체크합니다.
두번째 옵션은 변환된 이미지가 저장되는 경로를 설정합니다. 첫번째 옵션에서 Include All Sub-folders 를 체크한 경우 원본 폴더의 구조대로 변환된 이미지를 저장하고 싶다면 Keep folder structure 옵션을 체크하면 됩니다.
세번째 옵션은 변환될 이미지 파일의 포맷을 지정합니다. JPG, PSD, TIFF 포맷을 지원하며 원하는 포맷 방식을 체크한 다음 Quality 및 리사이즈를 설정합니다.
네번째로 일괄 변환될때 포토샵 액션을 사용할 수 있는 옵션입니다. 이미지 보정같은 액션을 사용할 경우 Run Action 옵션에서 불러올 수 있습니다.
설정을 마친 다음 Run 버튼을 클릭해 변환을 시작합니다.
포토샵이 지정된 폴더의 이미지를 불러와 저장하는 작업을 반복하면서 포토샵이 깜빡일 수 있습니다. 작업이 완료된 경우 별도의 안내창은 나오지 않으니 참고하세요.
필자는 RAW 이미지를 JPG로 변환해 봤습니다. DSLR 사용자 같은 경우 이미지 보정 액션 및 리사이즈 옵션과 함께 사용하면 효율적으로 이미지를 편집할 수 있습니다.