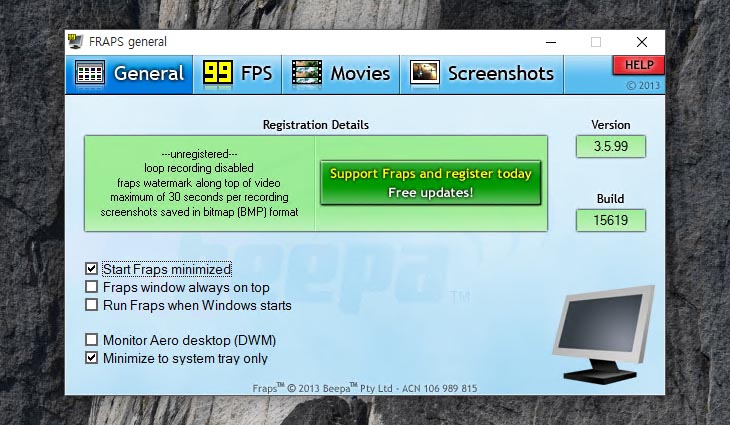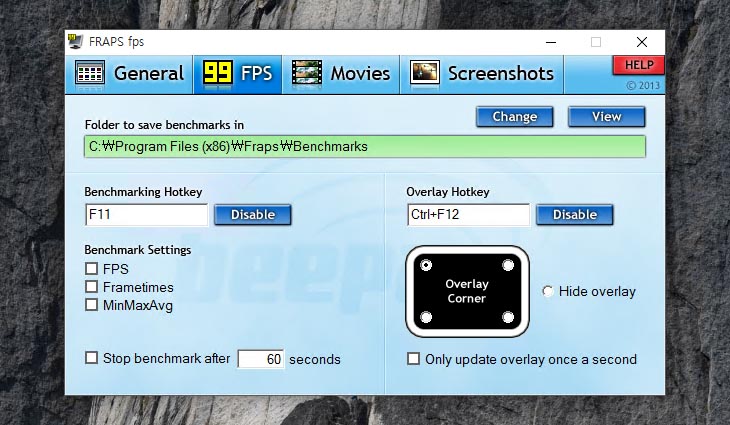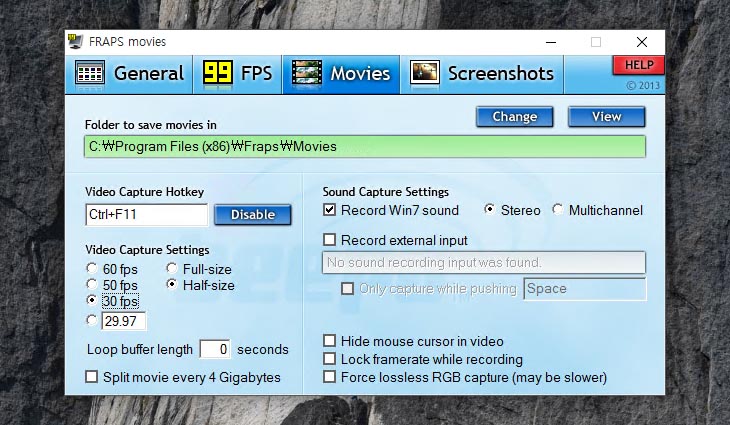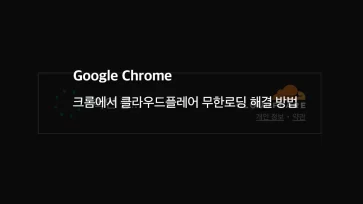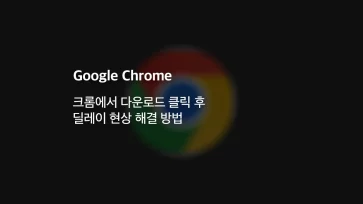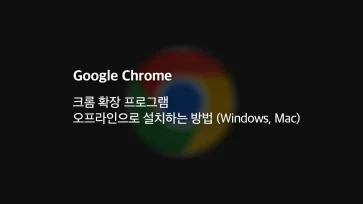온라인이나 패키지 게임에서 자신의 PC사양에 맞춰 그래픽 옵션을 지정하게 되는데 고사양 PC면 상관이 없겠지만 중저사양 PC일 경우 그래픽 옵션을 어느정도 타협해야 원활한 게임 플레이가 가능한데요. 원활한 플레이의 기준이 모니터의 주사율인 60FPS에 맞추게 됩니다.
요즘 대부분의 게임들이 화면 프레임 수를 볼수있는 옵션을 제공해서 이 프레임을 보는 옵션을 켜고 그래픽 옵션을 만져가면서 플레이를 하다보면 내 PC사양에 맞는 옵션을 맞추기 수월한데 이 프레임 수를 보는 옵션을 지원하지 않을경우 눈과 감에 의존해서 옵션을 맞춰야되기 때문에 최적화된 옵션을 맞추기 힘이 듭니다.
이럴때 Fraps를 사용하면 프레임 옵션을 지원하지 않는 게임도 현재 프레임 수를 확인할수 있습니다.
공식사이트에는 윈도7까지 지원하는걸로 되어있지만 필자가 사용하는 윈도10에도 잘 작동하는 것을 확인했습니다. 무료버전과 유료버전에 차이는 자동 업데이트인데 무료버전일 경우 업데이트를 수동으로 해줘야 하는 불편함은 있지만 사용상의 제약은 없으니 편하게 사용할수 있습니다.
옵션을 살펴보면 General 탭엔 Fraps 프로그램의 작동에 대한 설정을 할수 있습니다.
- Start Fraps Minimized – Fraps 시작시 최소화 창으로 시작
- Minimize to system tray only – 창을 최소화시 트레이로 이동
이 두가지를 설정하면 Fraps 시작시 트레이 창에서 시작하므로 좀더 편리하게 이용할수 있습니다.
FPS 탭에는 게임의 프레임 수(FPS)를 보여줄 위치와 단축키를 설정할수 있습니다.
Fraps는 동영상 촬영 기능도 사용할수 있는데 게임 플레이 영상을 만들때 유용하겠습니다. Movies 탭에는 동영상을 촬영할때 해상도와 동영상의 프레임, 레코딩한 동영상 파일 저장 경로를 설정할수 있습니다.
게임상에서 스크린샷을 할 경우 Fraps에서 켠 FPS는 스크린샷에 포함이 되지 않는데요. 만약 스크린샷에 FPS를 포함하고 싶다면 Fraps에서 지원하는 스크린샷을 사용하면 됩니다.
필자가 최근 즐겨하는 파이널 판타지 14가 프레임 보기를 지원하지 않아 Fraps를 사용해봤습니다. Fraps로 FPS를 보고 옵션을 맞추기 최적화 하기가 편하네요.^^