노트북의 와이파이를 중계기로 사용해 보자.
노트북의 와이파이(WI-FI)를 이더넷 중계기로 이용해 SSID를 부여하고 다른 무선 디바이스가 노트북의 와이파이를 통해 인터넷을 사용할수 있도록 할수 있는데요.
이때 노트북에 장착된 와이파이 모듈은 중계기로 활용되기 때문에 유선 랜을 사용한 인터넷 혹은 테더링을 사용하는 인터넷 환경이여야 합니다.
윈도우 기반 PC
윈도우의 실행창에 cmd 를 입력해 명령 프롬프트를 실행합니다.
PC에 장착되어 있는 와이파이 모듈이 호스트(서버) 역할을 할수 있는지 명령어를 통해 확인합니다.
netsh wlan show driver
‘호스트된 네트워크 지원 : 예’ 로 표시되면 노트북을 와이파이 중계기로 사용할수 있는 환경을 만들수 있습니다. 반대로 아니오로 표시되는 경우는 안타깝지만 와이파이 중계기로 활용하지 못하는 모듈입니다.
와이파이 중계기로 활용하기 위한 SSID와 비밀번호를 부여합니다.
netsh wlan set hostednetwork mode=allow ssid=이름 key=비밀번호
와이파이 모듈을 호스트(서버)로 활성화 시킵니다.
netsh wlan start hostednetwork
제어판 – 네트워크 및 인터넷 – 네트워크 연결에서 위에 입력한 SSID를 사용하는 네트워크 어댑터를 확인합니다. 필자같은 경우 ‘무선 네트워크 연결 3’ 으로 되어 있네요.
인터넷이 연결되어 있는 유선 네트워크 어댑터를 선택 후 공유 탭에서 ‘다른 네트워크 사용자가 이 컴퓨터의 인터넷 연결을 통해 연결할 수 있도록 허용’ 을 체크하고 ‘홈 네트워킹 연결’ 부분에 호스트 되도록 만든 네트워크 어댑터를 선택하고 확인을 누른 후 다른 디바이스에서 와이파이를 통해 연결하면 끝입니다.
와이파이 공유 기능을 더이상 사용하지 않을 경우엔 해당 호스트 네트워크 어댑터의 장치명을 확인합니다. 그리고 유선 네트워크 어댑터에 설정했던 공유를 해제합니다.
장치 관리자의 네트워크 어댑터에서 호스트 네트워크 어댑터와 같은 이름의 장치를 제거하면 와이파이 공유 기능을 삭제할수 있습니다.
맥 OSX
OSX의 경우 윈도우보다 간단하게 설정이 가능합니다. 시스템 환경설정에서 공유를 클릭합니다.
오른쪽 부분의 ‘연결 공유’ 부분에 WI-FI를 선택 후 ‘다음 사용’ 부분에 유선 어댑터나 테더링 장치를 선택합니다. 그 다음 ‘Wi-Fi 옵션’ 을 클릭 후 네트워크 이름(SSID)와 보안, 암호를 설정한 후 ‘승인’을 클릭합니다.
설정을 마쳤으면 왼쪽 서비스에서 인터넷 공유를 체크하면 위와 같은 메시지가 나오고 시작을 클릭하면 와이파이를 통한 인터넷 공유가 완료됩니다.
와이파이 SSID와 채널을 와이파이 어댑터 아이콘을 통해 확인할 수 있습니다.

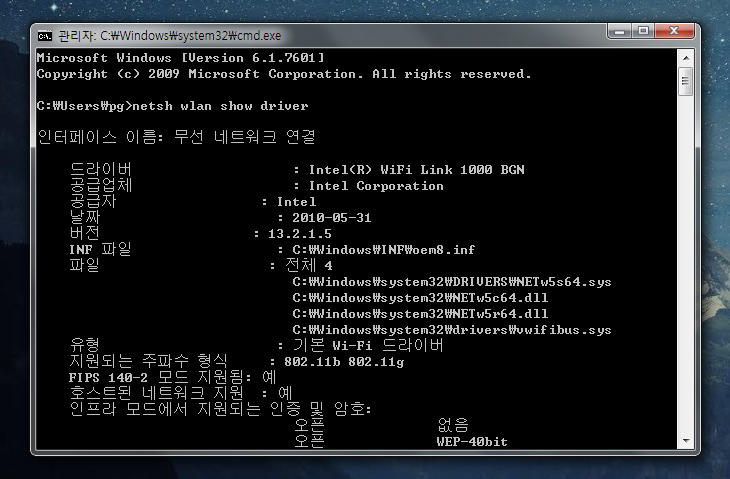
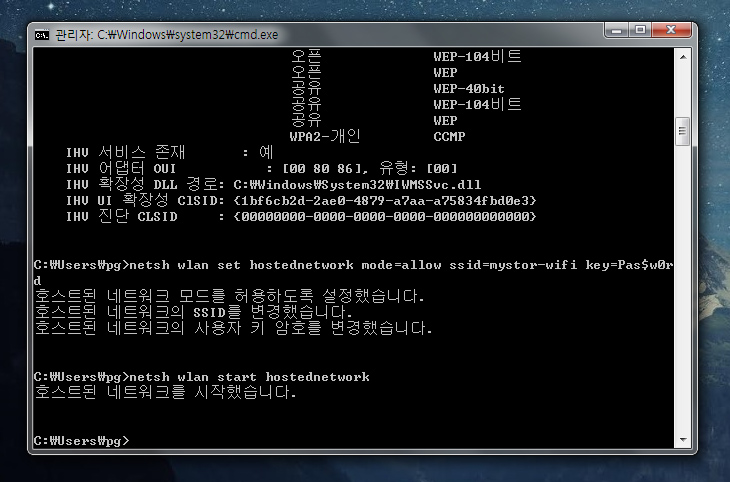
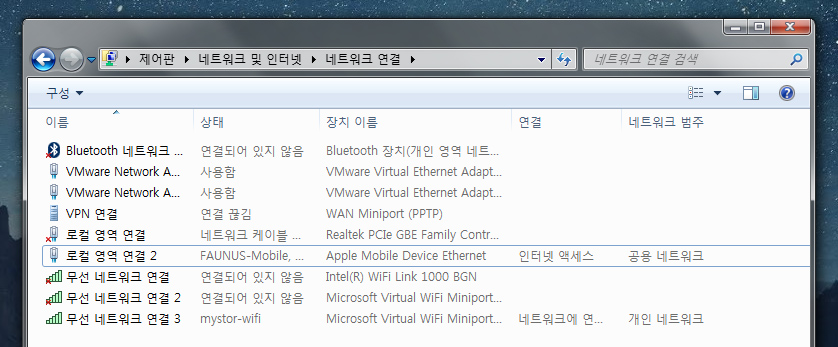
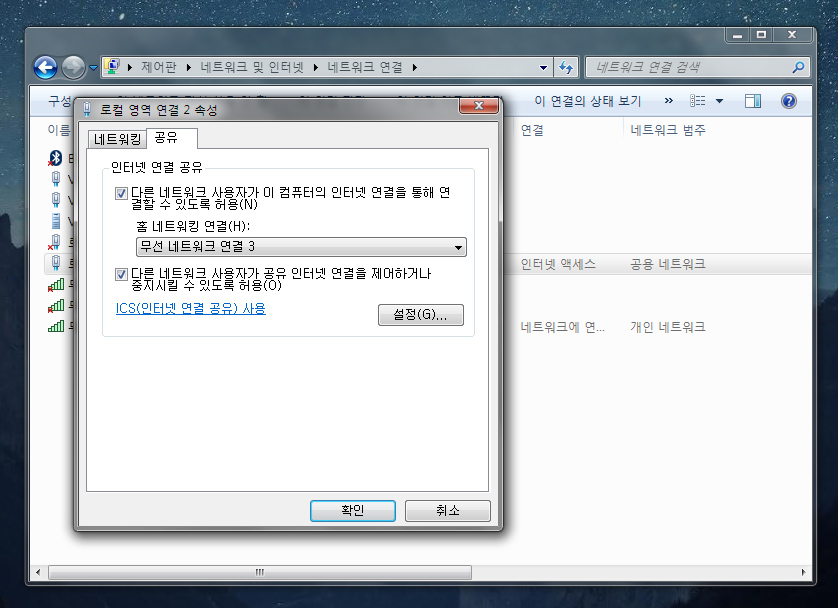
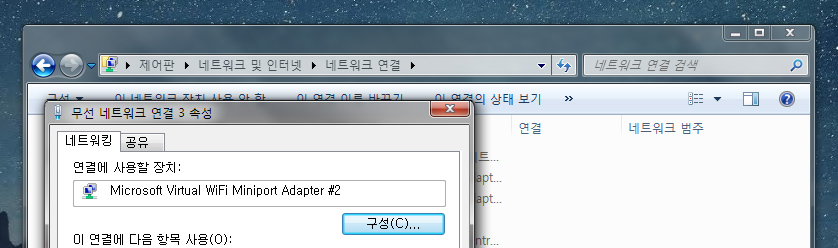
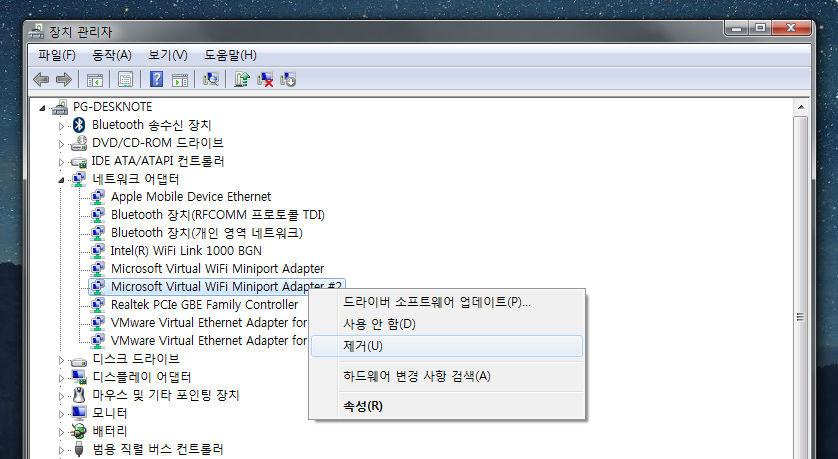
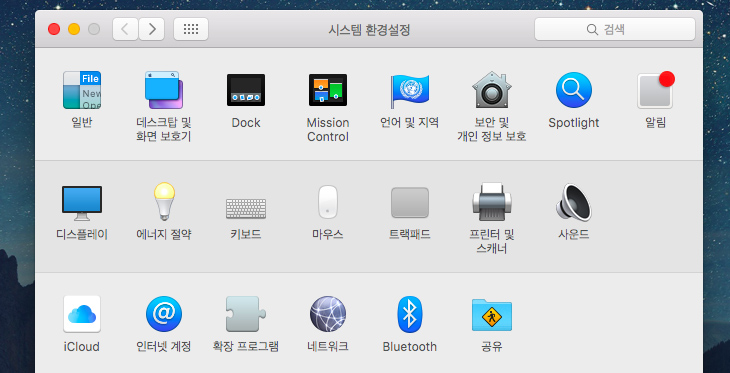
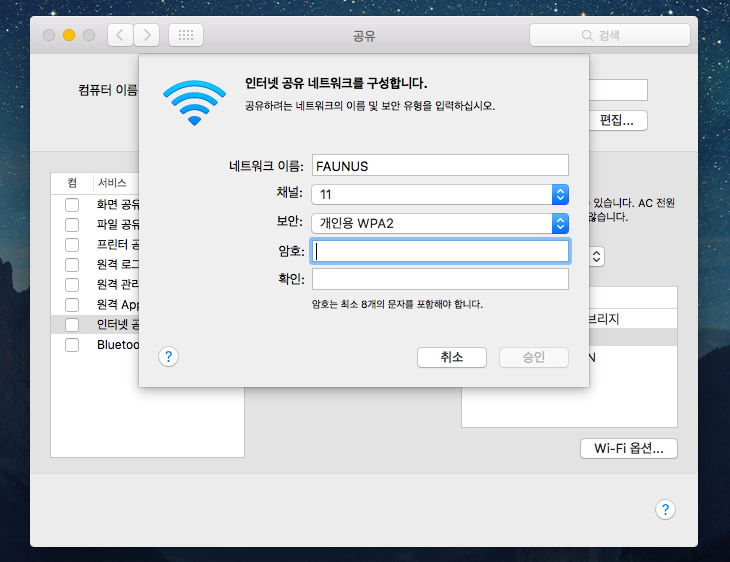
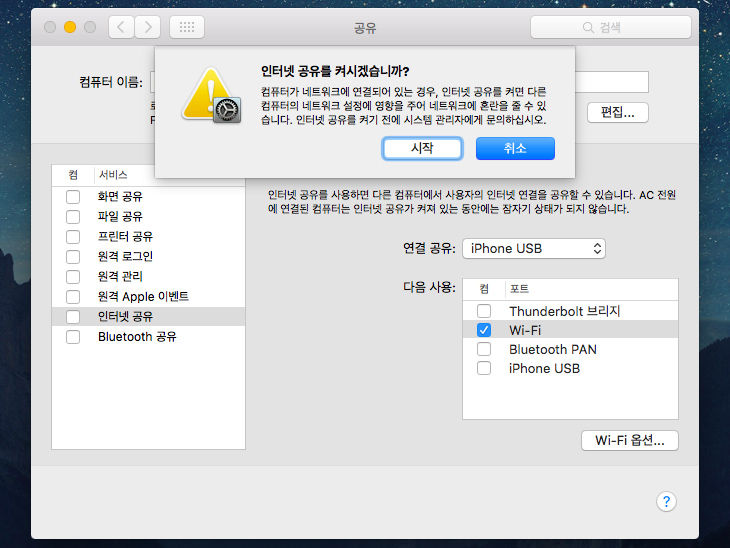
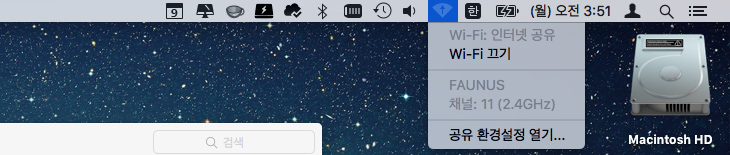




1개 댓글. Leave new
중간에
netsh plan show driver
라고 된 부분이 있는데
netsh wlan show driver
이 아닐까 합니다.ㅠ